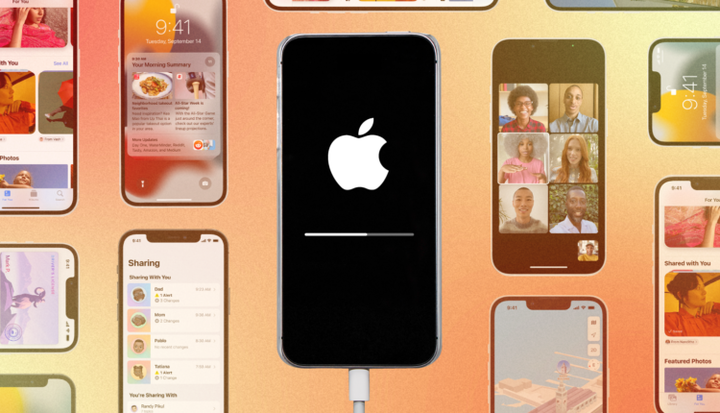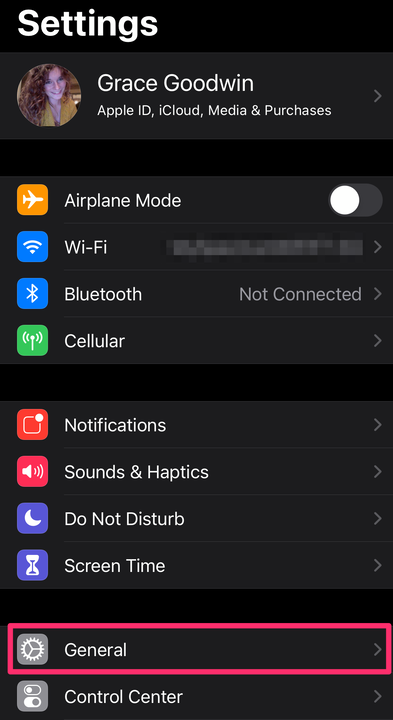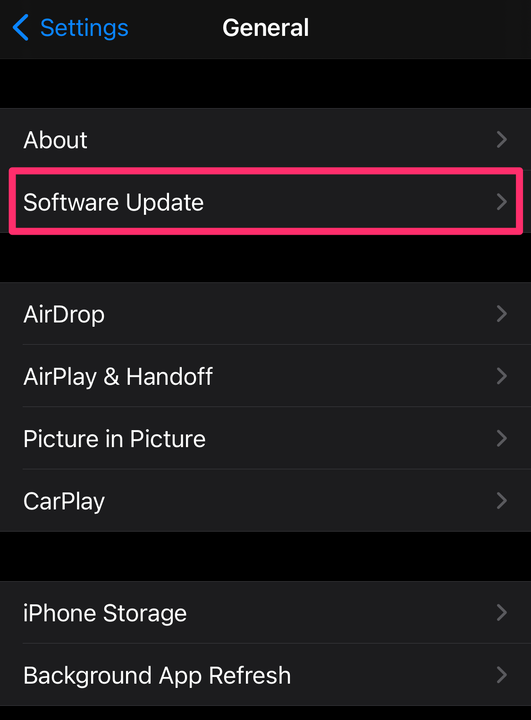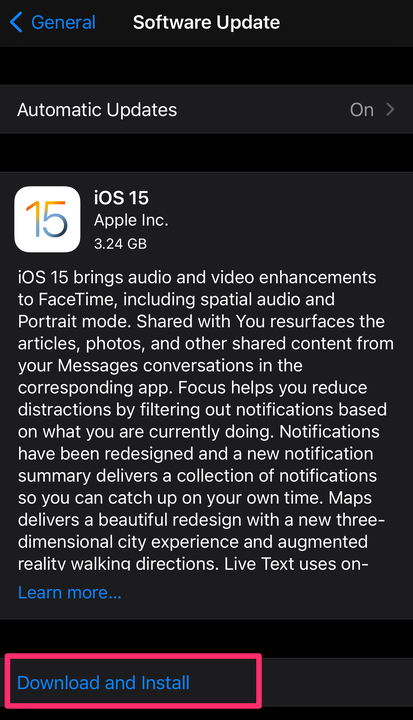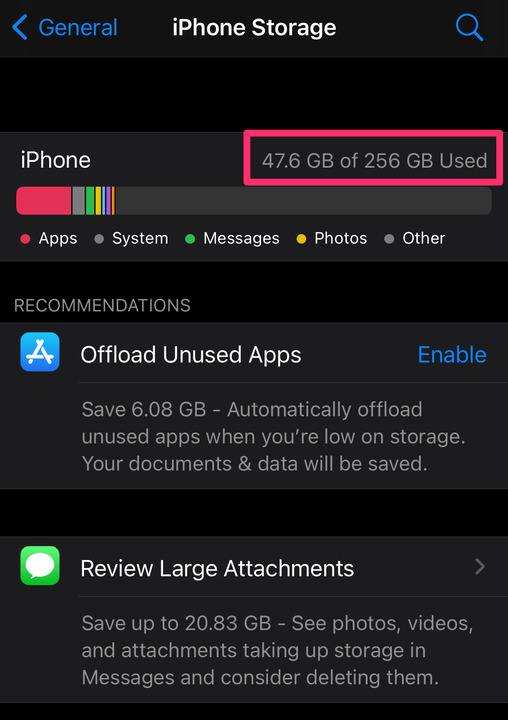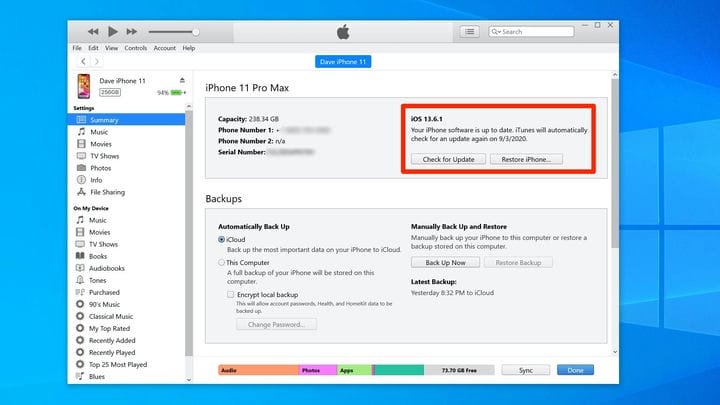Hur du uppdaterar din iPhone till iOS 15
- Du kan uppdatera din iPhone till iOS 15 från avsnittet "Programuppdatering" i appen Inställningar.
- Det är möjligt att ställa in automatiska iPhone-uppdateringar, så att den laddas ner när en ny iOS är tillgänglig.
- Om din iPhone inte kommer att uppdateras till nya iOS kan den vara för gammal eller inte ha tillräckligt med lagringsutrymme.
Apple släpper uppdateringar för iPhone ganska regelbundet. Förutom minst en större uppdatering av operativsystemet varje år, finns det i allmänhet några inkrementella uppdateringar under året, ofta för att fixa buggar och utföra säkerhetsförbättringar.
Du kan ställa in din iPhone på att uppdatera sig själv automatiskt eller manuellt uppdatera den själv. Här är vad du bör veta.
Hur du uppdaterar din iPhone automatiskt
Det enklaste (och säkraste) sättet att hantera iPhone-uppdateringar är att låta din enhet hantera det.
Så här ser du till att din iPhone är redo att uppdateras automatiskt:
1 Öppna appen Inställningar och tryck på Allmänt.
Gå till "Allmänt".
Grace Eliza Goodwin/Insider
2 På sidan Allmänt trycker du på Programuppdatering.
Välj "Programuppdatering".
Grace Eliza Goodwin/Insider
3 På sidan Programuppdatering trycker du på Automatiska uppdateringar.
4 För att låta iPhone göra allt automatiskt, se till att knapparna Ladda ner iOS-uppdateringar och Installera iOS-uppdateringar är påslagna genom att svepa dem åt höger och göra dem gröna.
Svep på knapparna för att göra dem gröna.
Grace Eliza Goodwin/Insider
När båda knapparna är påslagna kommer din iPhone att ladda ner uppdateringsfiler till telefonen och sedan installera dem automatiskt över natten, när din telefon laddas och är låst.
Hur du uppdaterar din iPhone manuellt
Om du vill hantera uppdateringar själv, eller om telefonen av någon anledning inte installerar uppdateringar automatiskt, kan du göra det själv.
1 Öppna appen Inställningar och tryck på Allmänt.
2 På sidan Allmänt trycker du på Programuppdatering. Din telefon kommer att kontrollera om det finns en tillgänglig uppdatering.
3 Om det finns en tillgänglig uppdatering trycker du på Ladda ner och installera. Godkänn villkoren och vänta medan uppdateringen laddas ner till din telefon.
Välj "Ladda ner och installera."
Grace Eliza Goodwin/Insider
4 Tryck slutligen på Installera för att slutföra uppdateringen.
Felsökningstips om din iPhone inte kommer att uppdateras
Om din iPhone inte kommer att uppdatera antingen manuellt eller automatiskt, prova dessa felsökningsmetoder.
Se till att din iPhone är kompatibel
Den senaste mjukvaruuppdateringen för iOS, iOS 15, är tillgänglig för iPhone 6S och senare, såväl som iPhone SE (både första och andra generationen) och iPod Touch 7:e generationen.
Det betyder att om du fortfarande använder en iPhone 5S eller tidigare har du ingen tur. Du kan se en fullständig lista över kompatibla iPhone-versioner här.
Kontrollera att du har tillräckligt med lagringsutrymme
iOS 15 kommer att ta upp cirka 3,24 GB lagringsutrymme, men du behöver mer än så för att installera uppdateringen. Faktum är att du behöver totalt cirka 5 GB ledigt utrymme på din telefon för att ladda ner och installera uppdateringen.
För att se hur mycket ledigt utrymme din telefon har just nu, öppna appen Inställningar, tryck på Allmänt och välj iPhone-lagring. Mängden lagringsutrymme du har tillgängligt kommer att listas överst på iPhone-lagringssidan.
Ditt tillgängliga lagringsutrymme kommer att listas överst.
Grace Eliza Goodwin/Insider
Anslut till WiFi och ladda ditt batteri
Ibland är det de små sakerna som blockerar en iOS-uppdatering. Du bör ha en stark, pålitlig WiFi-anslutning och din iPhone måste ha minst 50 procent av batteritiden kvar.
För bästa resultat, utför uppdateringen hemma eller på kontoret, där du vet att du har pålitlig WiFi. Och anslut din telefon till en docka eller laddare innan du startar uppdateringen.
Starta om din iPhone
Om du startar om din iPhone kan du lösa hur många små problem som helst, inklusive skadade filer eller andra buggar som kan störa en iOS-uppdatering.
Mer information om hur du startar om din iPhone finns i vår artikel om att starta om och tvinga omstart av alla iPhone-modeller.
Uppdatera din iPhone från din dator
I sällsynta fall kan du stöta på ett fel och upptäcka att din iPhone inte kan installera en uppdatering, varken automatiskt eller manuellt. Om det händer kan du installera det från en PC eller Mac.
1 Anslut din iPhone till din dator.
2 Om du använder en PC, öppna iTunes. Om du använder en Mac, öppna Finder och klicka på telefonens namn i sidofältet.
3 Om du ser ett meddelande på datorn som frågar om du vill ge datorn åtkomst till din iPhone klickar du på Fortsätt. På samma sätt trycker du på Trust på din iPhone.
4 Klicka på Bibliotek i iTunes och klicka sedan på iPhone-ikonen till vänster i verktygsfältet. Klicka på Allmänt i Finder .
När du byter till biblioteksvyn i iTunes bör du se en ikon som representerar din iPhone.
5 Klicka på Sök efter uppdateringar.
Klicka på "Sök efter uppdateringar" i din iPhones sammanfattningsinformation för att starta uppdateringsprocessen.
6 Om det finns en tillgänglig uppdatering klickar du på Ladda ner och uppdatera. Lämna din telefon ansluten så länge det tar att uppdatera.