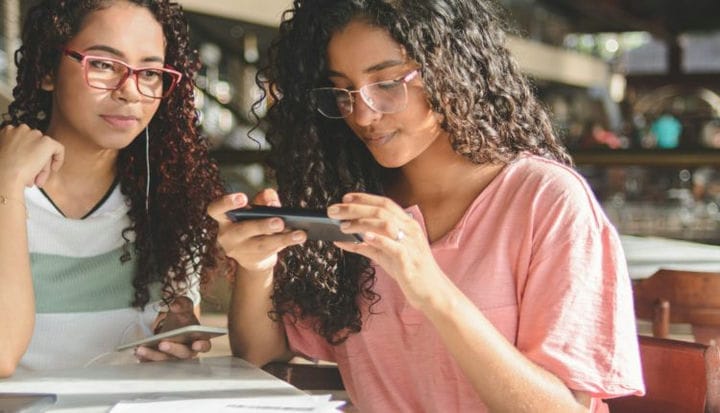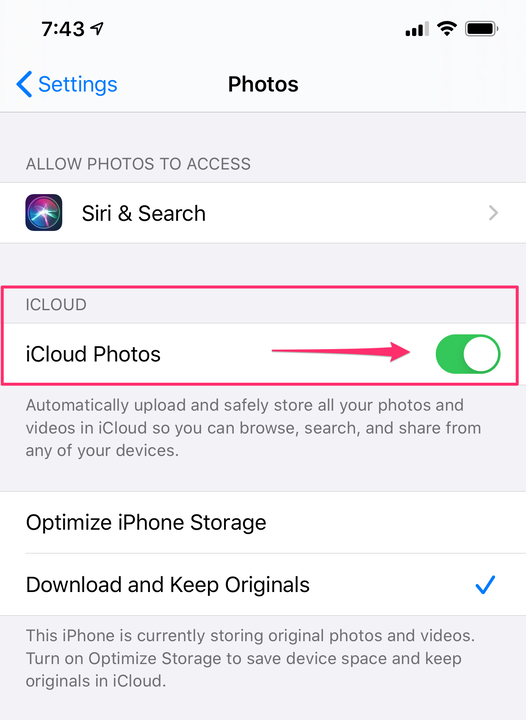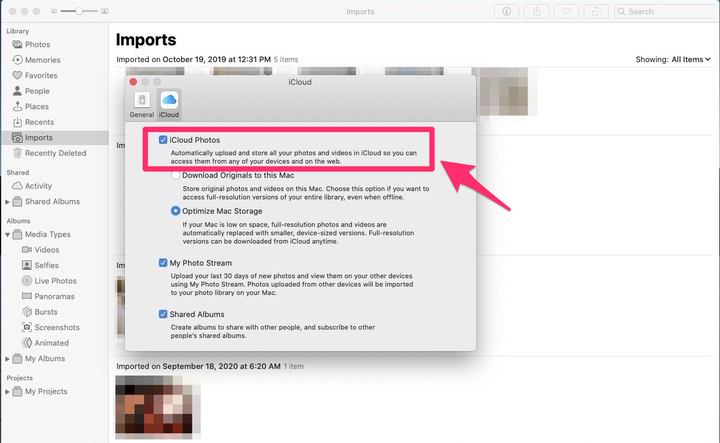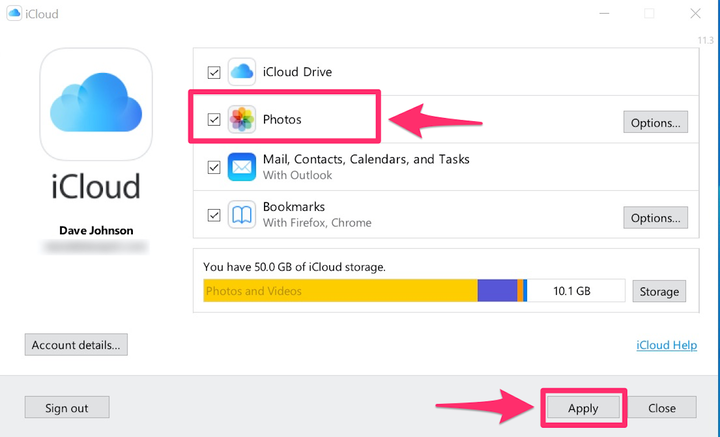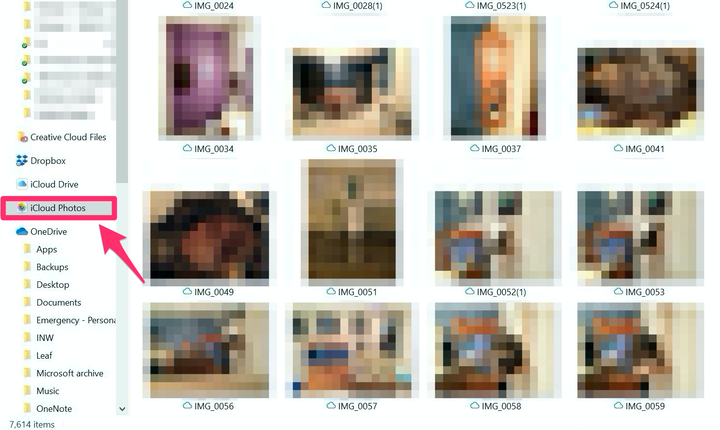Hur man laddar upp foton till ICloud och synkroniserar från vilken enhet som helst
- Du kan ladda upp bilder till iCloud från din iPhone, iPad, PC eller Mac-dator och enkelt synkronisera bilder på alla dina enheter.
- För att använda iCloud Photos i Windows måste du ladda ner och installera iCloud-skrivbordsappen.
iCloud gör mer än att bara säkerhetskopiera din iPhone och iPad. iCloud kan hålla dina foton synkroniserade på alla dina enheter, till exempel – iPhone, iPad, Mac och PC. Du kan ställa in dina enheter för att automatiskt placera en kopia av alla foton i iCloud, och du kan manuellt ladda upp foton från din Mac eller Windows PC till iCloud också.
Så här aktiverar du iCloud Photos på en iPhone eller iPad
För att komma igång med iCloud Photos bör du se till att den är påslagen och inställd på att ladda upp dina mobilfoton till molnet.
1. Starta appen Inställningar på din iPhone- eller iPad-enhet.
2. Rulla ned och tryck på "Foton".
3. Om den inte redan är på, slå på iCloud Photos genom att svepa knappen åt höger och göra den grön.
När den är aktiverad laddar den upp dina mobilfoton till iCloud och synkroniserar dem med bilderna på andra Apple-mobilenheter.
Upprepa för varje Apple-mobilenhet som du vill synkronisera med iCloud. Alla dina iPhone- och iPad- foton ska nu laddas upp automatiskt till iCloud. Obs: om du vill ta bort vissa bilder från din iPhone men inte från iCloud, följ vår instruktionsguide för att göra det.
Så här aktiverar du iCloud Photos på en Mac
1. Starta appen Foton.
2. I menyraden längst upp till vänster på skärmen klickar du på "Foton" och sedan på "Inställningar…"
3. Se till att fliken "iCloud" är vald överst i fönstret och slå sedan på "iCloud Photos" genom att klicka på kryssrutan.
Aktivera iCloud Photos i inställningarna för appen Foton.
Hur man aktiverar iCloud Photos på en PC
Innan du kan ladda upp bilder till iCloud från din Windows-dator måste du aktivera iCloud med iCloud-skrivbordsappen.
1. Ladda ner och installera iCloud för Windows 10. Om du använder en äldre version av Windows skaffar du iCloud-appen från Apple.com.
2. Starta om datorn. När den har startat om kan iCloud starta automatiskt. Om det inte gör det, klicka på Start-knappen och starta iCloud från Start-menyn.
3. Logga in med ditt Apple-ID.
4. Välj de funktioner du vill säkerhetskopiera och synkronisera mellan dina enheter. Se till att välja "Foton" och klicka sedan på "Använd".
Markera "Foton" och klicka på "Använd".
Efter att du har installerat iCloud-skrivbordsappen kan du använda den för att välja hur foton säkerhetskopieras och synkroniseras, om du vill dela dina skrivbordsbokmärken med Safari på din iOS-enhet och mer.
Hur man laddar upp bilder från din dator till iCloud
När du har aktiverat allt är det enkelt att ladda upp bilder till iCloud:
- Om du använder Windows öppnar du en filutforskarmapp och klickar på "iCloud Photos" i rutan till vänster. Dra foton till mappen iCloud Photos. De kommer omedelbart att laddas upp till iCloud och kopieras till dina andra synkroniserade enheter.
- Om du använder en Mac startar du appen Foton och drar foton till appen. De kommer omedelbart att laddas upp till iCloud och kopieras till dina andra synkroniserade enheter. Den här metoden låter dig ladda upp specifika foton till iCloud, snarare än hela ditt iCloud-bibliotek, vilket kan göras genom att komma åt dina fotoinställningar, som beskrivs ovan.
För att ladda upp ett foto från Mac eller PC, dra bara fotona du vill kopiera till rätt plats.