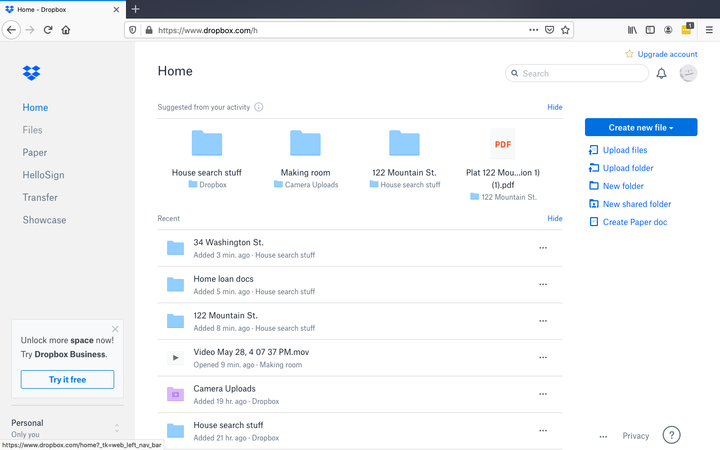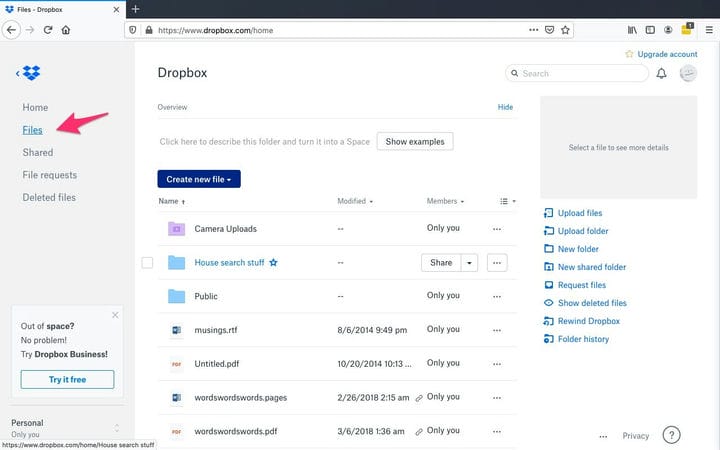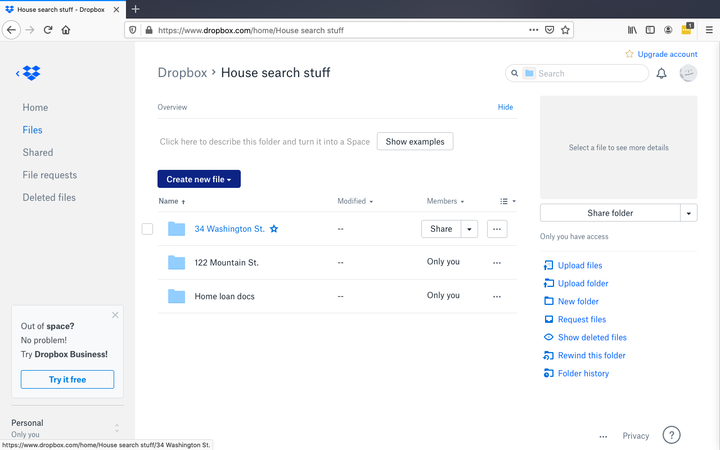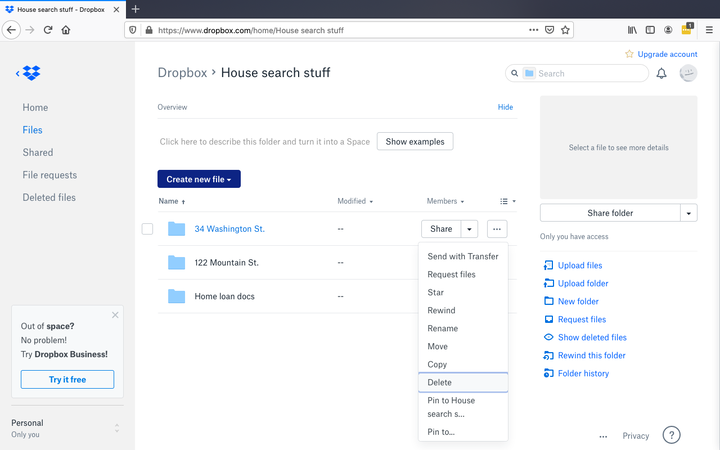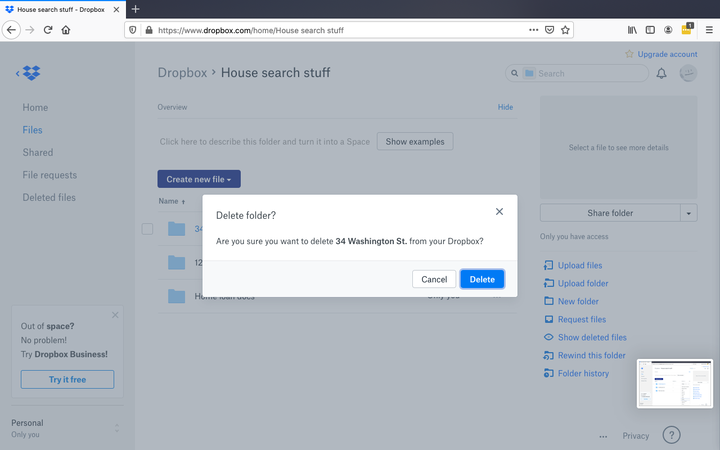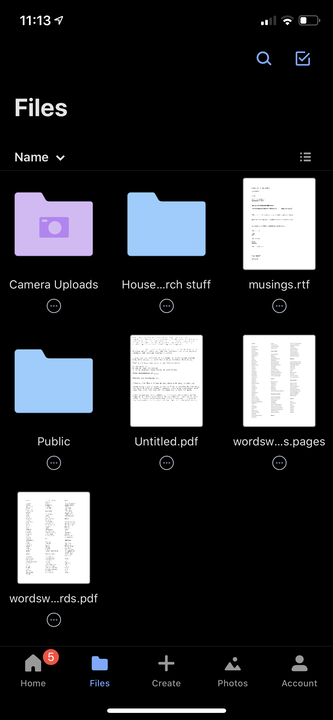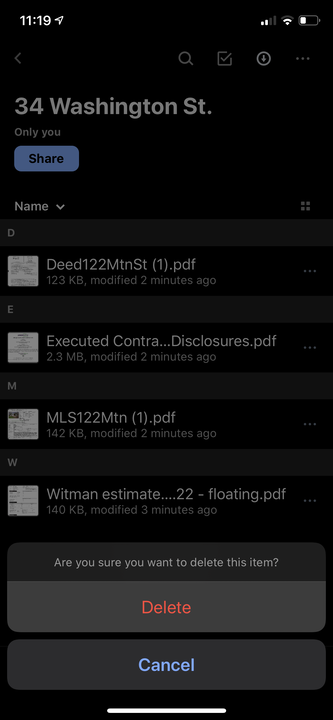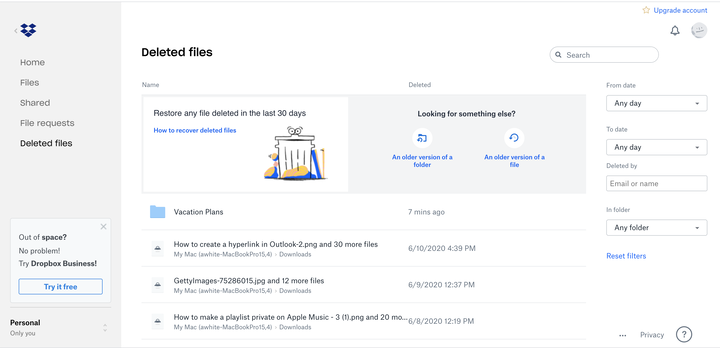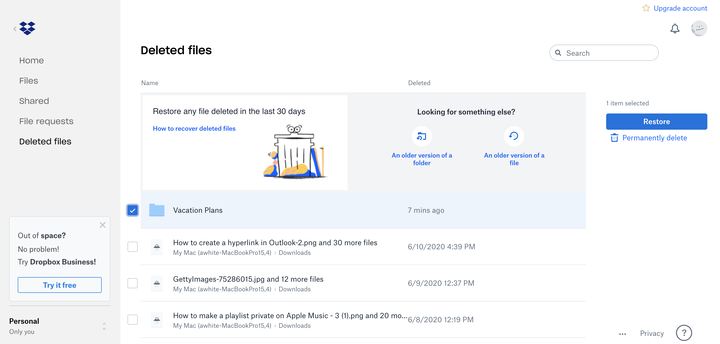Hur man tar bort en mapp i Dropbox på 2 olika sätt
- Det är enkelt att ta bort en mapp från Dropbox via din dator eller mobila enhet.
- Du kan ta bort mappen permanent eller ta bort mappen med alternativet att återställa den senare.
- Om du är en del av en delad mapp kan du återkalla din åtkomst för att ta bort den från ditt Dropbox-konto.
Oavsett om du letar efter för att frigöra utrymme eller vill organisera och städa upp digitalt skräp, finns det många anledningar till varför du kanske vill ta bort en mapp från ditt Dropbox-konto.
Även om det är en enkel process, finns det två distinkta sätt att ta bort en mapp från Dropbox:
- Ta bort: När du tar bort en fil eller mapp initierar Dropbox en återställningsperiod. Om du har Dropbox Basic eller Plus kan du återställa raderade filer i upp till 30 dagar. Dropbox Professional- och Business-konton kan återställa raderade filer i 180 dagar. Efter att återställningsfönstret är över raderas filer permanent inom 60 dagar.
- Ta bort permanent: Du kan hoppa över återställningsfönstret genom att välja att permanent ta bort mappen, vilket omedelbart tar bort den från ditt konto utan möjlighet till återställning. Detta är alternativet du bör välja om du tar bort en mapp för att frigöra utrymme. Om du vill ta bort en fil permanent måste du göra det via Dropbox-webbplatsen.
Nedan en snabbguide för att ta bort en mapp i Dropbox från din stationära eller mobila enhet.
Hur man tar bort en mapp i Dropbox från en dator
1. Gå till Dropbox hemsida och logga in.
Nyligen tillagda eller öppnade objekt kommer att vara det första du ser på startskärmen på ditt personliga Dropbox-konto.
2. Klicka på "Filer" från alternativmenyn till vänster.
Att kategorisera objekt med mappar i Dropbox gör det lättare att ta bort grupper av saker.
3. Navigera markören till den mapp du vill ta bort och klicka på ellipsikonen, eller tre punkter, till höger om den.
Se till att du inte klickar i kryssrutan till vänster om mappikonen.
4. En rullgardinsmeny visas. Rulla nedåt och välj "Ta bort".
Ellipsikonen visar en rullgardinsmeny fylld med olika alternativ.
5. Du kommer att bli tillfrågad om du är säker. Klicka på "Ta bort" igen för att bekräfta. Mappen – och hela dess innehåll – kommer att tas bort från din Dropbox.
Dropbox kommer att dubbelkolla att du är säker.
Kom ihåg: Det här alternativet tar inte bort mappen permanent. Faktum är att mappen kommer att vara tillgänglig för återställning under en begränsad tid, baserat på din kontotyp. För att återställa mappen, navigera till sidan "Borttagna filer" från alternativmenyn till vänster.
Hur man tar bort en mapp i Dropbox från mobilappen
1. Ladda ner Dropbox-mobilappen från App Store eller Google Play Store om du inte har gjort det.
2. Från startskärmen ser du nyligen öppnade objekt. Tryck på mappen du vill ta bort om den visas, eller tryck på "Filer" från den nedre alternativdockan.
Det kan ta några sekunder att hitta mappen när du öppnar "Filer".
3. Navigera till den mapp du vill ta bort.
Du hittar alternativet Ta bort i rött, längst ner i menyn.
4. Öppna mappen du vill ta bort. Klicka på ellipsikonen, eller tre punkter, i det övre högra hörnet och välj "Ta bort" längst ned.
5. Välj "Radera" igen för att bekräfta.
Hur man permanent tar bort en mapp i Dropbox på en dator
1. I "Filer"-menyn, välj "Deleted files" från menyn till vänster.
Det här alternativet finns direkt under "Filförfrågningar."
2. Klicka på kryssrutan för den mapp du vill ta bort.
Det är också så du kan återställa en fil som du har tagit bort.
3. Till höger väljer du alternativet "Ta bort permanent."