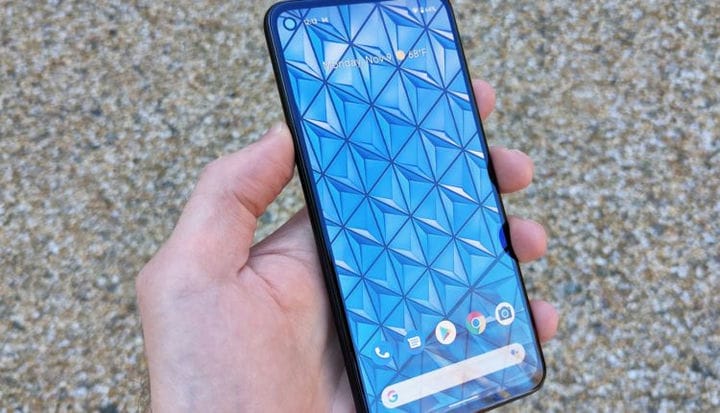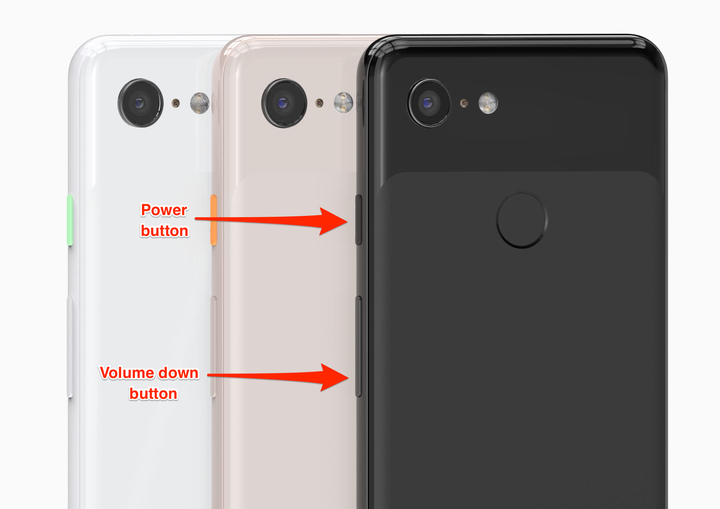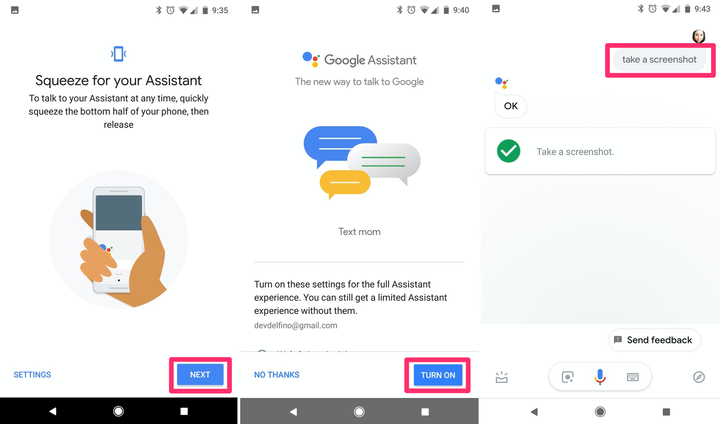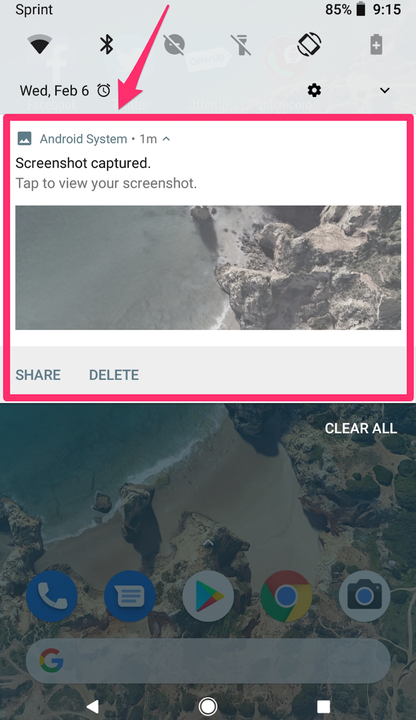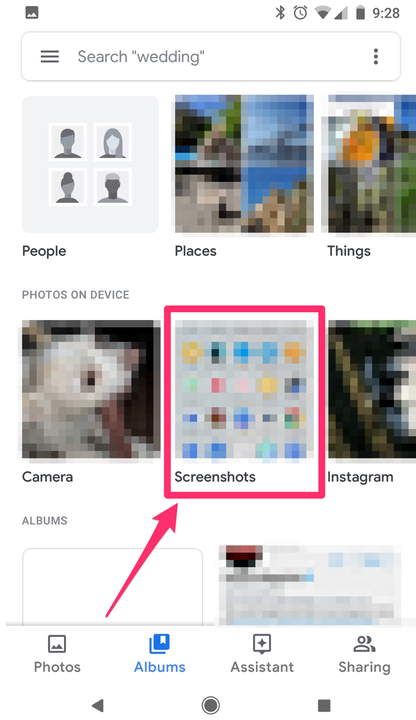Hur man tar en Google Pixel-skärmdump
- Det enklaste sättet att ta en Google Pixel-skärmdump är att trycka på ström- och volymknapparna samtidigt.
- Det finns också några mindre kända sätt att ta en Google Pixel-skärmdump, som att använda översiktsknappen eller Google Assistant.
- Du kan komma åt dina skärmdumpar i verktygsfältet direkt efter att de har tagits, eller se dem senare i appen Foton.
Även om skärmdumpar har blivit ett vanligt inslag på de flesta elektroniska enheter, varierar metoderna för att ta en skärmdump kraftigt. Som med de flesta Android- enheter kan Google Pixel -skärmdumpar tas på några olika sätt, även om de taktila knapparna på din enhet inte fungerar.
Här är allt du behöver veta om att ta och titta på dina skärmdumpar på Google Pixel.
Hur man tar en Google Pixel-skärmdump
1. Tryck på strömknappen och volymknappen "nedåt" samtidigt. Båda är placerade längs enhetens högra sida.
Ström- och volymknapparna på en Google Pixel 3.
2. Telefonen kommer att göra ett slags klickande ljud om ditt ljud är på.
3. En miniatyr av skärmdumpen kommer att visas i en eller två sekunder (detta är din verifiering av att bilden har tagits och lagrats) innan den återgår till skärmen du tittade på.
4. En liten bildikon kommer då att visas överst på skärmen.
Om telefonens knappar inte fungerar fullt ut längre kan du också ta en skärmdump på några alternativa sätt.
Skärmdump från en gest:
1. Svep fingret uppåt från skärmens nederkant och håll ned.
2. Välj vilken öppen app du vill ta skärmdump av och tryck på ikonen "Skärmdump", som ser ut som en liten telefon.
Skärmdump från översikt:
1. Tryck på knappen "Översikt" i det nedre högra hörnet av skärmen.
2. Välj vilken öppen app du vill ta skärmdump av och tryck på ikonen "Skärmdump", som ser ut som en liten telefon.
Skärmdump från strömknappen (på Pixel 3a och tidigare):
1. Tryck och håll ned strömknappen på din Pixel 3a eller tidigare.
2. I rullgardinsmenyn som visas i det övre högra hörnet, tryck på ikonen "Skärmdump", som ser ut som en liten telefon.
Skärmdump från Google Assistant:
1. Tryck och håll hemknappen (det är cirkeln längst ned på skärmen) eller kläm på den nedre halvan av telefonens kanter för att aktivera Google Assistant
fungera.
2. Om du bara ställer in det, se till att aktivera funktionen "använd skärmkontext" (annars kommer den här metoden inte att fungera).
3. Klicka på mikrofonikonen.
4. Säg frasen "ta en skärmdump."
Med röstkommandon kan Google Assistant ta en skärmdump åt dig.
Devon Delfino / Insider
5. Du kommer sedan att uppmanas att redigera eller dela din skärmdump — och om du inte väljer ett delningsalternativ (som "ladda upp till foton"), kommer den att raderas, snarare än att lagras på din enhet.
Hur man hittar och visar en Google Pixel-skärmdump
Nu när du har en skärmdump vill du antagligen ta en titt på den.
Du kan komma åt den genom att dra ner från toppen av skärmen och klicka var som helst på varningen som lyder "skärmdump tagna." Det kommer också att visa dig en uttonad vy till en del av skärmdumpen.
Du kan se skärmdumpaviseringen genom att dra nedåt från toppen av skärmen.
Devon Delfino / Insider
Om du redan har tagit bort aviseringen genom att svepa den till höger eller vänster sida av skärmen kan du även hitta dina skärmbilder i Google Foto-appen. För att komma dit, svep helt enkelt uppåt från huvudskärmen för att visa dina appar och välj "Foton", som har en färgglad pinwheel-ikon.
Därifrån kommer du att se en kronologisk vy av dina foton, inklusive skärmdumpar. Om du försöker hitta en äldre, växla till vyn "Album" och välj "Skärmbilder". Det bör visas under rubriken "foton på enheten" och kommer också att sorteras och grupperas efter datum.
Leta reda på skärmdumpar i avsnittet "Foton på enheten" i appen "Foton".
Eftersom Pixel är en Google-telefon synkroniseras allt ditt innehåll automatiskt till ditt Google-konto. Det betyder att du kan komma åt dina skärmdumpar på vilken enhet som helst så länge du är inloggad.
På en bärbar dator, till exempel, gå till photos.google.com och du kommer att se dessa skärmdumpar såväl som alla andra av dina foton. Därifrån kan du ta bort, arkivera och ladda ner dina skärmdumpar.
Om du vid något tillfälle behöver gå tillbaka men huvudnavigeringsfältet inte visas, sveper du helt enkelt uppåt från botten av skärmen och klickar på "tillbaka" moroten.