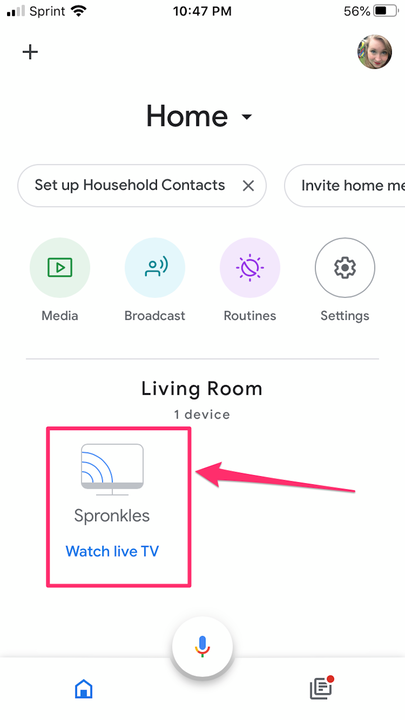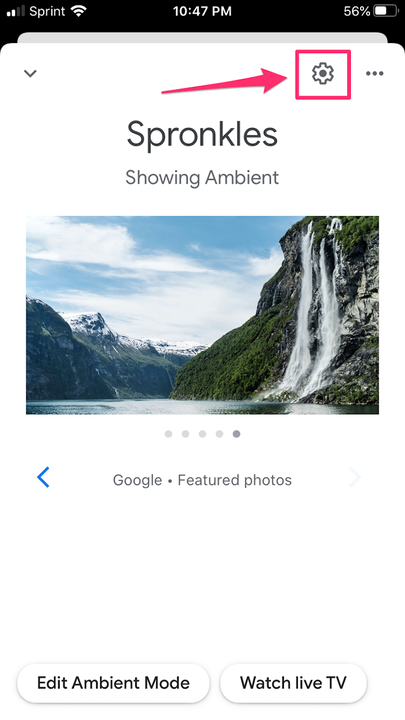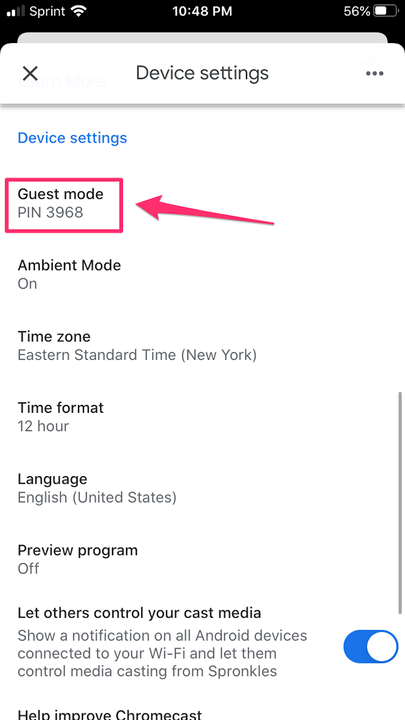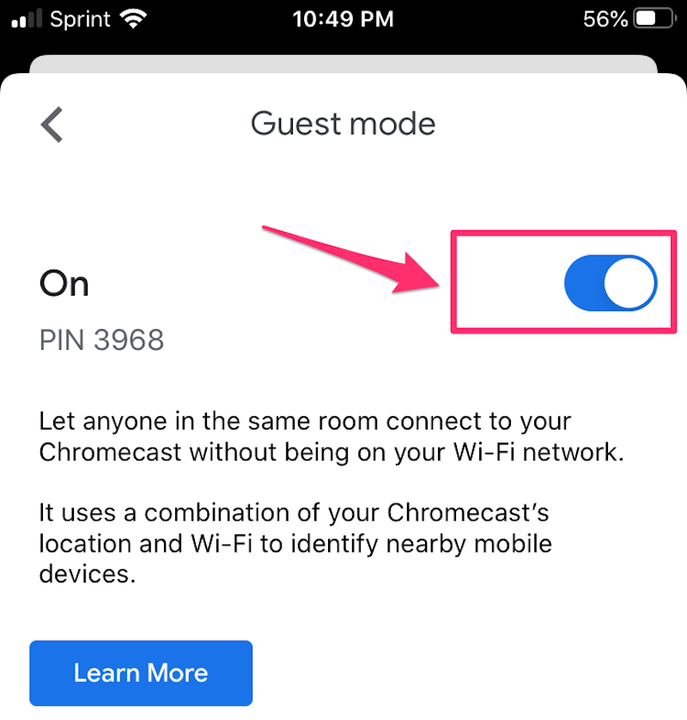Så här använder du din Chromecast utan Wi-Fi
- Du kan använda din Chromecast-enhet utan Wi-Fi och fortfarande casta allt ditt favoritinnehåll till din tv från en annan enhet.
- Om du inte kan ansluta till Wi-Fi kan du fortfarande streama till din Chromecast genom att använda gästläget i Google Home-appen, spegla din Android-enhets skärm eller ansluta en sladd från din enhet till din TV.
Google Chromecast, som Amazon Fire Stick
och Roku, är en enkel plug-in enhet som kan förvandla din TV till en smart TV. Med Chromecast kan du casta nästan vad som helst från din telefon till din TV. Det betyder Netflix, Hulu, Spotify, Google Photos och mer.
Vanligtvis ansluter du till din Chromecast via Wi-Fi. Men om du befinner dig i ett område där ditt Wi-Fi är svagt eller fläckigt kan du ha problem med att ansluta till din Chromecast. Och om ditt Wi-Fi slocknar helt, kanske du tror att du inte kan spela någonting. Tja, lyckligtvis är den instinkten faktiskt felaktig.
Hur man använder Chromecast utan Wi-Fi
Du kan använda Chromecast utan någon Wi-Fi-anslutning. Faktum är att det finns några olika sätt att göra det på.
Använd gästläge
Gästläge är det enklaste sättet att ansluta till Chromecast utan Wi-Fi. Funktionen var ursprungligen avsedd att tillåta gäster i ditt hem att ansluta till din Chromecast utan att ansluta till ditt privata Wi-Fi-nätverk, men den fungerar också om din telefon inte kan ansluta till ditt Wi-Fi-nätverk.
Nyare modeller av Chromecast kommer faktiskt med en egen inbyggd Wi-Fi-signal, och när någon som inte är på Wi-Fi-nätverket försöker casta till den, sänder den en PIN-kod via en ljudsignal med en frekvens som vi kan inte höra. Denna PIN-kod gör att enheten kan ansluta och strömma innehåll till Chromecast.
För att kontrollera om din Chromecast har gästläge och aktivera det om det har det, följ dessa steg:
1. Öppna Google Home-appen på din mobila enhet.
2. Tryck på namnet på din enhet.
Öppna Google Home och tryck på namnet på din enhet.
3. Tryck på knappen "Inställningar", som ser ut som ett kugghjul, i det övre högra hörnet.
Tryck på knappen "Inställningar".
4. Rulla ned till "Enhetsinställningar" och leta efter en inställning som heter "Gästläge". Om du inte ser gästläget i listan, har din enhet tyvärr inte funktionen.
Om du ser gästläge listat, och det redan finns en PIN-kod nedan, betyder det att gästläget redan är aktiverat – gå till appen du vill strömma innehåll från och casta som du normalt skulle göra.
Hitta inställningen Gästläge och leta efter PIN-koden för att se om den är på.
5. Om du ser gästläge listat men ingen PIN-kod visas, betyder det att du har möjlighet att casta i gästläge men du måste fortfarande aktivera det. Tryck på "Gästläge" och växla reglaget längst upp på skärmen till "På"-läget och casta sedan ditt innehåll som du normalt skulle göra.
Växla gästlägesomkopplaren till "På".
Spegla en Android-enhet
Om du har en Android som kör Android KitKat 4.4.2 eller senare kan du bara spegla det som finns på din Android-telefon direkt till Chromecast. Här är hur:
1. Öppna Google Home-appen på din Android-enhet.
2. Tryck på menyn i det övre högra hörnet på skärmen, som ser ut som tre horisontella linjer.
3. Tryck på "Casta skärm/ljud."
4. Välj namnet på din Chromecast från menyn.
5. Du kan nu börja spela vad du vill spela på din Android — det bör också visas på TV:n.
Använd en trådbunden anslutning istället
Även om du har anständigt Wi-Fi i ditt hus, är det möjligt att din TV sitter i en död punkt. Om det händer kan det betyda att din Chromecast inte kan ansluta till Wi-Fi alls.
Om detta händer, oroa dig inte – du behöver inte ordna om hela rummet. Chromecast kan istället ansluta till internet via en Ethernet-kabel. Naturligtvis måste du skaffa en ethernetkabel med en USB-anslutning i andra änden för att detta ska fungera.