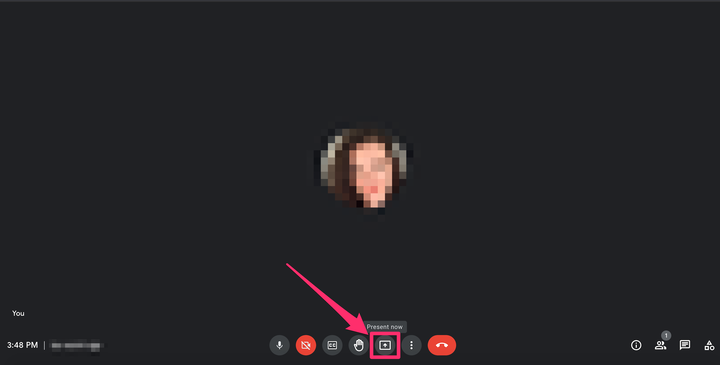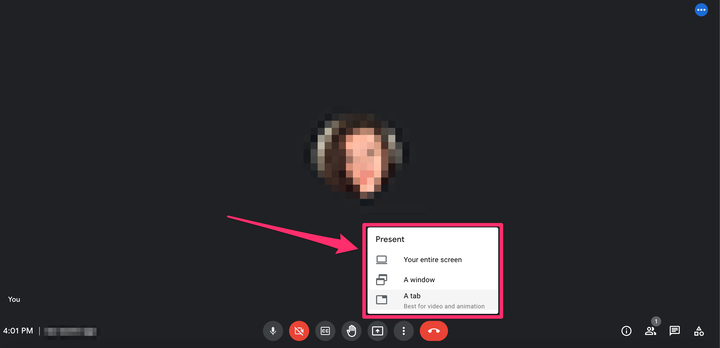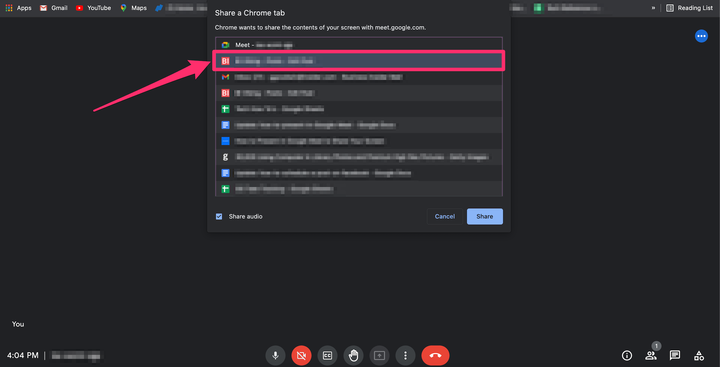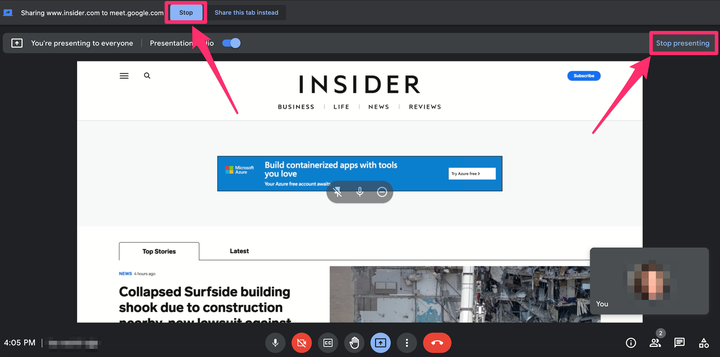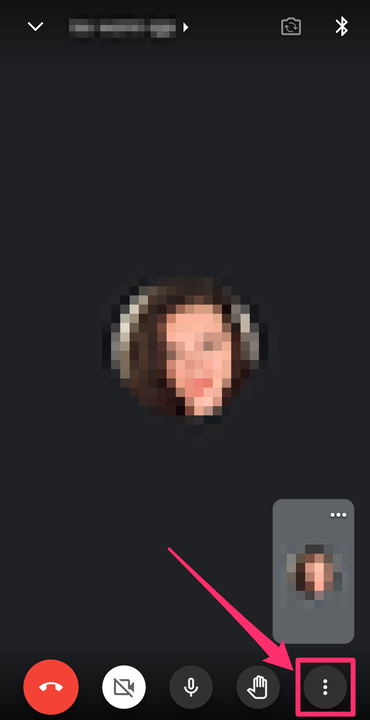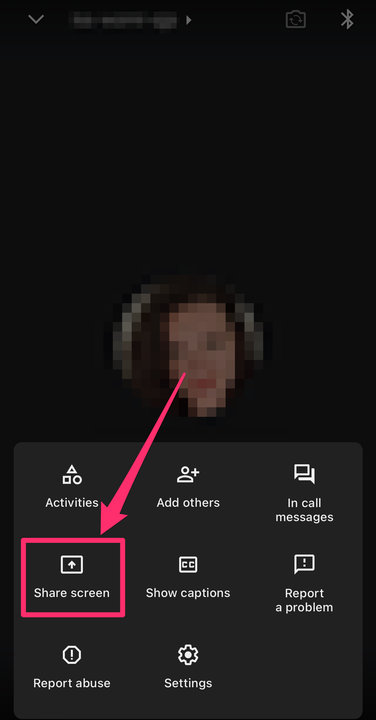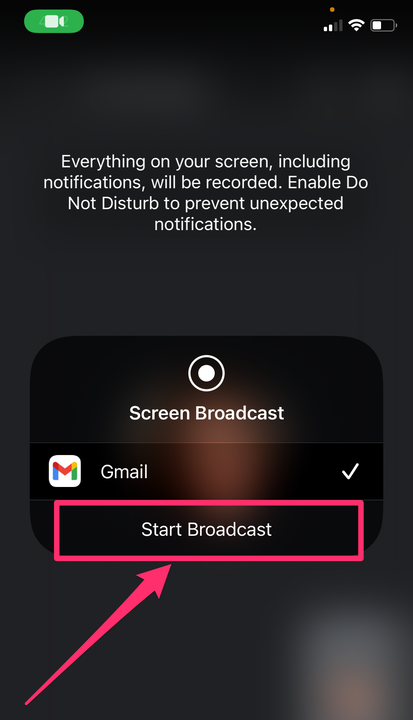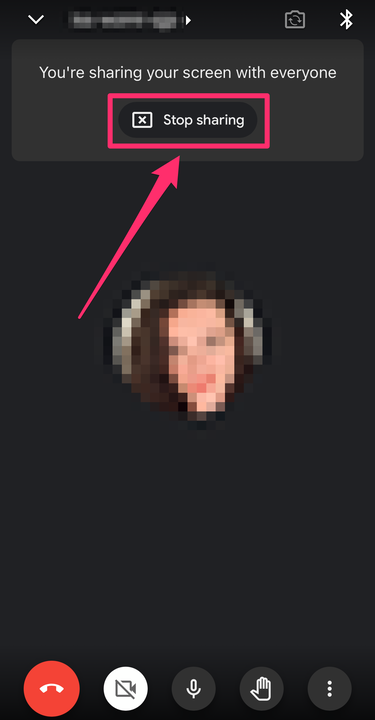Så här delar du din skärm och presenterar på Google Meet
- Du kan dela din skärm på Google Meet för att presentera dokument, webbsidor eller flikar i mötet.
- Med Google Meet kan du dela din skärm på en dator eller mobil enhet.
- På en dator kan du välja om du vill dela hela skärmen eller bara ett fönster eller en flik.
I en tid av distansarbete erbjuder Google Meet, telekonferensverktyget från Google, företag och team ett pålitligt alternativ utanför branschledaren Zoom
.
Bland dess många funktioner, Google Meet
ger dig möjligheten att virtuellt dela din skärm med andra personer i mötet. På så sätt kan dina teammedlemmar se dokument, presentationer, kalkylblad eller webbsidor du tittar på för enklare samarbete.
Om du använder Google Meet på en dator kan du dela hela skärmen eller ett specifikt fönster eller flik. På en mobil enhet kan du bara dela hela skärmen. Så här gör du allt.
Så här delar du din skärm i Google Meet med en dator
1 Gå med i ditt möte med Google Meet.
2. I verktygsfältet med ikoner längst ned i mitten av skärmen klickar du på ikonen för Presentera nu, som ser ut som en fyrkant med en pil inuti.
Klicka på knappen "Presentera nu".
Grace Eliza Goodwin/Insider
3. I popup-menyn väljer du om du vill dela hela skärmen, ett fönster eller en flik.
Välj hur du vill dela din skärm.
Grace Eliza Goodwin/Insider
4. Välj den del av skärmen du vill dela i fönstret som dyker upp.
I popup-fönstret väljer du vad du vill dela.
Grace Eliza Goodwin/Insider
5. Klicka på Dela.
6. För att sluta presentera, välj antingen Sluta presentera i det övre högra hörnet på skärmen eller Stoppa i det övre vänstra hörnet.
Klicka på en av dessa knappar för att sluta dela din skärm.
Grace Eliza Goodwin/Insider
Så här delar du din skärm i Google Meet med en mobil enhet
1 Gå med i Google Meeting. Du kan komma åt mötet från Google Kalender-appen, från Google Meet-appen eller från Meet -fliken i Gmail-appen.
2. I det nedre högra hörnet av videoskärmen trycker du på ikonen med tre vertikala punkter.
Tryck på ikonen i det nedre högra hörnet.
Grace Eliza Goodwin/Insider
3 Välj Dela skärm i popup-menyn .
Tryck på "Dela skärm" i popup-menyn.
Grace Eliza Goodwin/Insider
4. Tryck på Starta sändning i popup-fönstret.
Välj "Starta sändning" för att börja dela din skärm.
Grace Eliza Goodwin/Insider
5. Din skärm bör nu vara synlig för de andra medlemmarna i mötet och du kan fortsätta med din presentation.
6. För att sluta presentera, tryck på Sluta dela i mitten av skärmen, eller tryck på ikonen med tre vertikala punkter och välj Sluta dela i popup-fönstret.
När du är klar med presentationen trycker du på "Sluta dela."