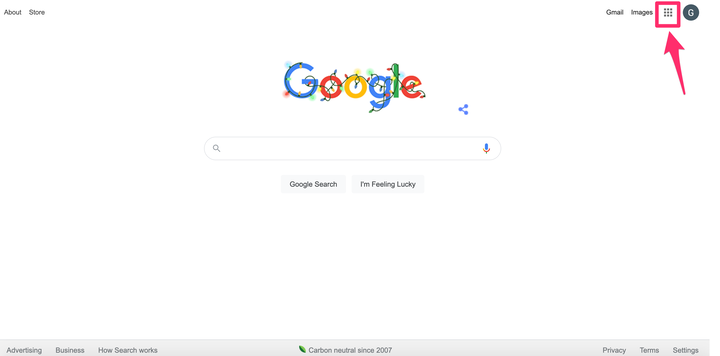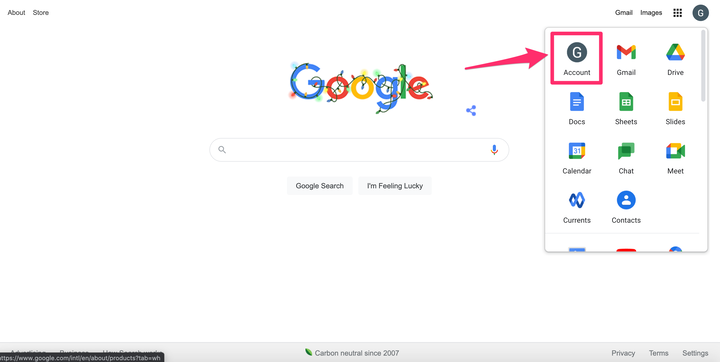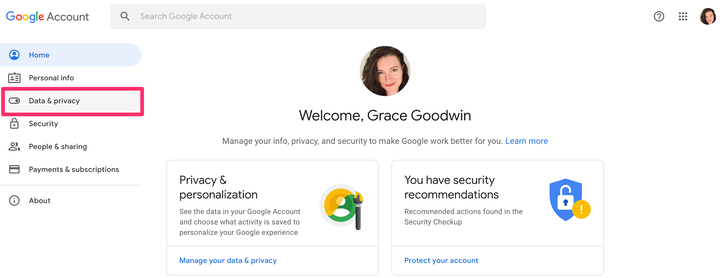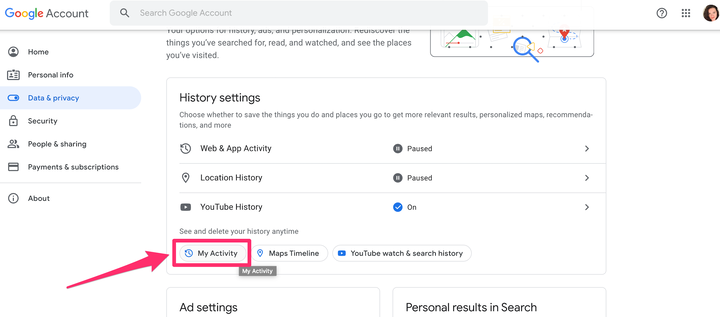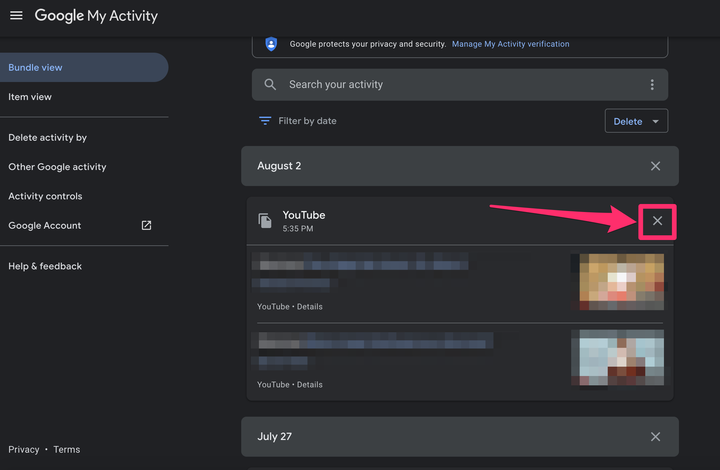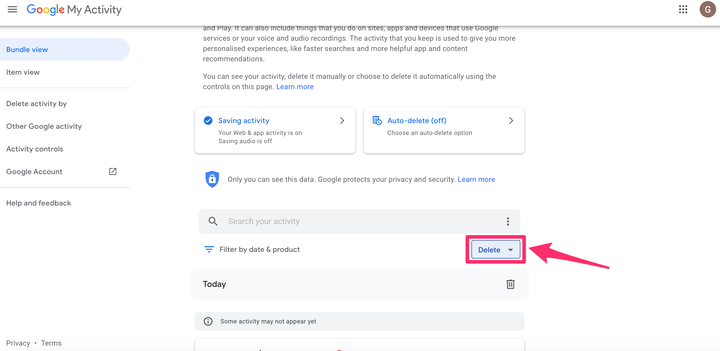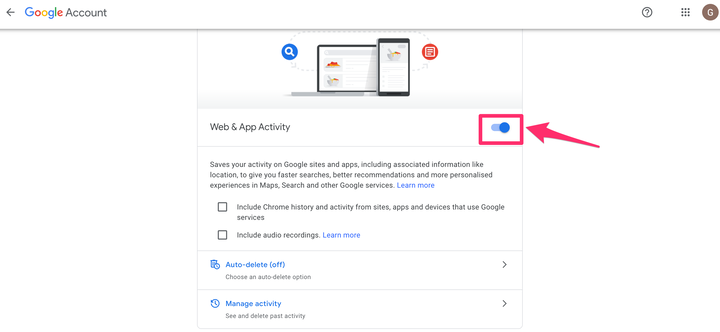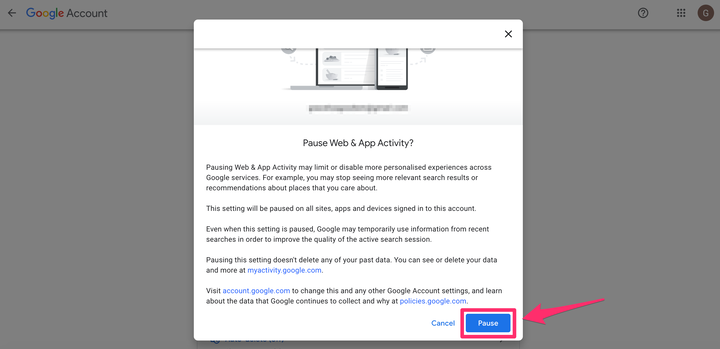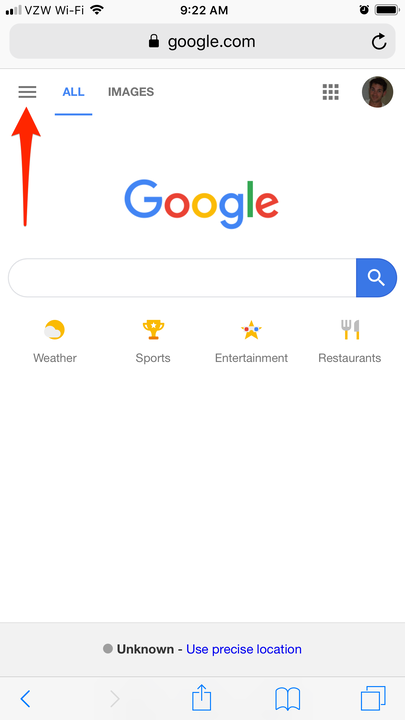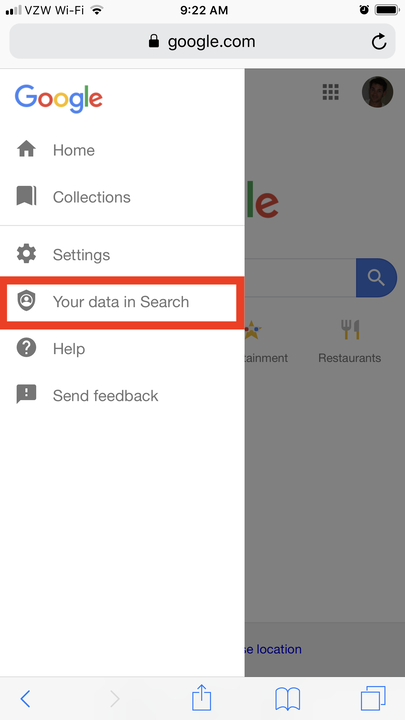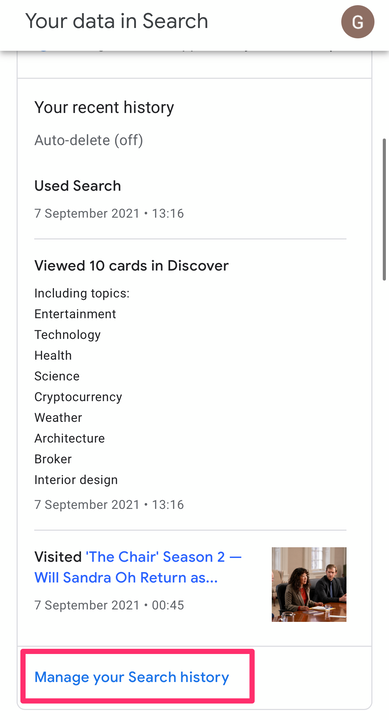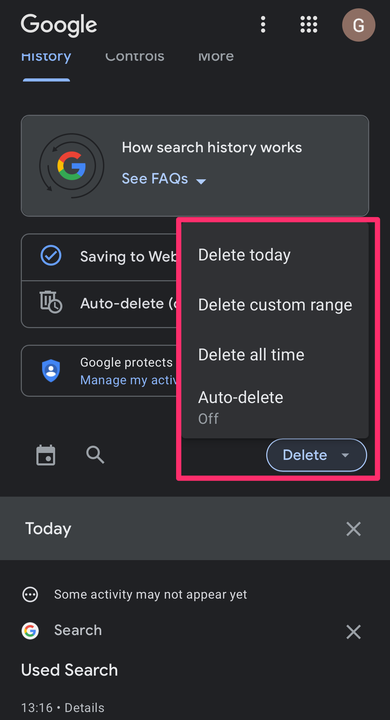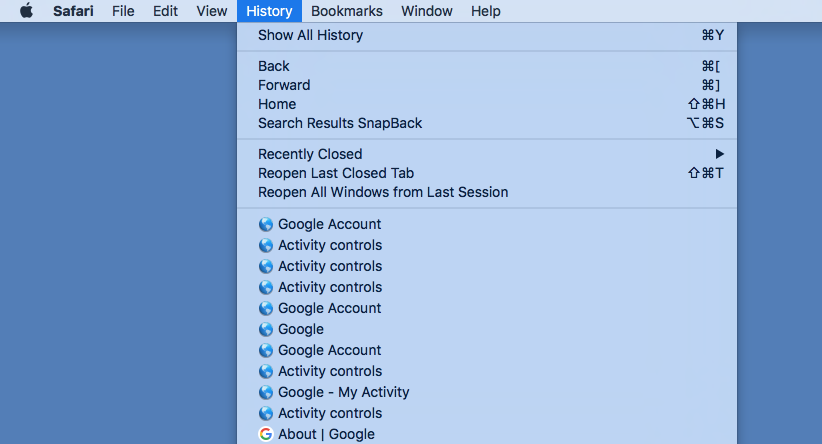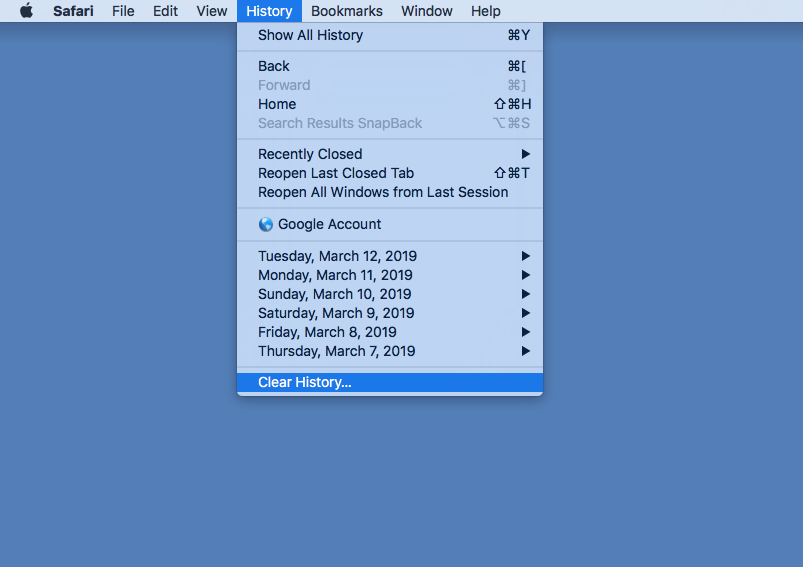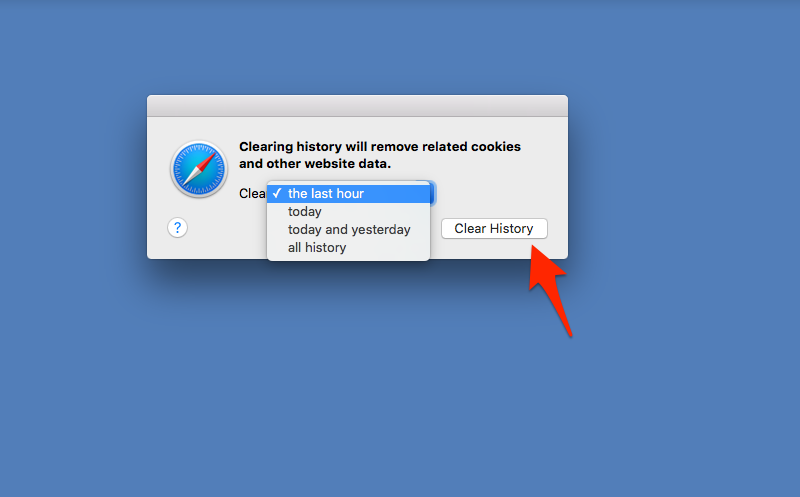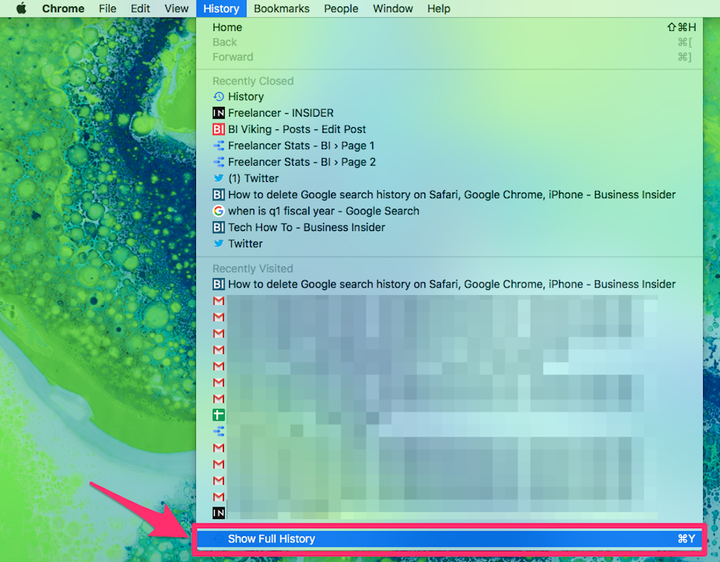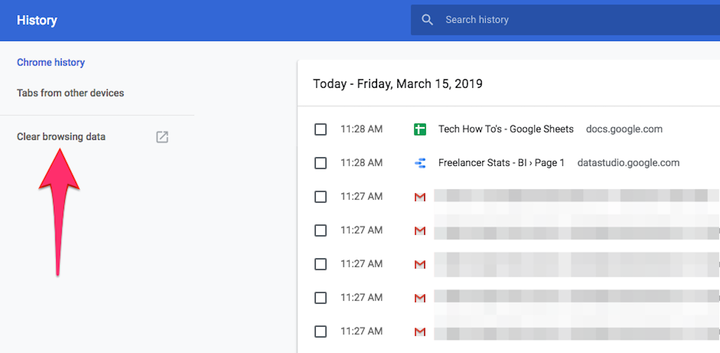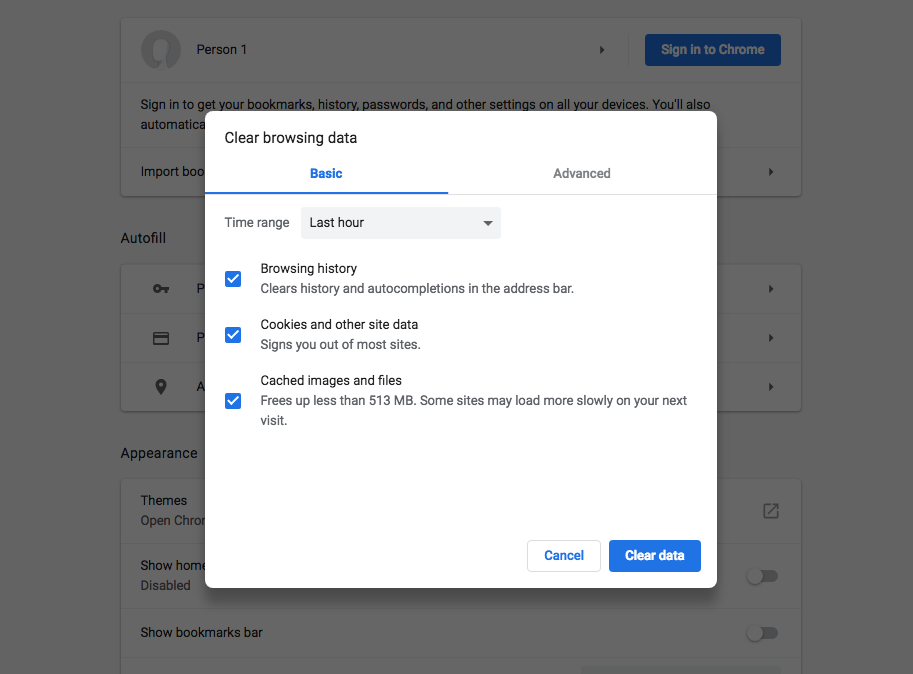Så här rensar du din Google-sökhistorik
- Du bör rensa din Google-sökhistorik både från ditt Google-konto och i olika webbläsare.
- Du kan rensa din sökhistorik från stationära webbläsare och från en mobil enhet med dessa steg.
- Genom att justera inställningarna för ditt Google-konto kan du styra vilken data Google behåller i första hand.
När du raderar din sökhistorik på Google tar du bort all slags information som kan användas av skumma tecken. Utöver de roliga videorna, nyheterna, trivia och annat innehåll, tänk på hur många gånger du har sökt efter en adress, ett telefonnummer, information om en arbetsgivare och annan data som kan hjälpa en hackare att stjäla din identitet, hitta dig i person eller orsaka andra oönskade resultat.
Från dina Google-kontoinställningar kan du också styra vilka typer av sökningar Google sparar i första hand.
Så här rensar du din Google-sökhistorik från ditt Google-konto och i webbläsare som Safari och Google Chrome
.
Så här rensar du din Google-sökhistorik från ditt Google-konto på en dator
För att ta bort din Google-sökhistorik helt måste du göra det direkt från ditt Google-konto. Att bara rensa din webbläsarhistorik raderar inte all information som Google spårar och sparar på ditt konto. Så här tar du bort tidigare sökhistorik och framtida sökhistorik från ditt Google-konto.
Så här raderar du tidigare Googles sökhistorik:
1 Öppna valfri webbläsare, gå till Google.com och logga in på ditt konto.
2. När du är inloggad klickar du på Google Apps-ikonen i det övre högra hörnet på Googles startsida. Ikonen ser ut som en kvadratisk mosaik som innehåller nio små rutor.
Klicka på mosaikikonen i det övre högra hörnet.
3 Klicka på Konto i rullgardinsmenyn .
Klicka på "Konto".
4. Klicka på Data & sekretess från sidofältsmenyn till vänster på skärmen.
Klicka på fliken "Data & sekretess" till vänster.
Grace Eliza Goodwin/Insider
5. Klicka på Min aktivitet längst ned i avsnittet Historikinställningar.
Välj "Min aktivitet" för att se all din sparade aktivitet.
Grace Eliza Goodwin/Insider
6. För att ta bort sökaktivitet en efter en, klicka på "X"-ikonen i det övre högra hörnet av aktivitetslistan och välj Ta bort i popup-fönstret.
Klicka på "X"-ikonen ovanför listningen du vill ta bort.
Grace Eliza Goodwin/Insider
7. För att radera flera eller hela sökhistoriken på en gång, klicka på knappen Ta bort, som finns under sökfältet.
Klicka på "Ta bort".
8. I popup-fönstret kan du välja vilket innehåll du vill ta bort: Senaste timmen, Senaste dagen, Alltid eller Anpassat intervall.
Så här inaktiverar du Googles möjlighet att spåra din framtida sökhistorik:
1 Öppna valfri webbläsare, gå till Google.com och logga in på ditt konto.
2. När du är inloggad klickar du på Google Apps-ikonen i det övre högra hörnet på Googles startsida. Ikonen ser ut som en kvadratisk mosaik som innehåller nio små rutor.
3 Klicka på Konto i rullgardinsmenyn .
4. Klicka på Data & sekretess från sidofältsmenyn till vänster på skärmen.
5. I avsnittet Historikinställningar klickar du på Webb- och appaktivitet.
6. Högst upp på nästa sida klickar du på det blå skjutfältet bredvid Webb- och appaktivitet för att stänga av spårning.
Klicka på den blå skjutknappen.
7. Bläddra till botten av sidan i popup-fönstret och klicka på "Pausa".
Klicka på "Paus".
Nu ska skjutreglaget bredvid Webb- och appaktivitet vara nedtonat istället för blått.
8. Du kan också stänga av din platshistorik och YouTube-historik. Gå tillbaka till sidan Data och sekretess och klicka på Platshistorik eller YouTube -historik under alternativet Webb- och appaktivitet. Följ samma process ovan för att klicka på det blå skjutfältet på respektive sida för att stänga av spårning.
Så här raderar du din Google-sökhistorik från ditt Google-konto på en mobil enhet
1. Gå till Google.com i din mobila webbläsare och se till att du är inloggad på ditt Google-konto.
2. Tryck på de tre horisontella linjerna längst upp till vänster på Googles startsida.
Tryck på rullgardinsmenyn med tre rader.
3. Tryck på orden Din data i Sök.
Tryck på "Din data i Sök."
4. På nästa sida bläddrar du till botten av avsnittet Din sökhistorik och väljer Hantera din sökhistorik.
Välj "Hantera din sökhistorik."
Grace Eliza Goodwin/Insider
5. På nästa skärm kan du ta bort aktivitetslistor en efter en genom att trycka på "X"-ikonen i det övre högra hörnet av varje lista. Om du vill radera din sökaktivitet massvis trycker du på den blå knappen Ta bort högst upp i sökhistoriken. I popup-fönstret kan du välja att ta bort idag, ta bort anpassat intervall, eller ta bort hela tiden eller aktivera automatisk radering.
Tryck på "Radera" och välj hur mycket du vill ta bort.
Grace Eliza Goodwin/Insider
Hur man tar bort webbläsarens sökhistorik på en dator
För ökad säkerhet och integritet kan du också radera din webbläsarhistorik, som inkluderar alla Google-sökningar som spåras direkt via din webbläsare.
På Safari:
1. Börja med att öppna webbläsaren Safari. Klicka på ordet Historik i aktivitetsfältet högst upp på skärmen .
Håll muspekaren över Safaris "Historia" i det övre vänstra hörnet på skärmen.
2 Klicka på Rensa historik längst ned i rullgardinsmenyn .
Klicka på "Rensa historik…"
3. Välj intervallet av lagrade sökningar som du vill ta bort: den senaste timmen, idag, idag och igår, eller hela historiken.
Välj en tidsram och klicka på "Rensa historik."
4. Klicka på Rensa historik.
På Google Chrome:
1. Börja med att öppna webbläsaren Chrome och klicka på Historik i aktivitetsfältet högst upp på skärmen .
2. Klicka på Visa fullständig historik i rullgardinsmenyn.
Klicka på "Visa fullständig historik."
3. På webbsidan som öppnas klickar du på Rensa webbinformation till vänster på skärmen.
Klicka på "Rensa webbläsardata".
4. På nästa skärm väljer du från menyn Tidsintervall hur mycket av din sökhistorik du vill radera, och se till att notera rutorna nedan som låter dig anpassa vad du tar bort, från webbhistorik till cookies till cachade bilder.
Välj den historik du vill radera, tillsammans med alternativ för att rensa cookies och cachad data.