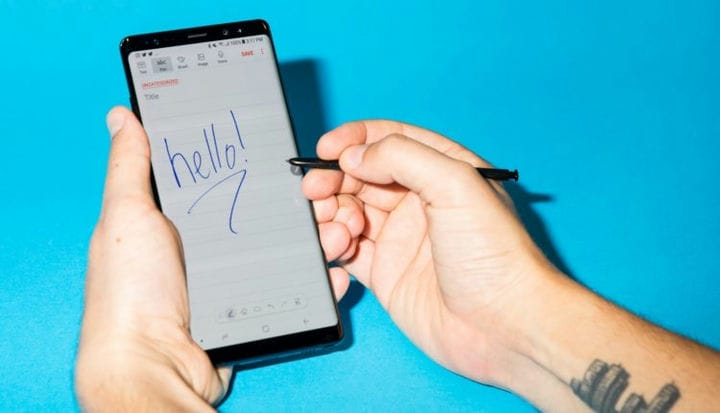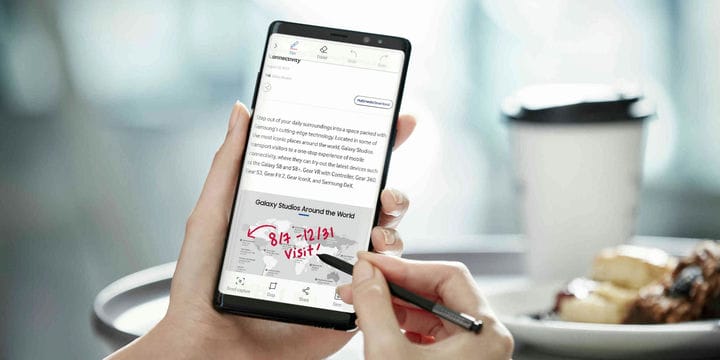10 sätt att använda S Pen på en Samsung Galaxy
- För att använda S Pen på en Samsung Galaxy-enhet måste du lossa den från hållaren och trycka på skärmen.
- S Pen-pennan kommer med alla Galaxy Note-enheter och vissa Galaxy- och Galaxy Tab-enheter.
- Utöver de traditionella pennfunktionerna finns det ytterligare funktioner som kan göra S Pen ännu mer användbar.
S Pen är en penna som är designad för att fungera med telefoner och surfplattor från Samsung Galaxy, Galaxy Note och Galaxy Tab .
Om den följde med din Galaxy-enhet behöver du inte ansluta den, men det finns fortfarande några steg som krävs för att använda den. Och ju nyare din enhet är, desto fler funktioner har du tillgång till med S Pen.
Hur man använder S Pen på Samsung Galaxy
Du kan börja använda S Pen genom att trycka på änden av den för att frigöra den från din Galaxy-enhet. Din Galaxy kommer att vibrera för att låta dig veta att den känner igen att du har släppt den.
Tryck in S Pen för att lossa den från hållaren.
Antonio Villas-Boas/Tech Insider
Din S Pen bör börja fungera omedelbart. Om den inte gör det, håll S Pen över skärmen och dubbeltryck snabbt på knappen i mitten av pennan.
Sätt att använda S Pen
Du kan använda S Pen för att göra allt som du normalt kan göra med fingret. Och beroende på vilken Galaxy Note- eller Tab- modell du har, kanske du kan använda några eller alla av följande användbara funktioner. Testa dem alla och se vilka du gillar.
Gör anteckningar på låsskärmen. Ta bara fram din S Pen och skriv på den låsta skärmen.
Anpassa pennknappen. Tryck och håll ned pennknappen. Gå till sektionen för avancerade funktioner för dina inställningar för S Pen och välj "S Pen-fjärrkontroll" eller "Air actions". Tryck sedan på "Håll pennknappen till" och välj önskat alternativ.
Anteckna en PDF. Öppna önskad PDF-fil i Samsung Notes-appen och skriv dina anteckningar på den med S Pen medan du läser.
Skriv eller rita på PDF-filer och bilder med din penna.
Samsung
Ändra automatiskt din handstil till text. Slå på din S Pen och öppna Samsung Notes-appen. Skapa din handskrivna anteckning och tryck på spara och tryck sedan på ikonen för handskrift till text i det nedre verktygsfältet.
Förvandla din penna till en fjärrkontroll. Gå in i dina inställningar och välj sedan "Avancerade funktioner" och sedan "S Pen" följt av "Air Actions". Tryck sedan på reglaget för att aktivera alternativet "S Pen-fjärrkontroll".
Ta foton och filma på distans. Följ stegen ovan för att använda pennan som fjärrkontroll. Sedan, när du har kameran öppen och redo, tryck bara en gång på änden av pennan för att ta ett foto eller börja en video. Om du trycker två gånger växlar du mellan den främre och bakre kameran. Detta fungerar när pennan är mindre än 10 meter från enheten.
Styr din musik och andra media med S Pen. När du har ställt in din S Pen som en fjärrkontroll har du också möjlighet att starta och stoppa din media genom att trycka på änden av pennan medan du tittar på en video eller lyssnar på musik.
Anpassa luftåtgärder. Svep nedåt på enheten och välj "S Pen air-åtgärder" på meddelandepanelen. Välj den app du vill anpassa under Appåtgärder. Tryck på objektet du vill anpassa och välj antingen "Penna-knapp" eller "Gester".
Luftåtgärder, även kända som "luftkommandon", ger dig snabb tillgång till användbara funktioner.
Använd direkt penninmatning. Detta är aktiverat som standard och låter dig skriva i textrutor, som i appen Meddelanden, Internet eller Telefon, och konverterar även din handstil till text.
Avancera genom ett rutschkana. Öppna en presentation på din telefon, dra sedan ned aviseringsmenyn och välj att använda din telefon som en pekplatta. Gå till presentationsläge och klicka en gång på din penna för att gå till nästa bild, eller två gånger för att gå tillbaka en bild.