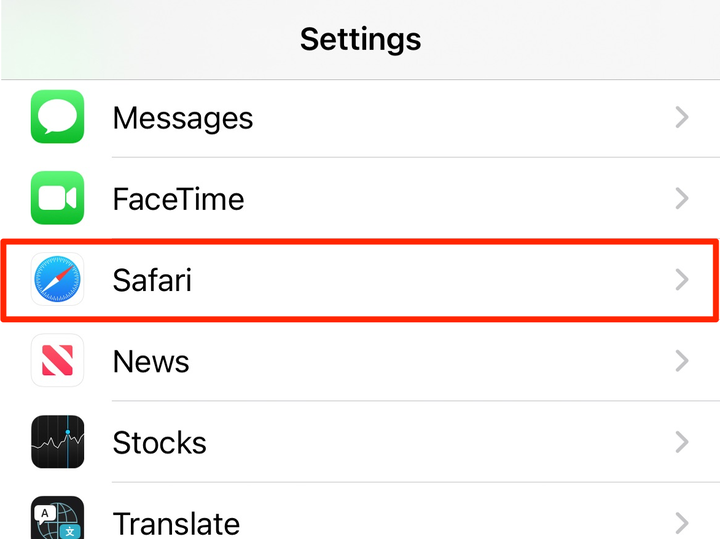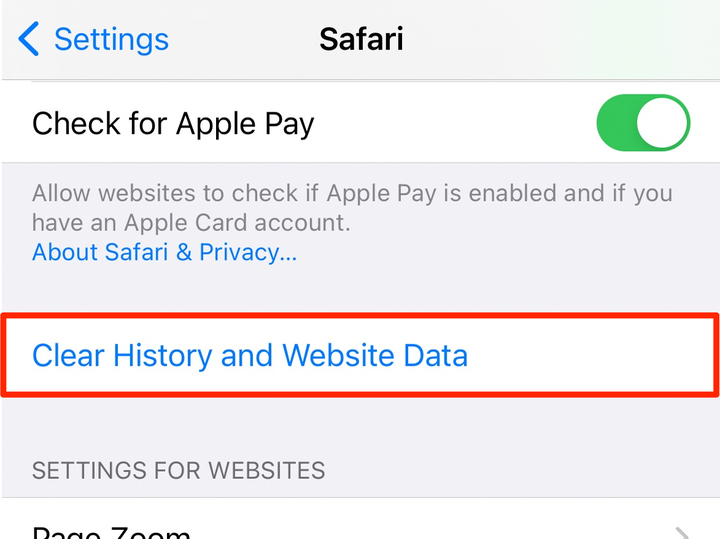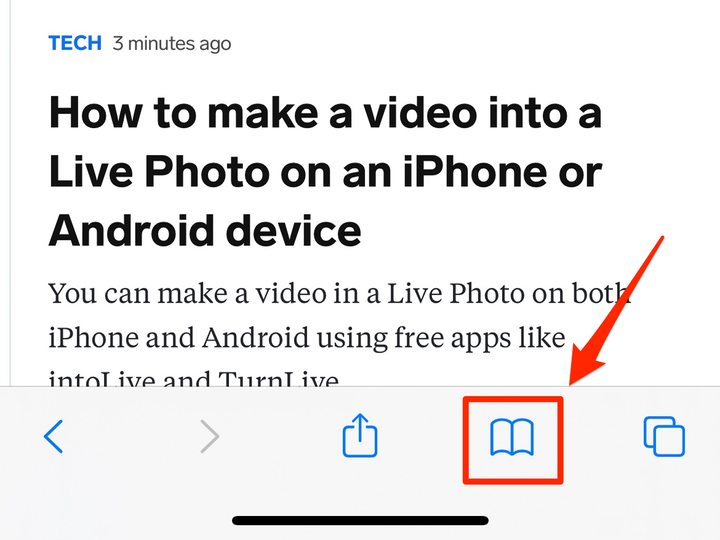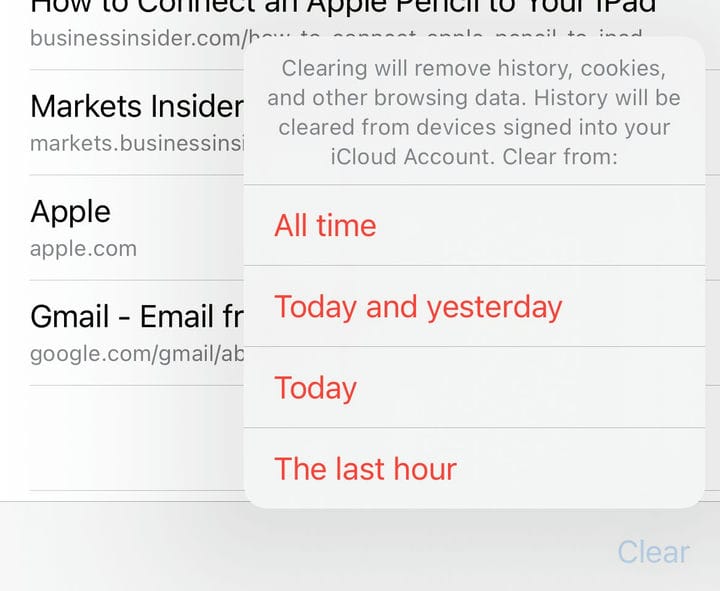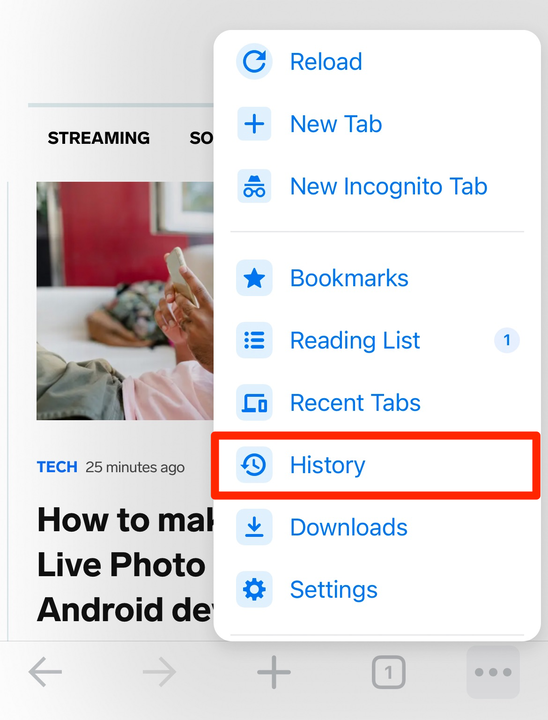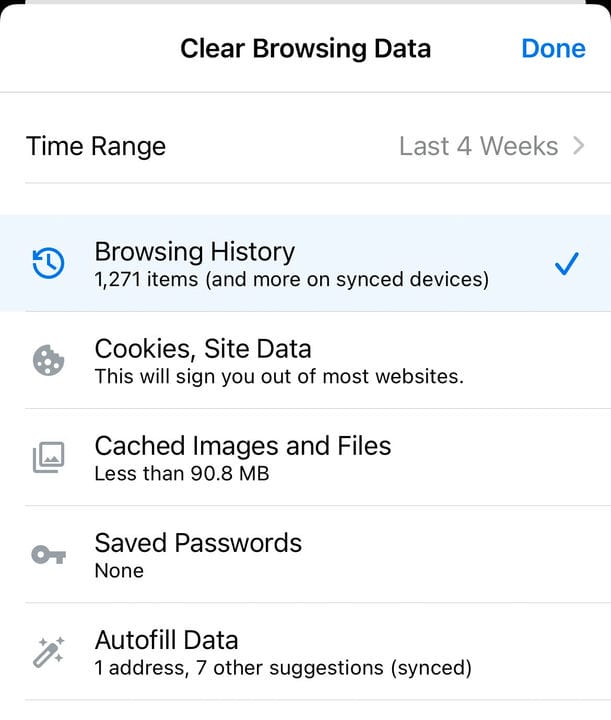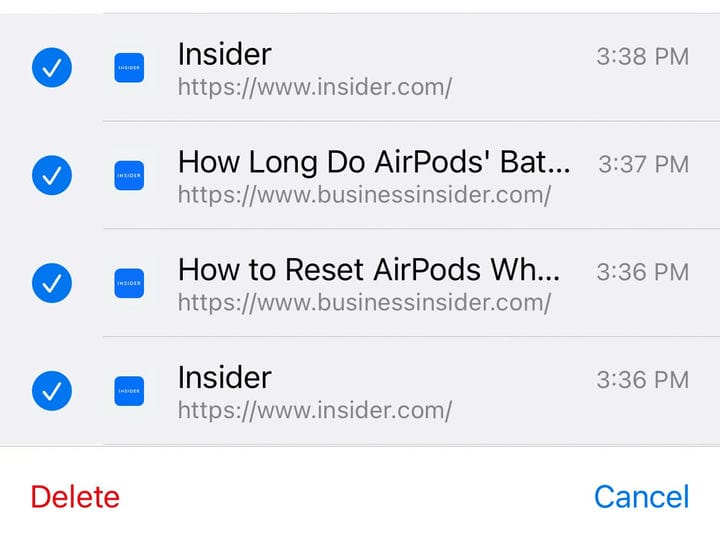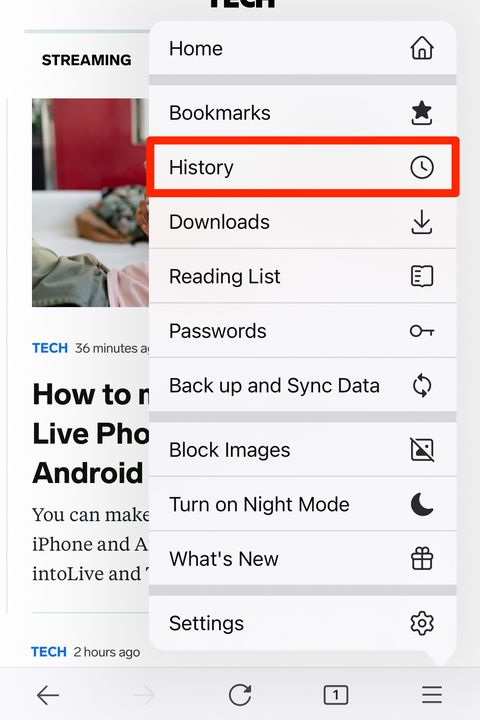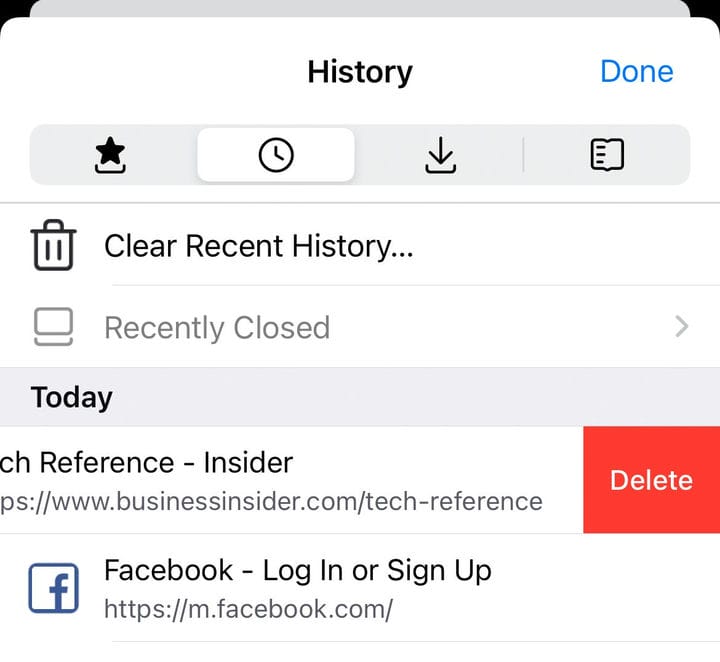Så här rensar du sökhistorik på iPhone: Safari, Chrome, Firefox
- För att rensa webbhistoriken på din iPhone, radera den direkt från webbläsaren du använder.
- Du kan också radera din Siri sökhistorik och data.
- Att surfa på webben i privat läge kan eliminera behovet av att rensa din iPhones historik.
Anledningen till att du vill rensa sökhistoriken på din iPhone är ditt företag.
Men faktum är att webbläsare håller en löpande logg över alla webbplatser du besöker. Och om du är nyfiken på hur du tar bort din webbhistorik, vet att webbläsare inte är det enda på din telefon som spåras. Om du normalt använder Siri för att söka efter saker på webben kan det vara värt att ta bort din Siri-data också.
Så här rensar du historiken på din iPhone, oavsett om du använder Safari, Siri, Chrome eller Firefox.
Hur man rensar Safari-historik på iPhone
Du kan rensa din sökhistorik i Safari på flera sätt, ta bort enskilda sidor, radera i grupp eller rensa hela sökhistoriken på en gång.
Rensar all historik på Safari
1. På din iPhone, gå till Inställningar och välj Safari.
Insider
2. Rulla ned och tryck på Rensa historik och webbplatsdata.
Insider
3. Bekräfta genom att klicka på Rensa historik och data.
Rensa Safari-historik baserat på tidsperioder
1. Öppna Safari och tryck på bokmärkesikonen längst ned på skärmen. Ikonen ser ut som en öppen bok.
Insider
2. Klicka på Historikikonen i det övre högra hörnet på skärmen. Ikonen ser ut som en klocka.
3. Tryck på Rensa i det nedre högra hörnet på skärmen.
Insider
4. Välj det tidsintervall du vill radera, från Den senaste timmen till Idag till Idag och igår till Hela tiden.
Ta bort enskilda webbplatser från Safari-historiken
1. Öppna Safari och tryck på bokmärkesikonen längst ned på skärmen.
2. Klicka på Historikikonen i det övre högra hörnet på skärmen.
3. Svep åt vänster på webbplatsen och tryck sedan på Ta bort. Du kan också svepa hela vägen åt vänster.
Så här rensar du Chrome-historik på iPhone
Precis som Safari kan du rensa din sökhistorik i Chrome på flera sätt. Observera att om du raderar hela din historik i Chrome rensas synkroniserad data från dina andra Google-konton.
Rensar all historik i Chrome
1. Öppna Chrome på din iPhone och tryck på menyikonen längst ner till höger på skärmen. Ikonen ser ut som tre punkter.
2. Tryck på Historik.
Insider
3 Tryck på Rensa webbläsardata längst ned på skärmen .
4. Välj ett tidsintervall och den information du vill radera. I det här fallet, markera webbhistorik och avmarkera objekt som du inte vill ta bort.
Insider
5 Tryck på Rensa webbläsardata längst ned på skärmen. Bekräfta åtgärden i popup-rutan som visas.
Ta bort enskilda webbplatser från Chrome-historiken
Insider
1. Öppna Chrome på din iPhone och tryck på menyikonen längst ner till höger på skärmen.
2. Tryck på Historik.
3 Tryck på Redigera längst ned på skärmen .
4. Välj de webbplatser du vill ta bort och tryck sedan på Ta bort.
Hur man rensar Firefox-historik på iPhone
Sökningarna du gör på Firefox loggas. Och precis som Safari och Chrome kan du välja olika sätt att rensa din webbhistorik.
Rensa all historik på Firefox
1. Öppna Firefox på din iPhone och tryck på menyikonen längst ner till höger på skärmen. Ikonen ser ut som tre horisontella linjer.
2. Tryck på Historik.
Insider
3. Välj Rensa senaste historik och tryck sedan på Allt.
Ta bort enskilda webbplatser från Firefox-historiken
1. Öppna Firefox på din iPhone och tryck på menyikonen längst ner till höger på skärmen.
2. Tryck på Historik.
4. I Historik kommer du att se en lista över nyligen besökta webbplatser. Svep åt vänster på webbplatsen och tryck sedan på Ta bort. Du kan också svepa hela vägen åt vänster.
Hur man rensar Siri-historiken på iPhone
Om du normalt använder Siri är det värt att notera att Apple sparar historiken för dina Siri-interaktioner. Om du är orolig för integriteten kan du radera din Siri-sökhistorik.
1. På din iPhone, gå till Inställningar och välj Siri & Sök.
2. Välj Siri & Dictionary History.
3. Tryck på Ta bort Siri & dikteringshistorik.
Hur man surfar privat
Om du vill surfa fritt utan att behöva radera din historik senare, bör du använda läget för privat surfning. För att lära dig hur du gör det, kolla in vår guide om hur du aktiverar privat surfläge för Safari, Chrome, Firefox och mer.