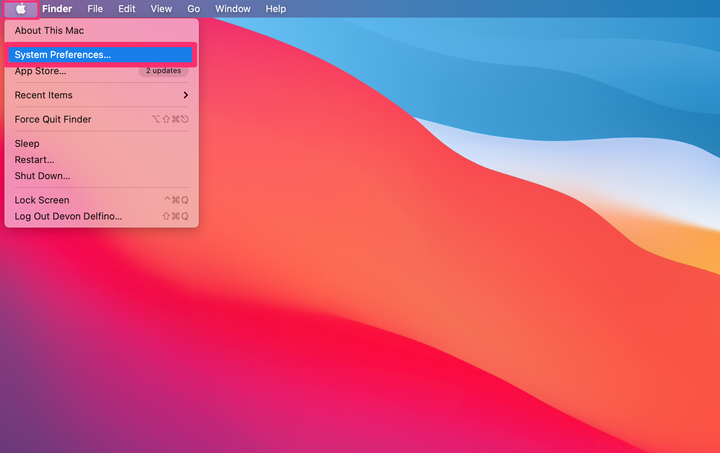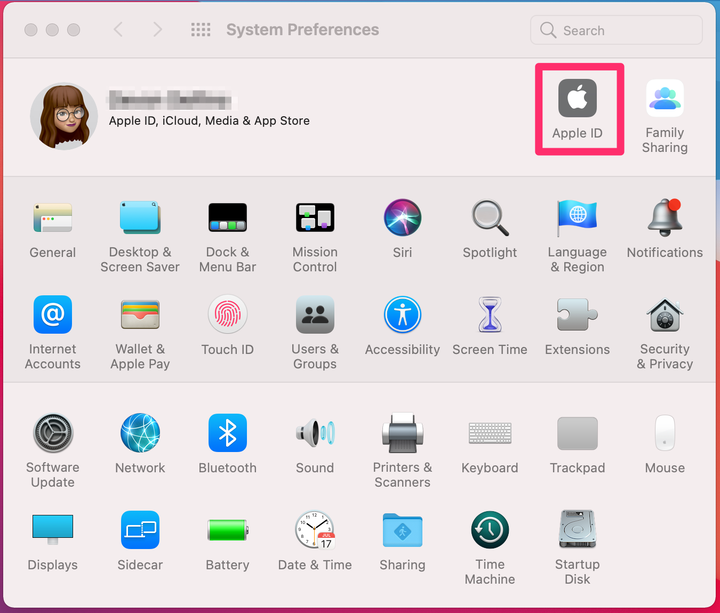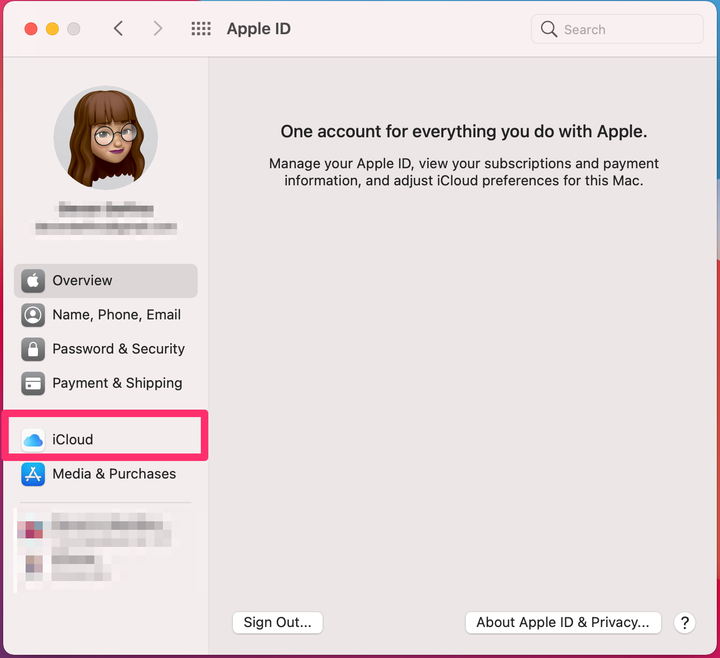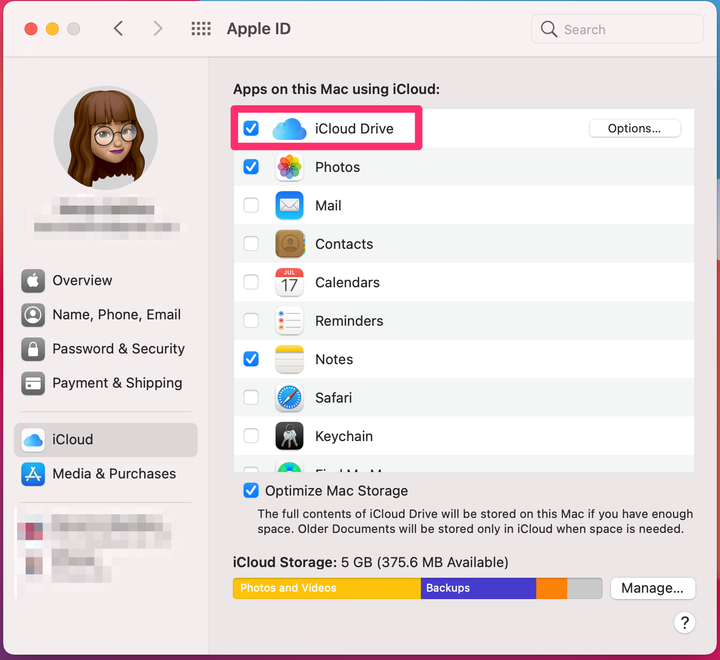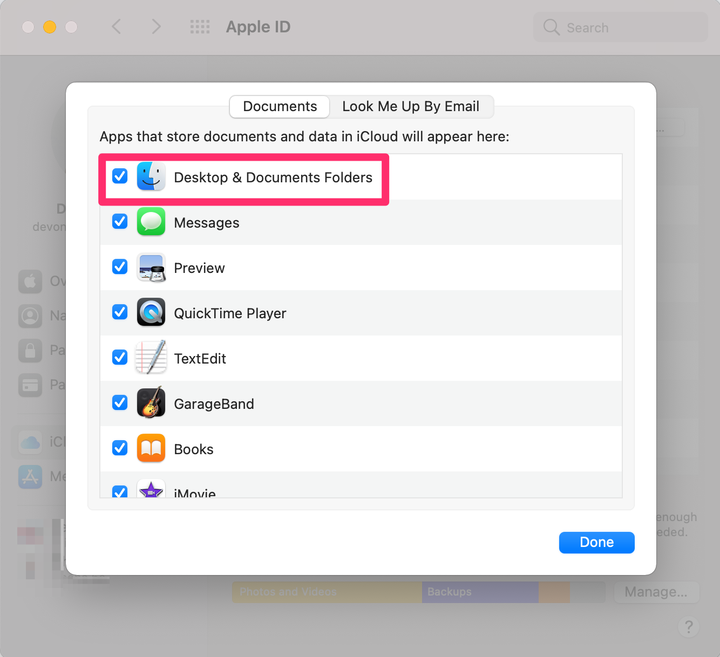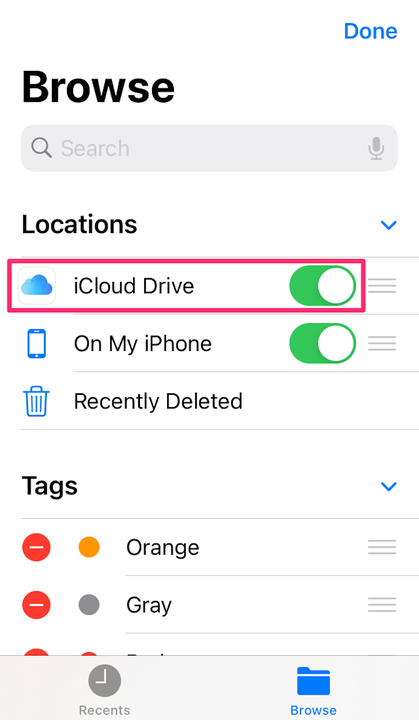Як налаштувати ICloud Drive на iPhone та отримати доступ до файлів
- iCloud Drive для iPhone дозволяє зберігати та отримувати доступ до різних документів на кількох пристроях.
- Вам доведеться налаштувати iCloud Drive, перш ніж ви зможете скористатися цими перевагами.
- Після налаштування ви зможете отримати доступ до своїх резервних копій документів через програму Файли.
Наявність резервної копії — одна з тих речей, які не завжди здаються такими важливими — доки ваш комп'ютер не вийде з ладу і ви щось не втратите.
Щоб уникнути цієї проблеми, ви можете використовувати iCloud Drive на своєму iPhone для зберігання документів. Вам просто потрібно знати, як його налаштувати та отримати до нього доступ.
Що таке iCloud Drive?
iCloud Drive, по суті, є еквівалентом Apple Dropbox. Це дає вам доступ до всіх ваших документів, онлайн або офлайн, і відновлює видалені файли. Крім того, він працює на різних пристроях, зокрема:
- iPhone
- iPad
- iPod Touch
- Мак
- ПК з Windows
Оскільки iCloud Drive є частиною iCloud, все, що зберігається в iCloud Drive, залежить від вашого обсягу пам’яті iCloud. Це безкоштовно до 5 ГБ, хоча ви можете придбати більше місця для зберігання iCloud, якщо потрібно. Розміри окремих файлів у iCloud Drive також обмежені 50 Гб.
Як налаштувати iCloud Drive
Вам потрібно буде ввімкнути iCloud Drive на всіх своїх пристроях, щоб ваша інформація синхронізувалася між ними.
На iPhone або iPad
1. Відкрийте програму Налаштування.
2. Торкніться свого імені та Apple ID вгорі.
Торкніться свого імені та значка профілю вгорі налаштувань.
Девонський дельфін
3. Торкніться iCloud.
Перейдіть до «iCloud».
Девонський дельфін
4. Під розділом «Програми, які використовують iCloud» прокрутіть униз і перемикайте кнопку iCloud Drive праворуч, перетворюючи її зеленою, якщо вона ще не стала.
Торкніться перемикача iCloud Drive, щоб стати зеленим.
Девонський дельфін
На Mac
1. Клацніть піктограму Apple у верхньому лівому куті екрана та виберіть Системні налаштування.
Відкрийте «Системні налаштування».
Девонський дельфін
2. Виберіть Apple ID. Якщо ви використовуєте macOS Mojave або попередню версію, ви пропустите цей крок.
Виберіть «Apple ID».
Девонський дельфін
3. Натисніть iCloud на лівій бічній панелі.
Натисніть вкладку «iCloud».
Девонський дельфін
4. Увійдіть, використовуючи свій Apple ID, якщо буде запропоновано.
5. Установіть прапорець біля iCloud Drive.
Установіть прапорець біля «iCloud Drive».
Девонський дельфін
6. Щоб додати файли з папки «Документи» та комп'ютера Mac до iCloud Drive, натисніть «Параметри» поруч із iCloud Drive, а потім поставте прапорець «Робочий стіл і папки з документами».
Установіть прапорець біля «Робочий стіл і папки з документами».
Девонський дельфін
Як отримати доступ до iCloud Drive на iPhone або iPad
1. Відкрийте програму Файли.
Програма «Файли» може бути прихована в папці «Утиліти».
Девонський дельфін
2. Якщо потрібно, перейдіть до Огляд на нижній панелі інструментів.
3. Торкніться трьох крапок у верхньому правому куті, щоб відкрити спадне меню. Виберіть Редагувати.
Торкніться «Редагувати».
Девонський дельфін
4. Використовуйте повзунок, щоб увімкнути iCloud Drive у програмі Файли.
Проведіть пальцем по кнопці праворуч, щоб увімкнути iCloud Drive.
Тепер ви матимете доступ до документів і файлів iCloud Drive.