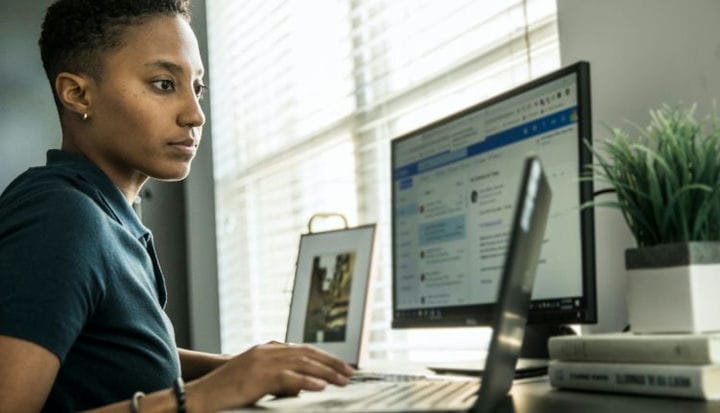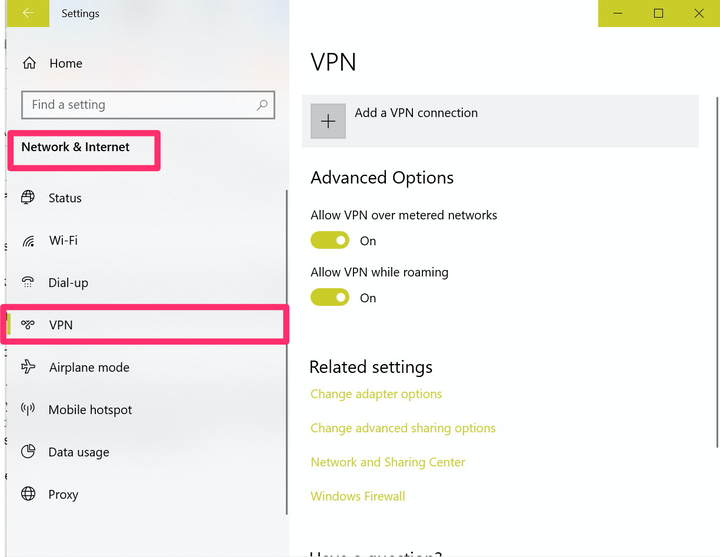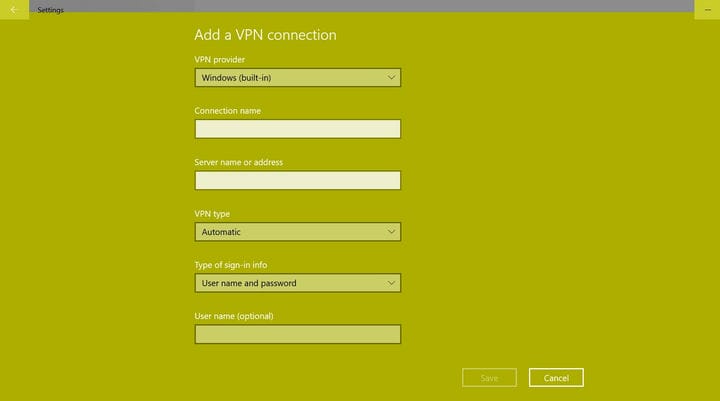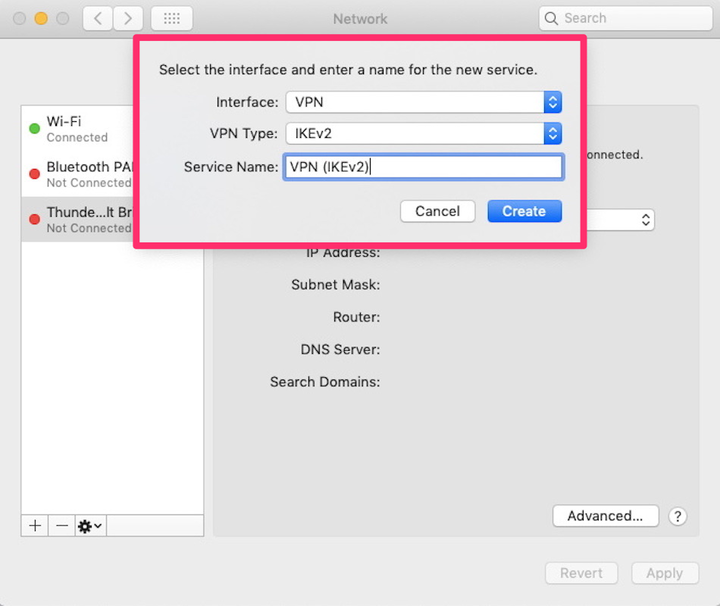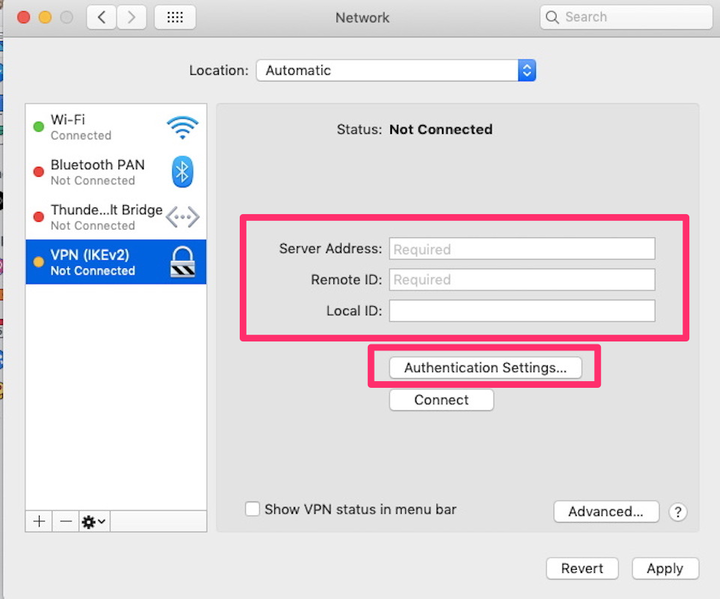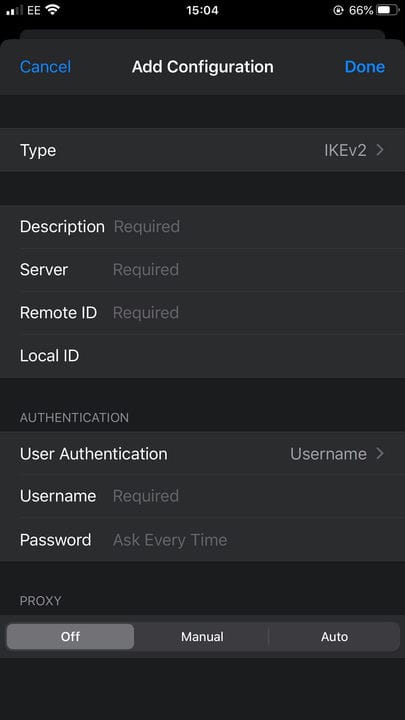Як налаштувати VPN на комп’ютері або мобільному пристрої
- Ви можете налаштувати VPN на різних пристроях, включаючи Apple iPhone і Mac, комп'ютери та планшети на базі Windows, системи Android, ОС Chrome тощо.
- Віртуальні приватні мережі, або VPN, пропонують більше безпеки та конфіденційності в Інтернеті.
- Хоча доступні безкоштовні VPN, вибір платних послуг є кращим для оптимального обслуговування та продуктивності.
Безпека в Інтернеті є життєво важливою сьогодні, і важливо знати, що ваша особиста інформація захищається, коли ви переходите в Інтернет. Хоча це не зовсім надійно, один із найпростіших способів забезпечити це – використовувати VPN або віртуальну приватну мережу.
Незалежно від того, чи використовуєте ви ноутбук, настільний комп’ютер
, або навіть мобільний пристрій, налаштування VPN може допомогти забезпечити більш безпечний та приватний перегляд, і це займе лише кілька хвилин. Однак слід зазначити, що хоча існують безкоштовні VPN -компанії, найкраще вибрати платний продукт з надійною історією надання хороших послуг.
Коли ви вибрали свій VPN-клієнт, ось як налаштувати його на Windows, Mac, Android та iPhone.
Як налаштувати VPN на Windows
1. Натисніть кнопку Windows, щоб відкрити меню налаштувань.
2. Перейдіть до розділу «Мережа та Інтернет», а потім натисніть «VPN».
Перейдіть до розділу «VPN» у розділі «Мережа та Інтернет» у ваших налаштуваннях.
3. Натисніть «Додати підключення VPN».
4. Заповніть поля на сторінці інформацією про свою VPN. Переконайтеся, що ви вибрали Windows (вбудована) для свого постачальника послуг і назвіть своє підключення, як хочете, у відповідному розділі. Потім введіть ім’я та адресу сервера, тип VPN, який ви використовуєте, а також інформацію для входу, як-от ім’я користувача та пароль.
Заповніть всю необхідну інформацію.
5. Натисніть «Зберегти».
Як налаштувати VPN на Mac
1. На робочому столі Mac відкрийте «Системні налаштування», а потім натисніть «Мережа».
2. Натисніть символ «+», розташований у нижній лівій частині екрана, щоб відкрити спадне меню. Звідти виберіть «VPN».
3. Введіть деталі вибраної вами VPN у відповідні поля «Тип VPN та назва послуги».
Виберіть тип VPN та введіть назву служби.
4. Натисніть «Створити».
5. Далі введіть адресу сервера, локальний ідентифікатор, віддалений ідентифікатор та іншу відповідну інформацію, а після завершення натисніть «Налаштування автентифікації».
Введіть свою інформацію, а потім натисніть «Налаштування автентифікації».
6. Додайте ім'я користувача та пароль вашого VPN.
7. Натисніть «ОК», щоб зберегти вашу інформацію та підключитися до VPN.
Як налаштувати VPN на iOS
У наведених нижче інструкціях пояснюється, як налаштувати VPN-з’єднання вручну. Ви також можете завантажити відповідну програму для вибраного клієнта VPN, яка повинна автоматично виявляти необхідні налаштування.
1. У меню налаштувань вашого iPhone натисніть «Загальні».
2. Прокрутіть вниз, доки не знайдете розділ VPN, і торкніться «Конфігурація VPN». Ваш постачальник VPN повідомить вам, який протокол безпеки потрібно додати в поле «Тип».
Знайдіть свій тип VPN та заповніть всю необхідну інформацію.
3. Поверніться до екрана «Додати конфігурацію», щоб заповнити опис облікового запису та сервер, а також віддалені та локальні ідентифікатори.
4. Введіть ім'я користувача та пароль, надані вашою компанією VPN.
5. Торкніться «Готово».
Як налаштувати VPN на Android
Подібно до iOS, програми VPN, як правило, виконають всю роботу з налаштування за вас, вимагаючи лише додати своє ім’я користувача та пароль. Однак, якщо ви хочете налаштувати з’єднання вручну, ви можете зробити це, виконавши ці дії.
1. У меню налаштувань на головному екрані вашого пристрою знайдіть розділ «Мережа та Інтернет». Торкніться «Додатково», а потім «VPN». Зверніть увагу, що не всі версії Android містять розділ «Мережа та Інтернет», і вам може знадобитися вручну виконати пошук «VPN».
2. Торкніться «Додати», потім введіть ім’я та введіть свою VPN, а також адресу сервера, перш ніж натиснути «Зберегти».
3. На екрані VPN додайте своє ім'я користувача та пароль, надані постачальником послуг VPN. Ви матимете можливість зберегти цю інформацію, щоб вам не доводилося вводити її щоразу, коли ви хочете використовувати свою VPN. Ви також можете завжди використовувати VPN.
4. Натисніть «Підключити» після збереження інформації, щоб використовувати VPN.