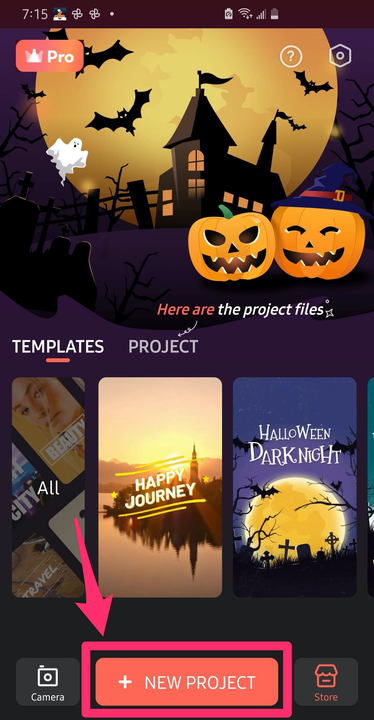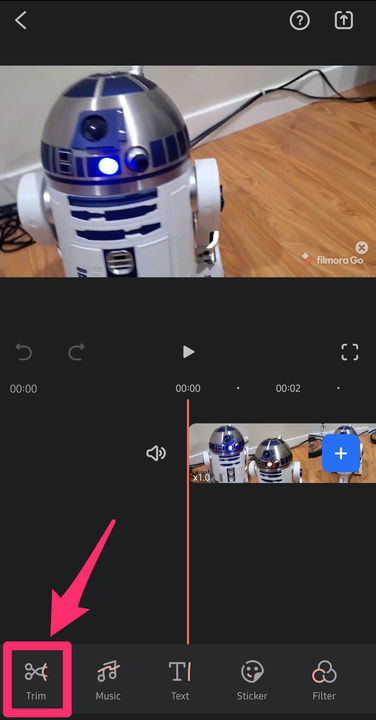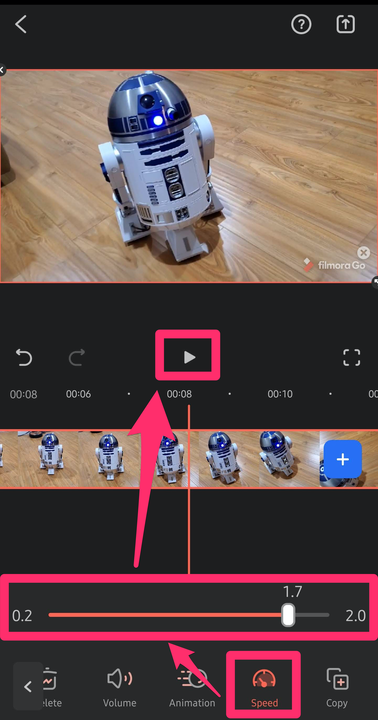Як прискорити або уповільнити відео на Android
- Ви можете прискорити або уповільнити відео на Android за допомогою програми стороннього розробника — в Android немає вбудованої функції, яка дозволяє змінювати швидкість відео.
- Існує багато програм на вибір, але більшість з них потребує покупки, щоб розблокувати основні функції.
- Ось як прискорити або уповільнити відео за допомогою FilmoraGo, який ви можете встановити з магазину Google Play.
У стандартній операційній системі Android немає способу прискорити або уповільнити записане відео, але сторонні програми поспішили задовольнити цю потребу.
У Google Play Store є незліченна кількість програм, які можуть змінювати швидкість відтворення відео. Більшість із них безкоштовні, але багато з них вимагають покупок у програмі, щоб розблокувати додаткові функції або навіть зберегти відео після його редагування.
Щоб все було просто, ось як прискорити або уповільнити відео за допомогою безкоштовної програми, яка не вимагає покупки, щоб зберегти завершений відеокліп.
Як прискорити відео на Android за допомогою FilmoraGo
1. За допомогою магазину Google Play встановіть FilmoraGo на свій телефон Android .
2. Запустіть FilmoraGo і торкніться «Новий проект» унизу екрана.
Почніть з початку нового проекту.
3. Виберіть відео з кліпів, збережених у бібліотеці фотографій вашого телефону, а потім натисніть «Імпортувати». Потім зачекайте, поки відео імпортується в редактор FilmoraGo.
4. Після відкриття редактора ви повинні побачити відео у вікні попереднього перегляду та на часовій шкалі нижче. Торкніться «Обрізати» на панелі інструментів у нижній частині екрана.
Торкніться кнопки «Обрізати» внизу екрана.
5. Торкніться «Швидкість» на панелі інструментів – можливо, вам доведеться провести пальцем ліворуч, щоб побачити його.
6. У спливаючому вікні перетягніть повзунок, щоб встановити швидкість відтворення відео. Ви можете встановити будь-яку швидкість від .2x (повільно) до 2x (швидко). Торкніться кнопки «Відтворити» під попереднім переглядом, щоб побачити, як це впливає на відео.
Після натискання «Швидкість» перетягніть повзунок, щоб керувати швидкістю відтворення, і натисніть «Відтворити», щоб переглянути.
7. Коли ви задоволені результатом, торкніться кнопки «Експорт» у верхньому правому куті екрана.
8. На сторінці налаштувань експорту натисніть «Експорт».
Якщо вам подобаються результати, ви можете заплатити за оновлення до версії FilmoraGo, яка видаляє водяні знаки, експортує з вищою роздільною здатністю та додає додаткові функції.