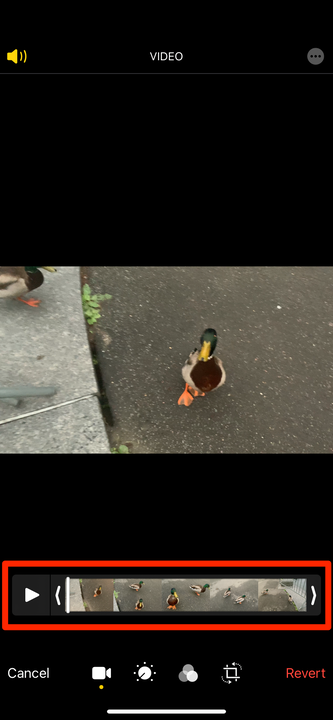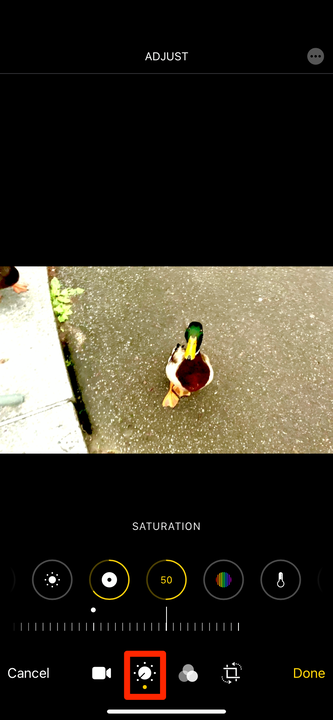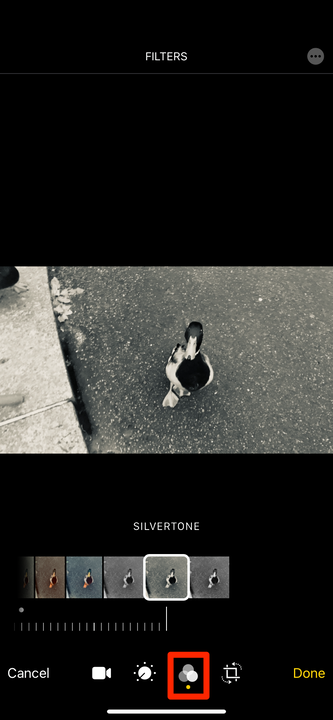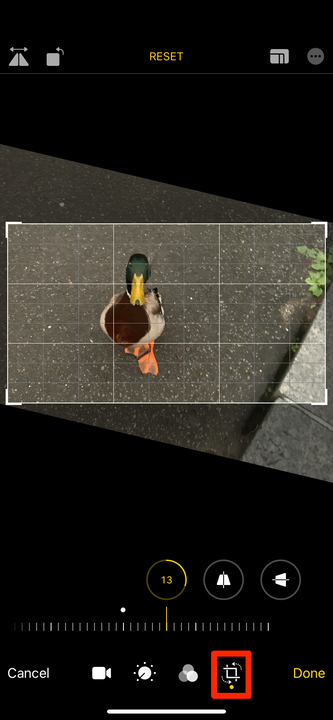Як редагувати відео, збережені на вашому iPhone або iPad
- Ви можете редагувати відео на своєму iPhone або iPad, обрізаючи їх початок або кінець, обрізаючи їх, додаючи фільтри тощо.
- Щоб відредагувати відео на своєму iPhone або iPad, відкрийте його в програмі «Фотографії» та торкніться «Редагувати» у верхньому правому куті.
- Якщо вам потрібні більш розширені інструменти для редагування відео, завантажте програму iMovie.
Майже кожен iPhone сьогодні може знімати відео високої якості. Тому має сенс, що телефон також поставляється з деякими основними інструментами для редагування відео прямо з коробки.
Програма «Фотографії» на вашому iPhone або iPad дозволяє обрізати відео, повертати його, обрізати час виконання, додавати фільтри, змінювати колірний баланс тощо. А якщо ви встановите безкоштовну програму iMovie, ви також можете внести інші зміни у своє відео.
Ось як редагувати відео на вашому iPhone або iPad.
Як редагувати відео в програмі «Фотографії» на iPhone або iPad
У програмі «Фотографії» за замовчуванням зберігаються всі ваші фотографії та відео.
1 Відкрийте програму «Фотографії» та знайдіть відео, яке потрібно відредагувати. Якщо у вас виникли проблеми з пошуком у морі фотографій, торкніться «Альбоми », а потім торкніться «Відео », щоб переглянути список лише відео на вашому телефоні.
2 Відкривши відео, торкніться «Редагувати» у верхньому правому куті.
3 Тут у вас є кілька варіантів. Перше меню, яке має відкриватися за замовчуванням, дозволить вам обрізати початок і кінець відео. За допомогою повзунка в нижній частині екрана перетягніть стрілку вліво вправо, щоб обрізати початок відео; перетягніть стрілку, спрямовану вправо, ліворуч, щоб обрізати кінець.
Ви не можете розділити кліп посередині, але ви можете редагувати початкову та кінцеву точки.
Вільям Антонеллі / Insider
4 Далі, якщо ви торкнетеся значка, який виглядає як колесо гучності, ви зможете змінити колірний баланс тощо. Проведіть пальцем по параметрах під відеокліпом, щоб переглянути інструменти, торкніться одного, щоб вибрати його, а потім скористайтеся повзунком під ним (або збоку екрана, якщо ви користуєтеся iPad), щоб змінити рівні. Ваші зміни відразу з'являться в попередньому перегляді відео.
Ви можете редагувати яскравість, насиченість відео тощо.
Вільям Антонеллі / Insider
5 Якщо ви торкнетеся значка, який виглядає як три кола, що перекриваються, ви можете додати фільтри. Кожен із цих фільтрів також має повзунок, за допомогою якого можна змінити силу фільтра.
Фільтри програми «Фотографії» не вносять значних змін, але вони чудово підходять для невеликих змін.
Вільям Антонеллі / Insider
6 Нарешті, торкніться значка квадратної обрізки, щоб повернути, обрізати або перекосити відео. Якщо ви випадково зняли відео в неправильному напрямку, це меню для вас.
У цьому меню є різні інструменти обертання та обрізання.
7 Коли ви закінчите редагувати, торкніться «Готово» у нижньому правому куті. У вас буде вибір: перезаписати оригінальне відео або зберегти зміни як новий кліп.
Редагування відео за допомогою програми iMovie
У вас буде набагато більше можливостей редагування відео, якщо ви встановите програму iMovie.
Поряд з усіма перерахованими вище функціями, ви можете використовувати iMovie для вибору кількох відео та фотографій для об’єднання в один фільм. Ви можете вибрати один із півдюжини типів переходів (наприклад, розчинення, слайди та витирання) і також вставити їх між цими кліпами. iMovie також дозволяє додавати музику та голосові записи до вашого відео.
Це ні в якому разі не відеоредактор світового класу, але він чудово підходить для швидкого створення фільмів прямо з вашого iPhone або iPad.