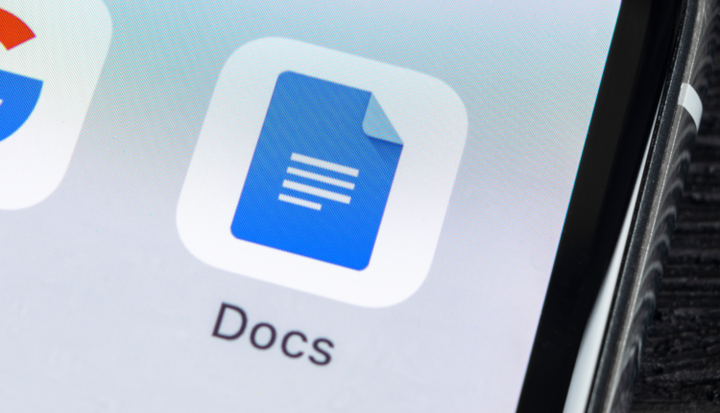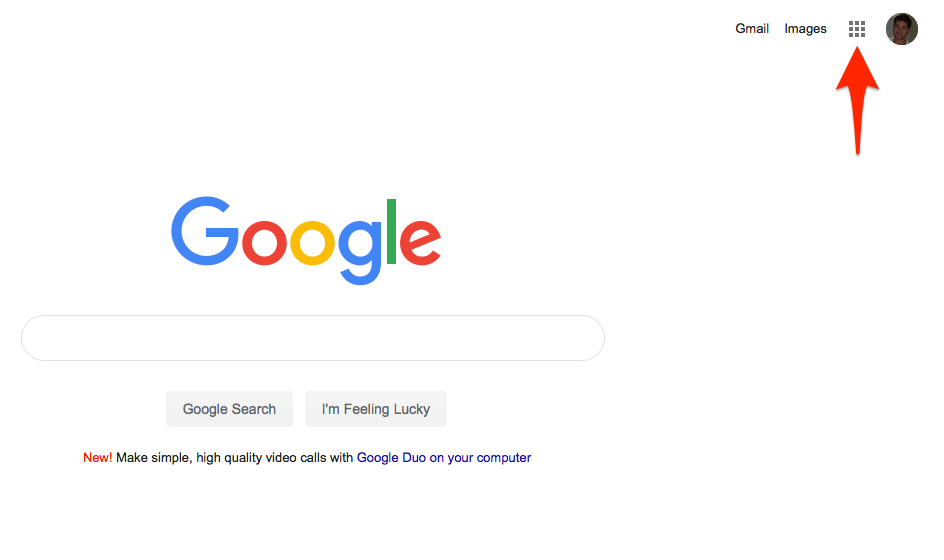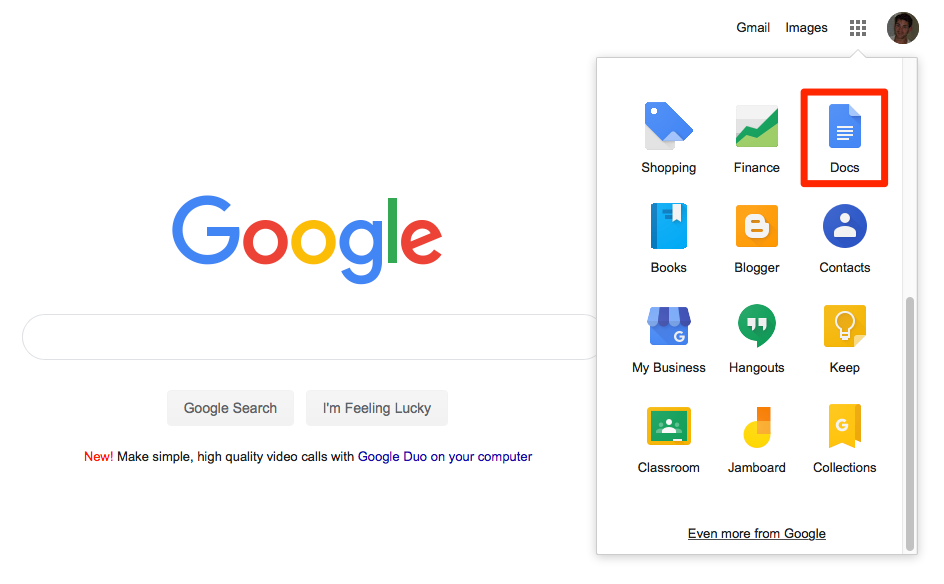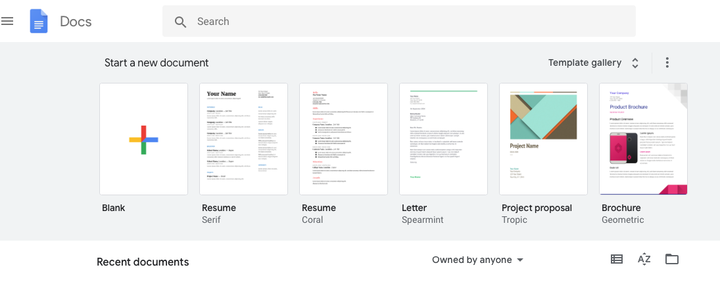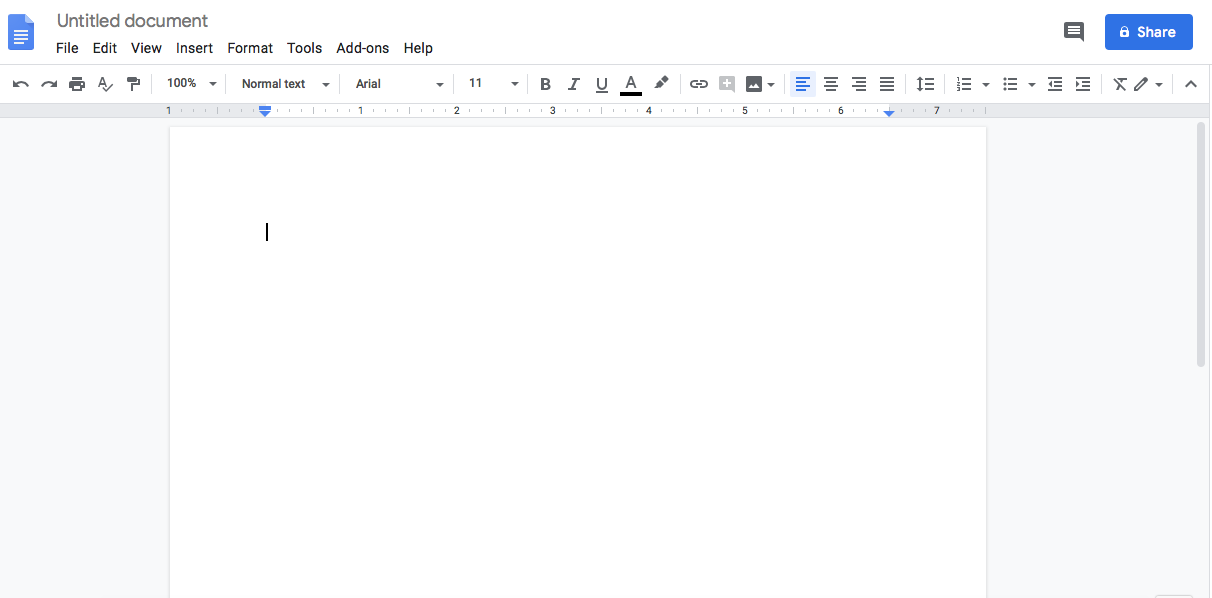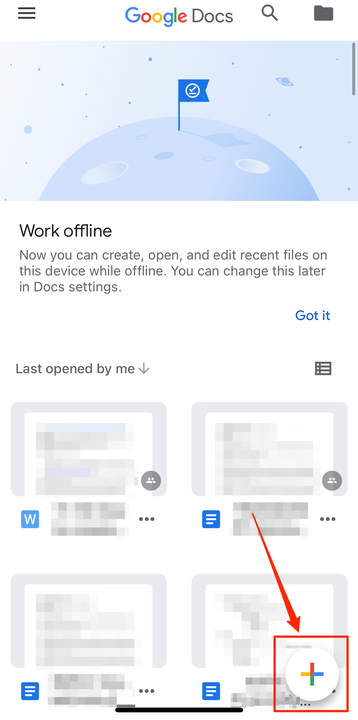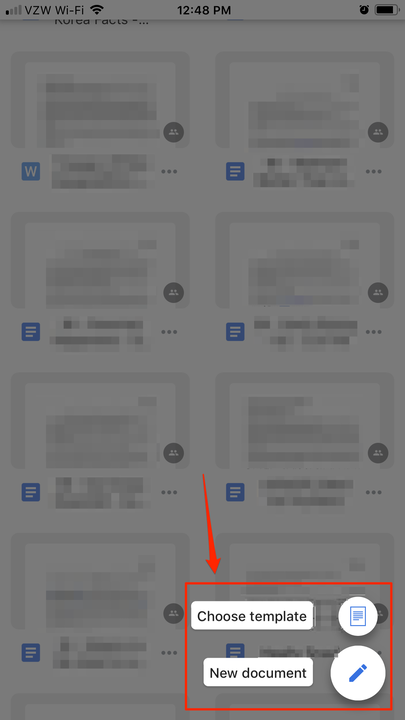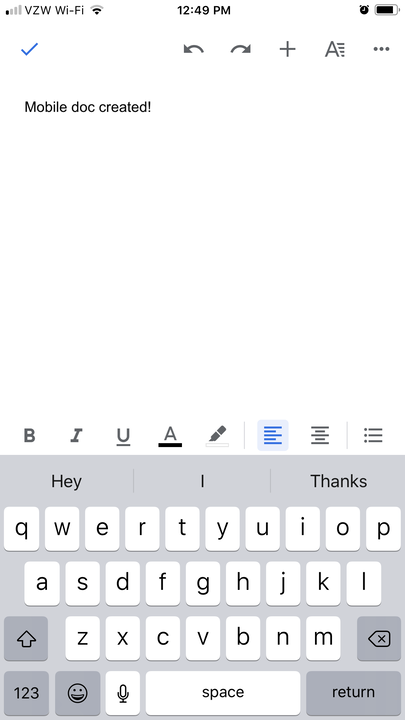Як створити документ Google на комп’ютері чи мобільному пристрої
- Ви можете легко створити новий документ Google, вибравши шаблон документа «Пустий» на веб-сайті для настільних комп'ютерів або натиснувши значок «плюс» у мобільному додатку.
- Коли ви створюєте новий документ Google, за замовчуванням він називатиметься «Документ без назви» — ви можете будь-коли змінити цю назву.
- Ви також можете створити документ Google за допомогою одного з кількох запропонованих вам шаблонів.
Хоча, можливо, основним фактором продажу Google Docs є те, як ці онлайн-документи дозволяють людям співпрацювати над проектом з віддалених місць, справжня краса Google Doc полягає в тому, що він захищає вашу роботу від втрати в разі збою комп’ютера або людська помилка.
Документи Google автоматично зберігаються майже постійно та створюються у віддаленому місці, тому, якщо ви навмисно не видалите файл, він ніколи не буде втрачено.
Якщо ви працюєте над звітом, курсовою роботою або робочим проектом, який не можете дозволити собі втратити, подумайте про те, щоб закрити Word або Pages і замість цього звернутися до Google Doc. Ви завжди можете скопіювати та вставити свою роботу з Google в іншу програму пізніше, але ви ніколи не зможете отримати документ, випадково видалений з вашого комп’ютера.
Тим не менш, шанс поділитися робочим документом між кількома людьми є вигідним для більшості людей. Ви можете створити документ Google і згодом поділитися ним з іншими для редагування або додаткового вмісту, або ви можете поділитися документом з самого початку та працювати разом у режимі реального часу, фактично спостерігаючи за тим, як ваші колеги друкують, редагують, переглядають та працюють у межах документ.
Ось як створити документ Google на комп’ютері або за допомогою мобільного додатка Google Docs.
Як створити Google Doc на комп’ютері
1. Перейдіть на Google.com, на свою сторінку Gmail або на Диск Google
і увійдіть у свій обліковий запис.
2. Натисніть значок Google Apps, який є квадратом, утвореним дев’ятьма меншими темно-сірими квадратами у верхньому правому куті екрана.
Натисніть значок програми, зображений тут.
3. Прокрутіть униз до другої групи значків програм, знайдіть синю з білими смугами піктограму «Документи» та клацніть її.
Натисніть значок «Документи».
4. На наступній сторінці виберіть тип документа, який ви хочете створити, і зверніть увагу, що найчастіше вам потрібно працювати з першим типом, «Порожною» сторінкою з різнокольоровим символом плюса.
Виберіть формат шаблону для вашого документа.
5. Натисніть на «Пустий» документ, і відкриється ваш новий документ Google.
Чекає порожня сторінка.
Після того, як ви створили документ Google, перше, що вам слід зробити, це назвати його, ввівши новий заголовок на панелі у верхньому лівому куті, яка автоматично заповниться словами «Документ без назви». Коли це буде зроблено, поділіться цим, якщо інші очікують, що ви цього зробите.
Як створити Google Doc на мобільному пристрої
Щоб створити документ Google на своєму мобільному пристрої, спочатку потрібно завантажити програму Google Docs. Найшвидший спосіб знайти програму – завантажити її з Apple App Store або еквівалентного ринку програм на вашому пристрої.
Ви також можете знайти програму, увійшовши в Google зі свого мобільного веб-переглядача, а потім торкнувшись значка Google Apps у верхньому правому куті екрана. Проведіть пальцем вниз і торкніться значка «Документи», і ви потрапите на сторінку з посиланням «Завантажити документи Google» спереду та в центрі. Натисніть його, а потім завантажте програму.
Після того, як на телефоні встановлено програму Google Docs:
1. Відкрийте програму, щоб знайти всі ваші попередні документи, надані вам.
2. Щоб створити новий документ Google, натисніть різнокольоровий символ плюса в нижньому правому куті екрана.
Натисніть різнокольоровий знак плюс, щоб створити новий документ.
3. Потім натисніть «Новий документ» або «Вибрати шаблон».
Виберіть шаблон або створіть новий документ.
4 Почніть вводити.
Ваш документ готовий до роботи.
Щоб знайти попередні документи, скористайтеся значком папки у верхньому правому куті головного екрана програми, якщо ви знаєте, де вони зберігаються, або шукайте за назвою за допомогою значка збільшувального скла поруч.