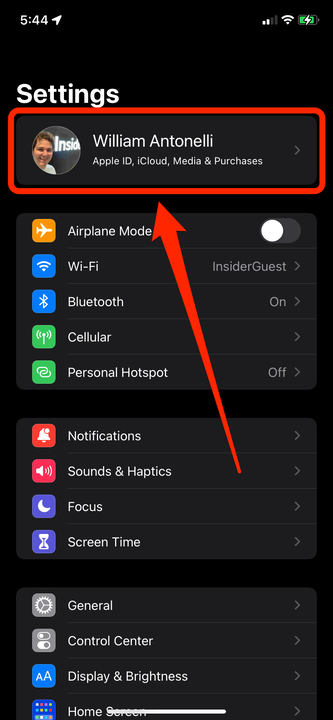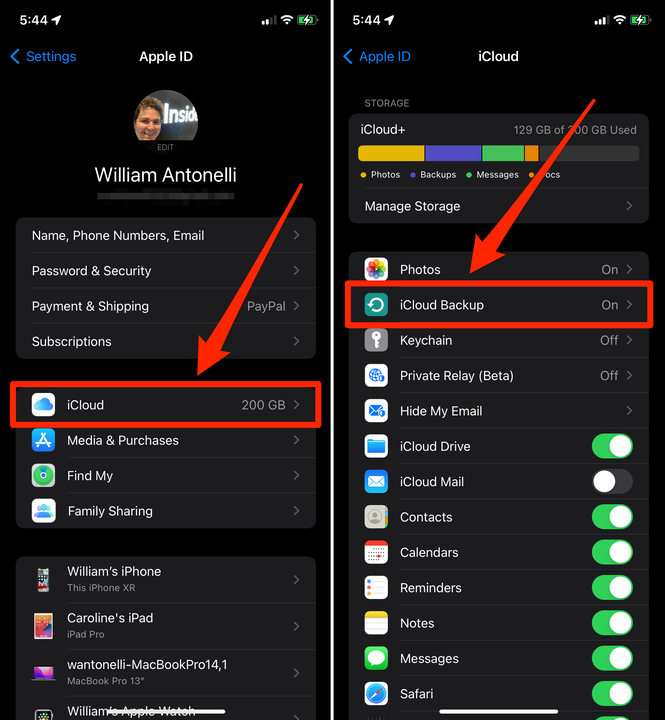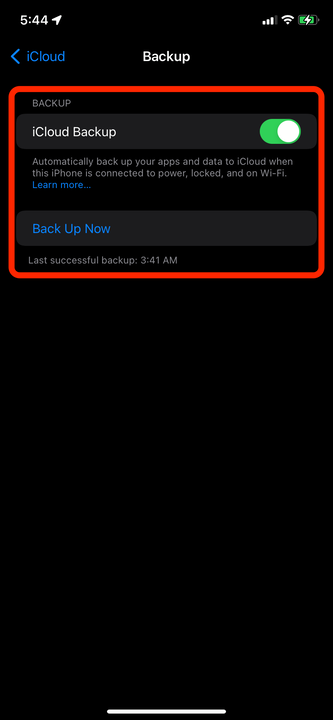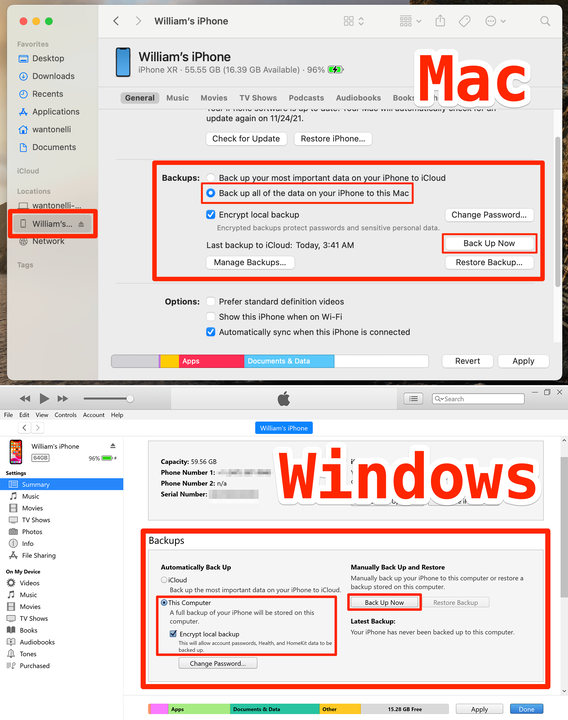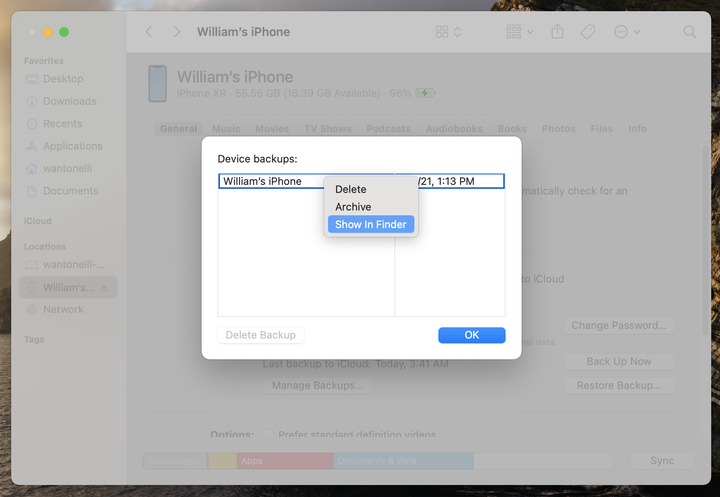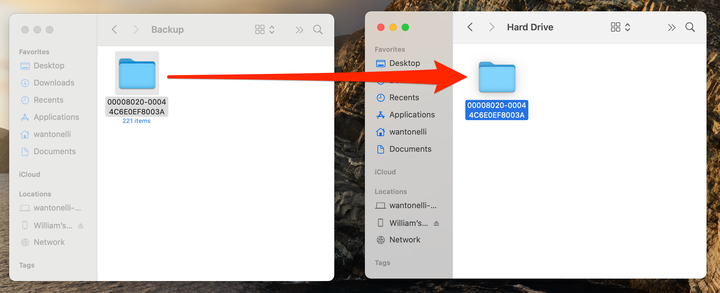Як створити резервну копію iPhone за допомогою ICloud або комп’ютера
- Ви можете створити резервну копію даних вашого iPhone бездротовим способом за допомогою iCloud, але ви можете безкоштовно зберегти лише обмежену кількість даних.
- Якщо у вас є ПК, ви можете створити резервну копію вашого iPhone за допомогою iTunes; якщо у вас Mac, ви можете використовувати Finder.
- Після збереження резервної копії на комп'ютері ви також можете перемістити її на зовнішній жорсткий диск.
Коли ви востаннє створювали резервну копію свого iPhone? Сподіваємося, що це було не так давно, інакше ви за один нещасний випадок втратите багато своїх даних.
Експерти рекомендують зберігати резервні копії всіх ваших даних і часто оновлювати ці резервні копії. І, на щастя, є кілька способів створити резервну копію iPhone і зберегти ваші дані в безпеці.
Ось три найкращі способи створити резервну копію вашого iPhone: за допомогою iCloud, комп’ютера або зовнішнього жорсткого диска
.
Як створити резервну копію вашого iPhone за допомогою iCloud
Резервне копіювання за допомогою iCloud неймовірно зручно. Ви можете зробити це бездротовим шляхом через Wi-Fi і навіть налаштувати так, щоб ваш iPhone автоматично створював резервні копії, тобто вам ніколи не доведеться турбуватися.
1. Відкрийте програму Налаштування на своєму iPhone і торкніться свого імені у верхній частині екрана.
Відкрийте меню облікового запису Apple ID.
Вільям Антонеллі / Insider
2 У меню Apple ID торкніться iCloud, а потім iCloud Backup.
Заздалегідь виберіть те, що ви хочете створити резервну копію.
Вільям Антонеллі / Insider
3 Переконайтеся, що резервне копіювання iCloud увімкнено. Таким чином, коли ваш iPhone заряджається та під’єднується до Wi-Fi, але ви не використовуєте його, він створюватиме резервні копії ваших даних. Тому підключайте телефон увечері перед сном, і ваші файли повинні регулярно створюватися.
Ви також можете натиснути Створити резервну копію зараз, щоб вручну створити резервну копію прямо зараз.
Ви можете налаштувати автоматичне резервне копіювання або створити його вручну.
Вільям Антонеллі / Insider
Як зробити резервну копію вашого iPhone на комп'ютер
Якщо ви віддаєте перевагу зберігати свої дані за межами хмари, ви можете зберегти їх все на своєму комп’ютері. Все це буде збережено в одному файлі, який ви можете переміщати та зберігати, як вам заманеться.
Якщо у вас є ПК, ви зробите це за допомогою iTunes (тому переконайтеся, що ви завантажили його ). Якщо у вас Mac, ви будете використовувати Finder. Але в будь-якому випадку кроки схожі.
1. Відкрийте iTunes або Finder на комп’ютері, а потім підключіть iPhone до зарядного кабелю. На вашому iPhone він запитає вас, чи хочете ви довіряти комп’ютеру — виберіть Довіряти та введіть свій пароль.
2. У iTunes або Finder виберіть свій iPhone. Він з’явиться у вигляді крихітної піктограми iPhone у верхньому лівому куті в iTunes, а його назву ви побачите на лівій бічній панелі в Finder.
3. У розділі Резервні копії виберіть резервне копіювання даних на комп’ютер, а потім натисніть Резервне копіювання зараз.
Опції називаються по-різному на Mac і PC, але виконують однакові функції.
яблуко; Вільям Антонеллі / Insider
Дайте пристроям кілька хвилин, щоб створити резервну копію даних. Коли все буде зроблено, ви можете відключити свій iPhone.
Де знайти резервні копії iPhone і як перемістити їх на зовнішній жорсткий диск
Для більшості користувачів наведених вище кроків буде більш ніж достатньо.
Але ви зацікавлені в зберіганні резервних копій пристроїв на зовнішньому жорсткому диску або просто хочете мати гнучкість для переміщення резервних копій в інше місце на комп’ютері, вам доведеться копнути трохи глибше.
Знайдіть файли резервної копії
На Mac:
Натисніть кнопку пошуку Spotlight або натисніть Command + Shift + G з відкритим вікном Finder і скопіюйте такий текст: ~/Library/Application Support/MobileSync/Backup/.
Це призведе вас до папки, де зберігаються ваші резервні копії.
Або знову підключіть свій iPhone до Mac і відкрийте його меню, а потім натисніть Керувати резервними копіями. Ви отримаєте список усіх ваших резервних копій, які потім можна клацнути правою кнопкою миші та вибрати Показати у Finder, щоб знайти.
Ви можете знайти свої резервні копії, повторно підключивши iPhone.
На ПК з Windows:
Ви будете використовувати подібний процес для Windows. Відкрийте панель пошуку та введіть: Users(ім’я користувача)AppDataRoamingApple ComputerMobileSyncBackup.
Замініть своє ім’я профілю користувача на (ім’я користувача). Це перенесе вас до папки з вашими резервними копіями.
Або відкрийте iTunes і натисніть Редагувати вгорі, а потім Налаштування. У спливаючому вікні, що відкриється, натисніть Пристрої. Ви побачите всі свої резервні копії. Ви також можете видалити свої резервні копії з цього меню.
Скопіюйте та перемістіть резервні копії на зовнішній жорсткий диск
Тепер, коли ви знайшли, де приховано ваші резервні копії, ви можете скопіювати їх на зовнішній диск і видалити ті, які зберігаються на жорсткому диску.
Apple радить користувачам скопіювати всю папку, якщо ви хочете зберегти дані без будь-якої ймовірності їх пошкодження, тому зробіть копію папки (або стисніть її в ZIP-файл) і перетягніть її на зовнішній жорсткий диск. диск (або інший хмарний сервіс, як-от Google Drive
Ви можете перемістити всю папку резервної копії або спочатку стиснути її в один файл.
Тепер ви можете видалити копію на своєму комп’ютері, щоб заощадити місце, якщо хочете. Але ніколи не завадить мати кілька копій.