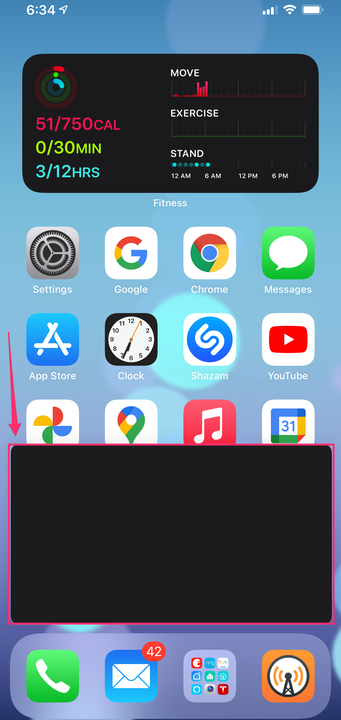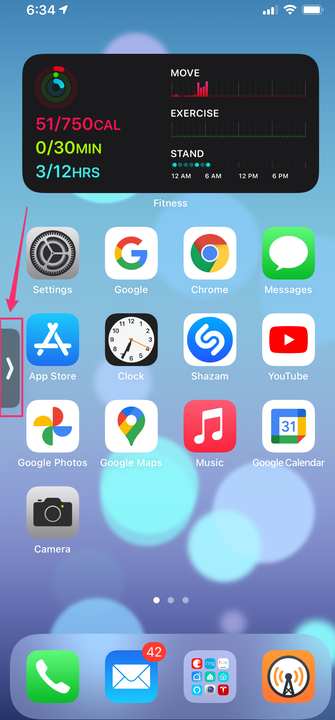Як використовувати відео “картинка в картинці” на вашому iPhone
Завдяки функції «картинка в картинці» ви можете продовжувати перегляд відео на своєму iPhone, використовуючи інші програми.
- З iOS 14 ви можете відтворювати багато відеопрограм (включаючи відеодзвінки FaceTime) у вигляді відеовікна «картинка в картинці», яке з’являється на головному екрані вашого iPhone або поверх іншої програми.
- Щоб використовувати відео «картинка в картинці» на своєму iPhone, почніть відтворювати відео в сумісній програмі, а потім проведіть пальцем вгору, щоб повернутися на головний екран.
- Ви можете змінювати розмір, переміщувати та тимчасово приховувати вікно «картинка в картинці», а також відтворювати його поверх іншої програми або повернутися до початкової програми.
Починаючи з iOS 14, відео в багатьох програмах більше не обмежується власним вікном програми – замість цього ви можете відображати відео за допомогою режиму «картинка в картинці» у плаваючому вікні на головному екрані iPhone або в іншій програмі. Розробникам додатків потрібно ввімкнути режим «картинка в картинці» для своїх програм, тому не всі відеопрограми наразі підтримують цю функцію – і немає повного списку сумісних програм.
Ви можете використовувати картинку в картинці з власними програмами Apple, такими як FaceTime і Apple TV, а також з рядом сторонніх відеопрограм, включаючи Netflix, HBO Max і Amazon Prime Video. Однією з небагатьох популярних програм, яка ще не підтримує режим «картинка в картинці», є YouTube.
Як використовувати відео «картинка в картинці» на iPhone
1. Для початку запустіть програму для відео та почніть відтворювати відео, або, у випадку FaceTime, розпочніть відеодзвінок.
2. Коли відео відтворюється (не призупинено або все ще буферизується для першого відтворення), перейдіть на головний екран, провівши пальцем вгору від нижньої частини екрана.
3. Якщо програма підтримує картинку в картинці, тепер ви маєте бачити відео у плаваючому вікні на головному екрані.
Ваше відео має продовжувати відтворюватися у плаваючому вікні на головному екрані — тут воно відображається чорним, оскільки iOS не дозволяє робити знімки екрана вікон відео.
Коли відео відтворюється на головному екрані, ви можете:
- Перетягніть і змініть його розмір. Ви можете розташувати відео в будь-якому місці на екрані. Перетягніть його, щоб він не охоплював те, що вам потрібно побачити. Ви також можете змінити його розмір (трохи) за допомогою жестів зведення і розгортання двома пальцями. Щоб перемикатися між найбільшим і найменшим відео, яке може відображатися в цьому режимі, двічі торкніться його.
- Приховати відео. Якщо вам потрібно тимчасово усунути відео, проведіть пальцем в обидві сторони екрана. Він закріпиться там, і ви побачите невелику стрілку. Щоб повернути відео, торкніться стрілки.
Сховайте вікно відео, провівши його вбік, і витягніть його назад, торкнувшись стрілки.
- Відтворіть відео поверх іншого додатка. Відео не обмежується головним екраном. Ви можете запустити іншу програму, і відео й надалі відображатиметься у цій програмі як вікно «картинка в картинці».
- Поверніться до оригінальної програми для відео. Ви можете повернутися до вікна програми, торкнувшись значка у верхньому правому куті вікна «картинка в картинці» або двічі торкнувшись двома пальцями вікна відео.
- Закрийте відео. Щоб закрити відео, торкніться «X» у верхньому лівому куті вікна «картинка в картинці».