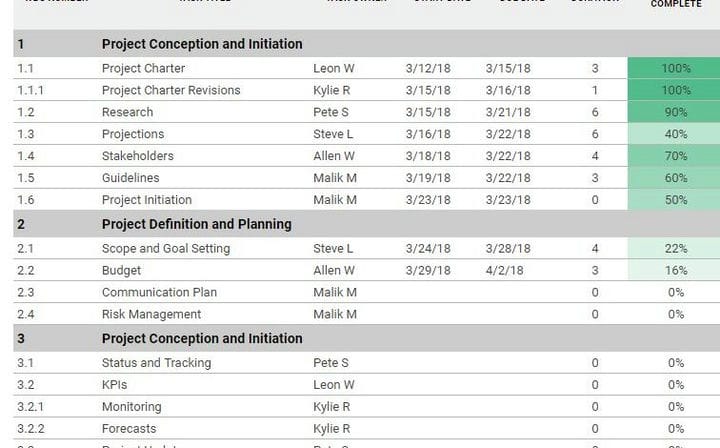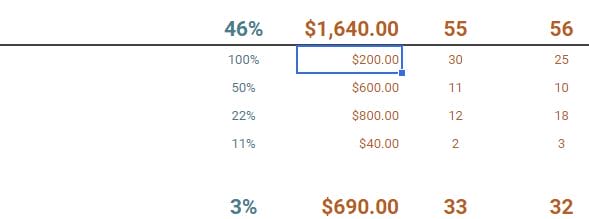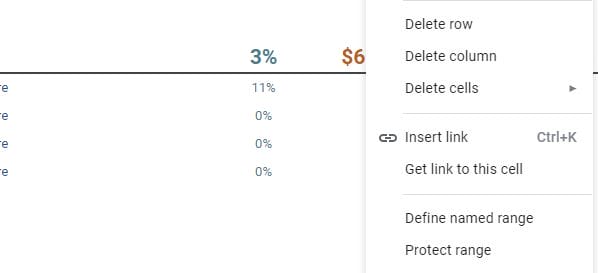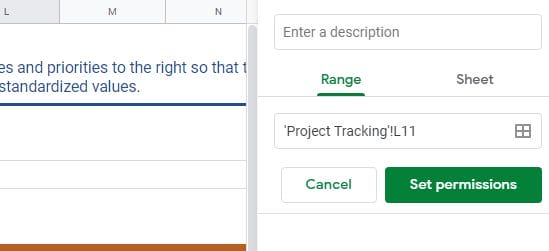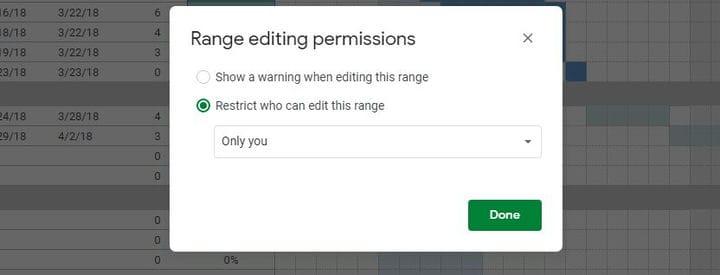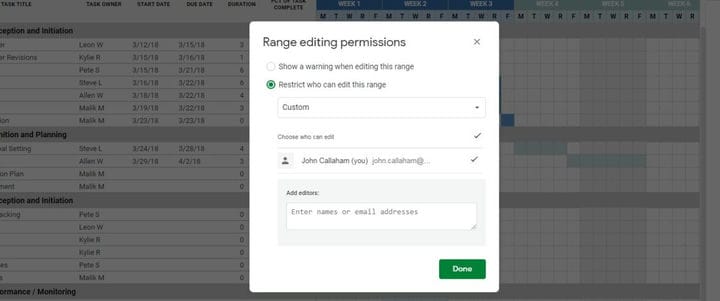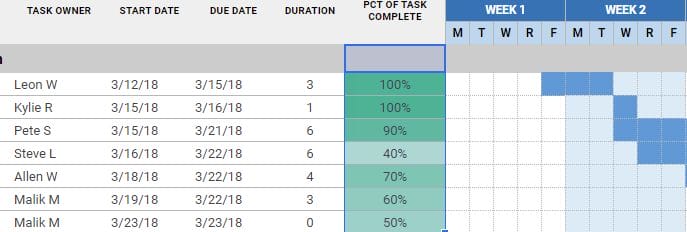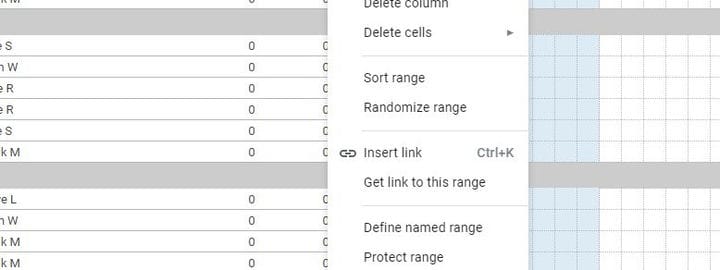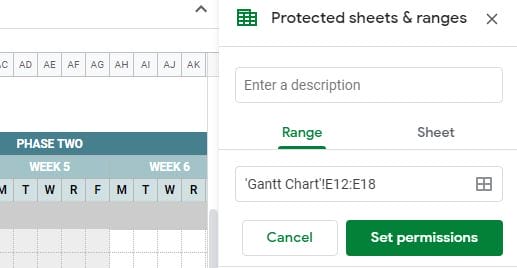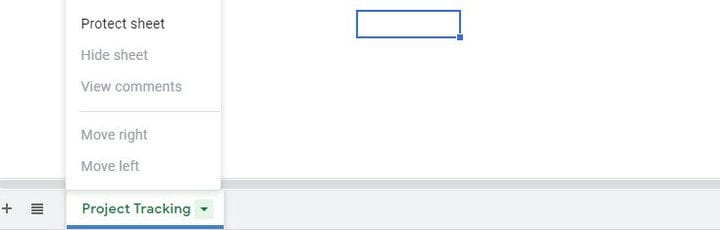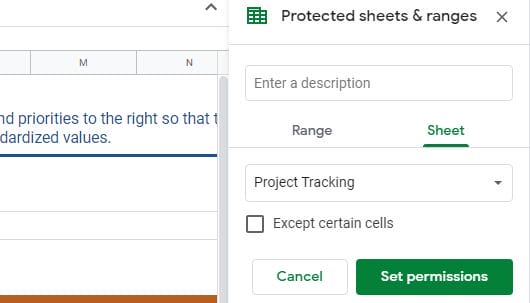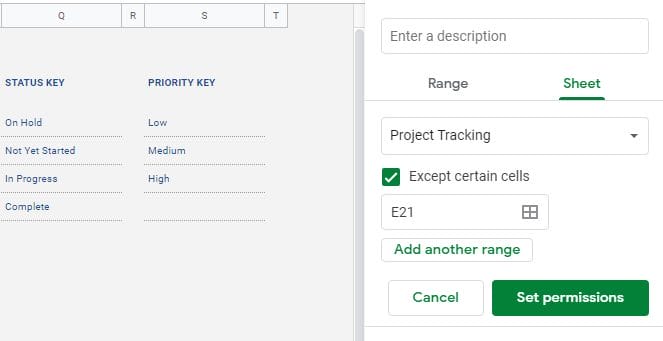Вот как можно заблокировать ячейки в Google Sheets
Google Sheets позволяет пользователям совместно работать над документами в режиме реального времени. Однако иногда могут быть проекты, в которых вы хотите защитить определенные объемы данных. В то же время вы можете по-прежнему хотеть, чтобы пользователи редактировали остальную часть документа. Один из способов сделать это – изменить разрешения в Google Sheets и заблокировать ячейки в Google Sheets. Это позволит вам использовать Google Sheets для защиты ячеек, которые вы хотите сохранить.
Читайте: Лучшие приложения Excel и электронные таблицы для Android
Как заблокировать ячейки в Google Sheets
Вот как можно заблокировать отдельные ячейки в Google Sheets.
1. Сначала выберите ячейку, которую вы хотите защитить, в своем документе Google Sheets.
2. Затем щелкните правой кнопкой мыши на ячейке. Должно появиться меню. Вы должны выбрать опцию Защитить диапазон.
3. На правой стороне документа появится всплывающее окно «Защищенные листы и диапазоны». У вас есть возможность добавить описание ячейки, которую вы хотите заблокировать, но это не обязательно. Вы также можете изменить диапазон в диапазоне выбора, если хотите.
4. Нажмите на опцию Установить права доступа. Вы должны увидеть всплывающее меню в середине документа. Если вы хотите заблокировать столбец в Google Sheets, чтобы вы могли только изменить его, нажмите на поле Готово, так как это значение по умолчанию. У вас есть возможность также нажать на выбор, который покажет предупреждение любому, кто пытается изменить ячейку, которую он защищает.
4а. У вас также есть возможность разрешить определенным людям редактировать ячейку, коснувшись поля «Только вы», а затем выберите опцию «Пользовательский». Затем вы можете добавить редакторы, которым разрешено редактировать столбец. У вас также есть возможность выбрать разрешения из уже установленных ячеек.
Как заблокировать столбец в Google Sheets
Возможно, вы захотите заблокировать столбец в Google Sheets от редактирования другими, и, к счастью, это легко сделать
1. Сначала выберите столбец, который вы хотите защитить, в своем документе Google Sheets.
2. Затем щелкните правой кнопкой мыши столбец. Должно появиться меню. Вы должны выбрать опцию Защитить диапазон.
3. На правой стороне документа появится всплывающее окно «Защищенные листы и диапазоны». У вас есть возможность добавить описание столбца, который вы хотите заблокировать, но это не обязательно. Вы также можете изменить диапазон в диапазоне выбора, если хотите.
4. Нажмите на опцию Установить права доступа. Вы должны увидеть всплывающее меню в середине документа. Если вы хотите заблокировать столбец в Google Sheets, чтобы вы могли только изменить его, нажмите на поле Готово, так как это значение по умолчанию. У вас есть возможность также нажать на выбор, который покажет предупреждение любому, кто пытается изменить столбец, который он защищен.
4а. У вас также есть возможность разрешить определенным людям редактировать столбец, коснувшись поля «Только вы», а затем выберите опцию «Пользовательский». Затем вы можете добавить редакторы, которым разрешено редактировать столбец. У вас также есть возможность выбрать разрешения из уже установленных столбцов.
Как заблокировать строки и несмежные ячейки в Google Sheets
Тот же метод, показанный выше для блокировки отдельных ячеек и столбцов, также можно использовать для блокировки строк в Google Sheets. Просто выберите строку, которую вы хотите защитить, и выполните те же шаги. Одна вещь, которую вы не можете сделать в Google Sheets, – это защитить несмежный диапазон ячеек за одну операцию. Вам придется защищать каждую клетку в разных операциях.
Как защитить целые листы в Google Sheets
Кроме того, можно просто защитить весь лист в Google Sheets от редактирования тем, кому вы не хотите иметь к нему доступ.
1. Щелкните правой кнопкой мыши вкладку листов, которую вы хотите защитить, а затем нажмите на опцию Защитить лист.
2. На правой стороне документа появится всплывающее окно «Защищенные листы и диапазоны». У вас есть возможность добавить описание листа, который вы хотите заблокировать, но это не обязательно.
2а. У вас также есть возможность разрешить кому-либо редактировать определенные диапазоны в листах. Нажмите на поле «Исключить определенные ячейки», а затем выберите ячейки, которые вы хотите, чтобы кто-либо редактировал на листе.
3. Нажмите на параметр «Установить права». Вы должны увидеть всплывающее меню в середине документа. Если вы хотите заблокировать весь лист в Google Sheets, чтобы вы могли только изменить его, нажмите на поле Готово, так как это значение по умолчанию. У вас есть возможность также нажать на выбор, который покажет предупреждение любому, кто пытается изменить столбец, который он защищен.
3a. У вас также есть возможность разрешить некоторым людям редактировать лист, коснувшись поля «Только вы», а затем выберите опцию «Пользовательский». Затем вы можете добавить редакторов, которым разрешено редактировать лист. У вас также есть возможность выбрать разрешения из уже установленных листов.
Вот как вы можете заблокировать ячейки в Google Sheets, а также как заблокировать столбец в Google Sheets и как заблокировать строки в Google Sheets. Если Google изменит эти методы, мы обновим статью.
Читайте: Лучшие офисные приложения для Android
Источник записи: https://www.androidauthority.com