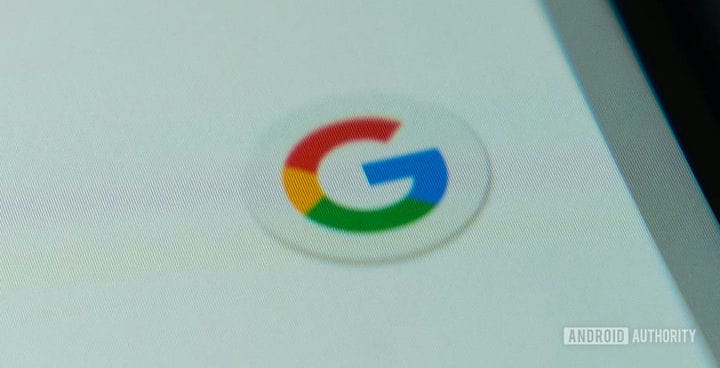Что такое Google Smart Lock и как он работает?
Google Smart Lock – это обновленный менеджер паролей. Это позволяет вам получить доступ к вашим устройствам намного быстрее, когда вы находитесь в ситуациях, когда безопасность не так важна. Если вы находитесь дома, вам может не потребоваться вводить пароль каждый раз, когда вы поднимаете трубку. Однако, если вы находитесь в поезде, вы можете захотеть немного больше безопасности.
Google Smart Lock может сделать это различными способами, и мы опишем их здесь.
Обнаружение на теле: если вы уже ввели свой пин-код или пароль один раз, прежде чем положить его обратно в карман или сумку, Google Smart Lock не потребует от вас вводить его снова, когда вы вынимаете его обратно.
Доверенные устройства. Если вы выберете эту опцию, вы можете выбрать Bluetooth-устройства для доверия. Это означает, что когда ваш телефон подключен к этим устройствам, вам не нужно будет вводить код доступа, чтобы войти в него.
Надежные места: этот параметр потребует от вас указать место для доверия. Это может быть ваш дом или офис, и когда вы будете там, вам не нужно будет вводить код доступа.
Голосовое сопоставление и доверенное лицо. Эти два параметра постепенно отменяются и в действительности присутствуют только на более старых устройствах Android. Тем не менее, они в основном работают, позволяя вам настроить голос или лицо в качестве сигнала, позволяющего использовать ваш телефон без пароля. Опция голосового соответствия не оставляет ваш телефон полностью разблокированным все время, но позволяет вам получить доступ к некоторым функциям вашего устройства.
Как использовать Google Smart Lock на вашем устройстве Android
Использовать Google Smart Lock на вашем Android-устройстве очень просто, для этого достаточно, чтобы на вашем устройстве уже был установлен пароль или другая блокировка экрана. Затем выполните следующие действия:
- Зайдите в настройки вашего устройства
- Перейти к безопасности и местоположению, а затем выберите Smart Lock
- Введите свой пароль или другой экран блокировки
- Выберите Обнаружение на теле или Доверенное место
- Если вы выбрали Trusted Place, следуйте инструкциям на экране, чтобы установить, где вы хотите, чтобы это было
Как использовать его на Chromebook
Google Smart Lock работает немного по-другому на Chromebook, и он позволит вам разблокировать его, просто подключив его к вашему устройству Android. Вам нужно будет войти в свою учетную запись Google на обоих устройствах и иметь Chrome OS 71 или новее и Android L-MR1 или новее, чтобы он работал. После входа в систему и обновления просто выполните следующие действия:
- Выберите время в правом нижнем углу экрана Chromebook
- Нажмите настройки
- Выберите устройство Android в списке подключенных устройств, а затем нажмите кнопку настройки
- Введите свой пароль и следуйте инструкциям на экране
- Как только вы получите подтверждающее сообщение на свой телефон, выберите опции, которые вы хотите включить, в разделе «включено»
- Следуйте дальнейшим инструкциям для завершения настройки
Преимущества Google Smart Lock
Помимо возможности быстрого доступа к вашим устройствам, Google Smart Lock также позволит вам обмениваться паролями между вашими устройствами. Это облегчит выполнение ваших повседневных задач, но если вы хотите отключить это, вы можете просто перейти к настройкам в своей учетной записи Google. Вы можете сделать это на своем Chromebook или на устройстве Android, сначала перейдя в настройки, а затем перейдя в настройки своей учетной записи Google.
Google Smart Lock позволяет легко подключаться к вашим устройствам без блокировки экрана, и вы можете использовать его для сохранения своих паролей и быстрого доступа к любимым веб-сайтам и приложениям.
Источник записи: https://www.androidauthority.com