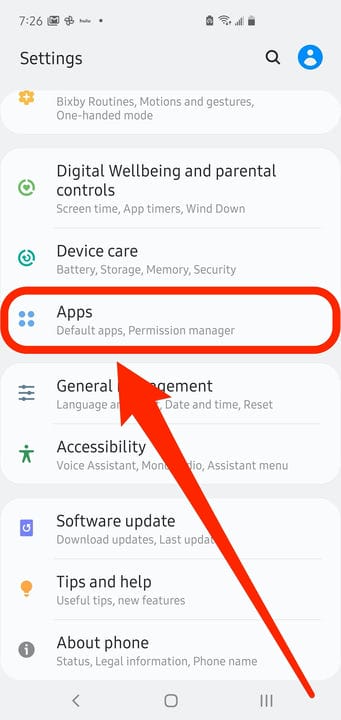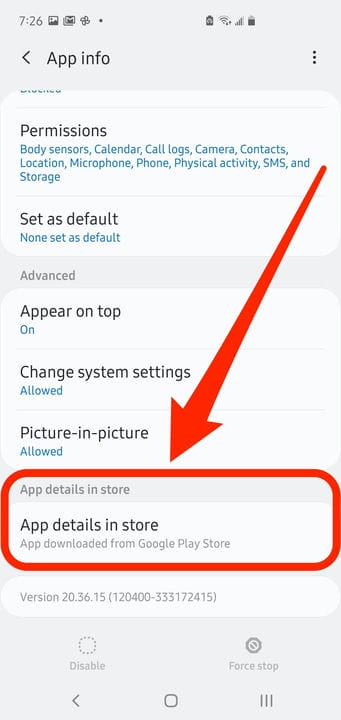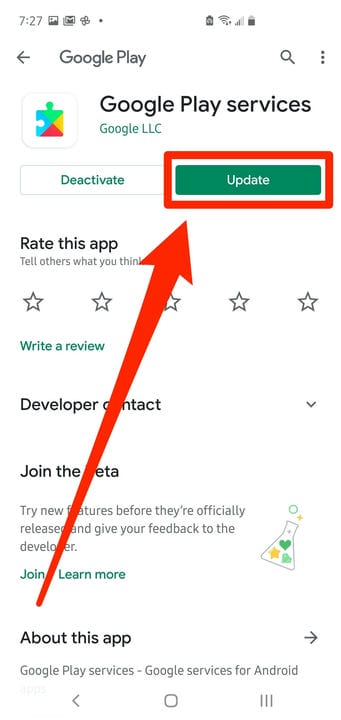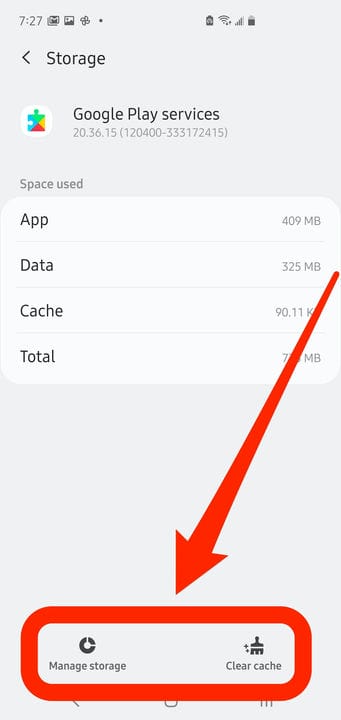So aktualisieren Sie Google Play-Dienste auf Ihrem Android-Telefon
- Um die Google Play-Dienste auf Ihrem Android-Gerät zu aktualisieren, gehen Sie in Ihren Einstellungen zum Menü „Apps & Benachrichtigungen”.
- Mit den Google Play-Diensten können Ihre Android-Apps eine Verbindung zum Internet herstellen und mit Google kommunizieren.
- Durch die Aktualisierung der Google Play-Dienste können App-Probleme behoben und Ihr Android-Gerät schneller ausgeführt werden.
- Wenn das Aktualisieren der Google Play-Dienste nicht hilft, können Sie auch den Cache und die Daten löschen.
- .
Google Play Services sind ein wesentlicher Bestandteil des Android-Betriebssystems. Sie ermöglichen vielen Apps, einschließlich Apps und Spielen von Drittanbietern, Informationen mit Google auszutauschen. Dies kann das Abrufen von Wegbeschreibungen von Google Maps, das Durchführen einer Google-Suche, das Anmelden bei Ihrem Google-Konto und mehr umfassen.
Google Play-Dienste bleiben normalerweise automatisch auf dem neuesten Stand. Wenn Sie jedoch ein Problem mit Ihrem Telefon haben und vermuten, dass die Google Play-Dienste daran schuld sind, oder eine Checkliste zur Fehlerbehebung empfiehlt, die Google Play-Dienste zu aktualisieren, gehen Sie wie folgt vor.
So aktualisieren Sie die Google Play-Dienste auf Android
1 Starten Sie die Einstellungen-App auf Ihrem Android-Telefon.
2 Tippen Sie auf „Apps & Benachrichtigungen”. Wenn Ihr Android-Gerät diese Option nicht hat, tippen Sie auf „Apps”.
Starten Sie Ihr Update, indem Sie Google Play-Dienste in den Einstellungen für Apps oder Apps & Benachrichtigungen suchen.
3 Tippen Sie auf „Alle Apps anzeigen”, wenn Sie diese Option haben. Andernfalls sollten Sie bereits eine Liste aller Ihrer Apps sehen.
4 Tippen Sie auf „Google Play-Dienste”.
5 Scrollen Sie zum Ende der Seite und tippen Sie auf „Erweitert” und dann auf „App-Details”. Wenn Sie das nicht sehen, wählen Sie einfach „App-Details im Store”.
Wenn Sie auf den Link für App-Details tippen, werden Sie automatisch zum Google Play Store-Eintrag für Google Play-Dienste weitergeleitet.
6 Wenn Sie im Google Play Store oben auf dem Bildschirm „Installieren” sehen, tippen Sie darauf. Wenn ein Update verfügbar ist, tippen Sie stattdessen auf „Update”. Wenn Sie nur „Deaktivieren” sehen, sind Ihre Google Play-Dienste bereits auf dem neuesten Stand.
Installieren Sie das Update, falls eines verfügbar ist.
So beheben Sie Fehler bei Google Play-Diensten
Wenn Sie weiterhin Probleme mit den Google Play-Diensten haben, sollten Sie den Cache leeren
und Daten. Sie können den Cache ohne Risiko leeren, aber wenn Sie die Daten löschen, müssen Sie sich erneut bei Ihrem Google-Konto anmelden, also stellen Sie sicher, dass Sie Ihren Benutzernamen und Ihr Passwort zur Hand haben.
1 Starten Sie die Einstellungen-App auf Ihrem Android-Telefon.
2 Tippen Sie auf „Apps & Benachrichtigungen” oder „Apps”, wenn dies Ihre einzige Option ist.
3 Tippen Sie auf „Alle Apps anzeigen”, wenn Sie diese Option haben. Andernfalls sollten Sie bereits eine Liste aller Ihrer Apps sehen.
4 Tippen Sie auf „Google Play-Dienste”.
5 Tippen Sie auf „Speicher”.
6 Um den Cache zu löschen, tippen Sie auf „Cache löschen”.
7 Um die Daten zu löschen, tippen Sie entweder auf „Speicher löschen” oder „Speicher verwalten” und dann auf „Alle Daten löschen”.
Löschen Sie den Cache und löschen Sie die Daten, um Probleme mit den Google Play-Diensten zu lösen.
Michelle Greenlee hat zu einer früheren Version dieses Artikels beigetragen.