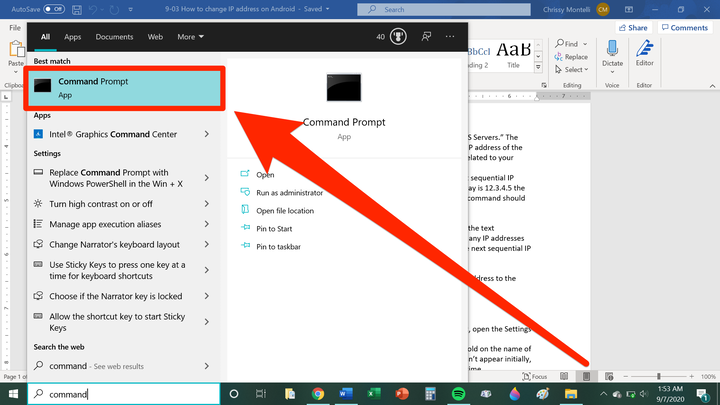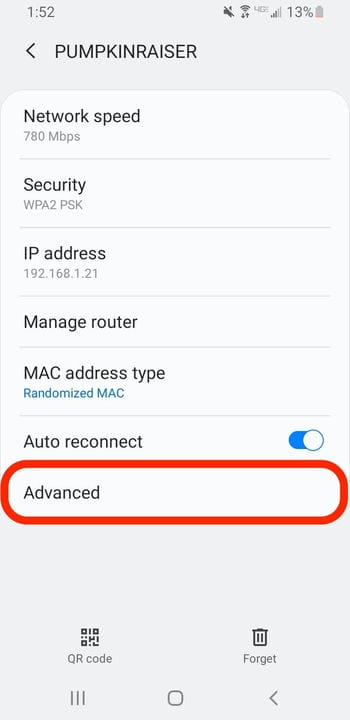So ändern Sie die IP-Adresse auf einem Android-Gerät
- Um die IP-Adresse auf Ihrem Android-Gerät zu ändern, müssen Sie zuerst eine verfügbare IP-Adresse in Ihrem Netzwerk finden.
- Sobald du eine verfügbare IP-Adresse gefunden hast, kannst du die IP-Adresse deines Androids ändern, indem du deine WLAN-Einstellungen änderst.
- Sie müssen Ihrem Android-Gerät eine „statische” IP-Adresse zuweisen und dann die neue IP-Adresse eingeben.
Wenn Sie mit Ihrem Android -Gerät einen Server hosten möchten, müssen Sie die IP-Adresse Ihres Android-Geräts ändern
zu einer statischen IP. Hier ist, wie es geht.
So finden Sie eine verfügbare IP-Adresse für Ihr Android
Sie müssen einen Windows-Computer verwenden, um eine verfügbare IP-Adresse zu finden, bevor Sie die IP Ihres Android ändern können.
1 Klicken Sie auf einem Windows-Computer auf das Startmenü und geben Sie cmd ein, damit die Eingabeaufforderung angezeigt wird. Klicken Sie auf die Eingabeaufforderung, sobald sie sichtbar ist.
Sie finden die Eingabeaufforderung in jeder Windows-Version.
2 Geben Sie in der Eingabeaufforderung den folgenden Befehl ein und drücken Sie dann die Eingabetaste:
ipconfig/all
3 Suchen Sie nach den Informationen „Standard-Gateway”, „IPv4-Adresse” und „DNS-Server”. Das Standard-Gateway ist die IP-Adresse Ihres Netzwerks, während die IPv4-Adresse die IP-Adresse des Computers ist, von dem aus Sie Befehle eingeben. Die DNS-Server sind zwei Server, die mit Ihrem Internetdienstanbieter und der Internetnutzung zusammenhängen.
4 Um eine verfügbare IP-Adresse zu finden, geben Sie den „ping”-Befehl ein, gefolgt von der nächsten sequenziellen IP-Adresse nach Ihrem Standard-Gateway. Wenn Ihr Standard-Gateway beispielsweise 12.3.4.5 ist, wäre die nächste sequenzielle IP-Adresse 12.3.4.6. Anhand dieses Beispiels sollte Ihr Ping-Befehl wie folgt aussehen:
ping 12.3.4.6Drücken Sie die Eingabetaste, wenn Sie fertig sind.
5 Wenn eine IP-Adresse mit dem Text „Zielhost nicht erreichbar” angezeigt wird, ist diese IP-Adresse verfügbar. Wenn Sie keine IP-Adressen sehen, die „Zielhost nicht erreichbar” anzeigen, wiederholen Sie den Ping-Befehl mit der nächsten sequenziellen IP-Adresse, dh 12.3.4.7 usw., bis Sie eine verfügbare IP finden.
Sobald Sie eine verfügbare IP-Adresse gefunden haben, können Sie die IP-Adresse Ihres Android-Geräts ändern.
So ändern Sie die IP-Adresse auf Ihrem Android-Gerät
1 Öffnen Sie die WLAN-Einstellungen Ihres Android-Geräts. Wenn Sie nicht sicher sind, wo Sie es finden, öffnen Sie die App „Einstellungen”, tippen Sie auf „Netzwerk & Internet” und dann auf „WLAN”.
2 Wenn Sie bereits mit dem WLAN-Netzwerk verbunden sind, das Sie verwenden möchten, tippen und halten Sie auf den Namen dieses Netzwerks. Wenn „Netzwerk ändern” erscheint, tippen Sie darauf. Wenn diese Option anfänglich nicht angezeigt wird, tippen Sie auf das Wi-Fi-Netzwerk, tippen Sie auf „Netzwerk vergessen” und versuchen Sie den Schritt noch einmal.
3 Tippen Sie auf „Erweiterte Einstellungen”.
Sie müssen das Menü „Erweitert” öffnen.
4 Scrollen Sie mit Ihrem Finger oder Stift nach unten zu IP-Einstellungen. Tippen Sie auf „DCHP” und dann im erscheinenden Dropdown-Menü auf „Statisch”.
5 Geben Sie in die entsprechenden Felder die verfügbare IP-Adresse, die Sie ermittelt haben, Ihr Standard-Gateway und die beiden DNS-Server ein. Sie können auch die anderen Einstellungen ändern oder sie in ihren Standardzuständen belassen. Wenn Sie fertig sind, tippen Sie auf „Speichern”.