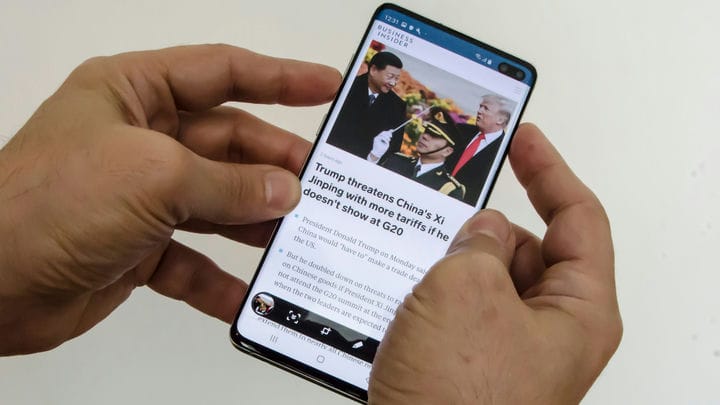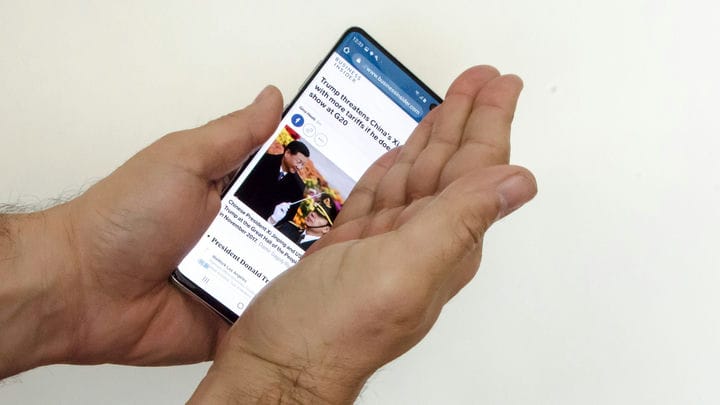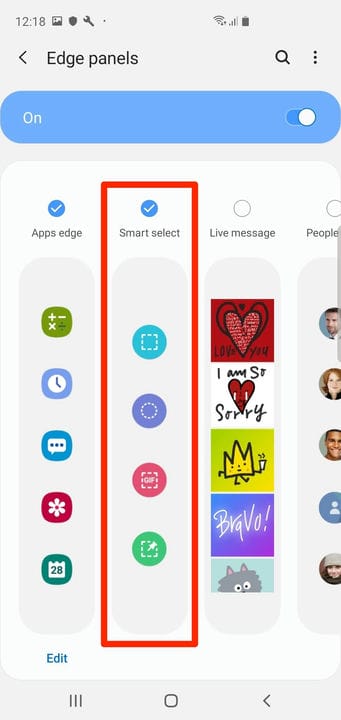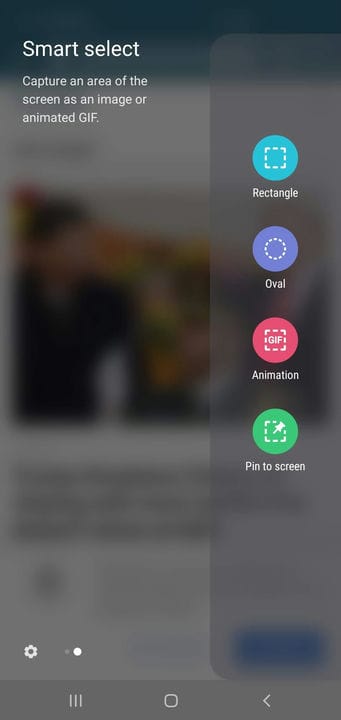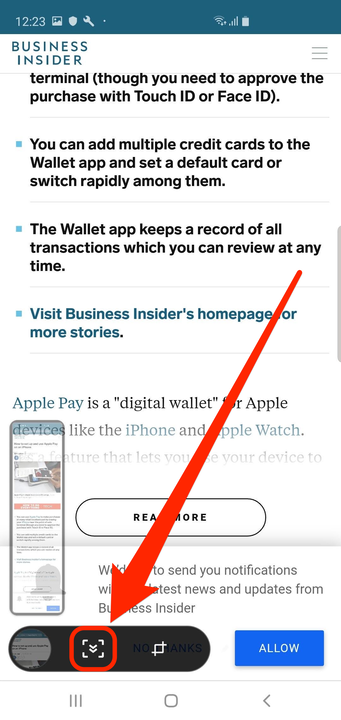5 Möglichkeiten, einen Screenshot auf einem Samsung Galaxy zu machen
- Mit den Tasten oder dem Touchscreen können Sie auf Ihrem Samsung Galaxy-Telefon oder -Tablet einen Screenshot erstellen.
- Mit der „Palm Swipe”-Funktion Ihres Samsung Galaxy können Sie einen Screenshot erstellen, indem Sie schnell mit der Hand über den Bildschirm wischen.
- Mit der „Scroll Capture”-Funktion von Galaxy können Sie auch eine ganze Webseite auf einmal scannen.
Es ist überraschend, wie oft Sie einen Screenshot auf Ihrem Telefon machen müssen. Ob es darum geht, einen Social-Media-Beitrag, den Siegerbildschirm in einem Spiel oder einfach nur ein lustiges Meme aufzunehmen, es ist wichtig zu wissen, wie man Screenshots macht.
Glücklicherweise bieten Samsungs Galaxy-Telefone und -Tablets eine Vielzahl von Möglichkeiten, Screenshots mit dem Touchscreen, den Tasten an der Seite und sogar dem S Pen aufzunehmen.
So machen Sie Screenshots auf Ihrem Samsung Galaxy, egal ob es sich um ein Galaxy S, Galaxy Note oder sogar ein Galaxy Flip handelt.
So erstellen Sie einen Screenshot auf einem Samsung Galaxy mithilfe von Schaltflächen
Der einfachste Weg, einen Screenshot zu machen – den fast jedes moderne Android-Telefon teilt – ist die Verwendung der Einschalt- und Leiser-Tasten.
1 Richten Sie den Bildschirm so ein, wie Sie ihn aufnehmen möchten.
2 Drücken Sie gleichzeitig die Tasten „Leiser” und „Ein/Aus” und halten Sie sie eine Sekunde lang gedrückt, bis der Screenshot aufgenommen wird. Der Bildschirm blinkt und schrumpft leicht.
Sie können jeden Bildschirm auf dem Galaxy S10 erfassen, indem Sie die Tasten „Leiser” und „Ein/Aus” drücken.
Dave Johnson/Insider
3 Der Screenshot-Toolstreifen wird einige Sekunden lang unten auf dem Bildschirm angezeigt. Sie können die Tools hier verwenden, um das Bild zu bearbeiten, aber wenn Sie nur einen Moment warten, wird der Screenshot vom Bildschirm verschwinden und in Ihrer Foto-App gespeichert.
So erstellen Sie mit Palm Swipe einen Screenshot auf einem Samsung Galaxy
Samsung Galaxy-Handys sind berühmt für ihre leicht gebogenen Bildschirme. Auf diesem speziellen Bildschirm können Sie häufige Aktionen mit nur Handgesten ausführen, z. B. Screenshots machen.
Diese Funktion namens „Palm Swipe” sollte standardmäßig aktiviert sein. Sie können dies jedoch überprüfen, indem Sie zur App „Einstellungen” gehen:
1. Öffnen Sie die Einstellungen-App und tippen Sie auf Erweiterte Funktionen.
2. Wählen Sie Bewegungen und Gesten aus und vergewissern Sie sich, dass zum Erfassen mit dem Palm wischen aktiviert ist.
Nach der Aktivierung können Sie mit der Seite Ihrer Handfläche einen Screenshot machen.
1. Platzieren Sie den Inhalt, den Sie scannen möchten, auf dem Bildschirm.
2. Legen Sie den Rand Ihrer Handfläche auf den Rand des Gerätebildschirms, sodass Ihr kleiner Finger auf die lange Seite des Telefons zeigt.
Streichen Sie mit Ihrer Handfläche über den Bildschirm, um einen Screenshot zu erstellen.
Dave Johnson/Insider
3 Führen Sie Ihre Handfläche in einer fließenden Bewegung über das Telefon. Sie können dies in beide Richtungen tun – von rechts nach links oder von links nach rechts.
Der Bildschirm blinkt und schrumpft, was anzeigt, dass der Screenshot erfolgreich aufgenommen wurde.
So machen Sie mit Bixby einen Screenshot auf einem Samsung Galaxy
Bixby, Samsungs persönlicher Assistent (ähnlich wie Apples Siri), kann auch einen Screenshot für Sie machen.
Angenommen, Sie haben Bixby bereits eingerichtet, können Sie es wie folgt verwenden:
1 Richten Sie Ihren Bildschirm mit den Inhalten ein, die Sie scannen möchten.
2 Sagen Sie: „Hey Bixby, mach einen Screenshot.”
Bixby macht einen Screenshot und speichert das Bild in der Galerie.
So erstellen Sie mit Smart Select einen Screenshot eines Teils des Bildschirms Ihres Galaxy
Wenn Sie nur einen bestimmten Teil Ihres Bildschirms und nicht das Ganze scannen möchten, können Sie die Smart Select-Funktion verwenden. Auf diese Weise können Sie Ihren Screenshot zuschneiden, bevor Sie ihn aufnehmen, und sicherstellen, dass Sie nur das erfassen, was wichtig ist.
Um Smart Select verwenden zu können, müssen Sie die Edge Panel-Funktion aktivieren.
1. Öffnen Sie die Einstellungen-App und tippen Sie auf Anzeige und dann auf Seitenbildschirm.
2. Tippen Sie auf Edge Panels, um alle verfügbaren Panel-Optionen anzuzeigen.
3. Der erste, Apps edge, ist wahrscheinlich bereits aktiviert. Tippen Sie auf Smart Select, um es ebenfalls einzuschalten.
Aktivieren Sie das Bedienfeld „Intelligente Auswahl”, wenn Sie die Möglichkeit haben möchten, vor dem Screenshot zuzuschneiden.
Dave Johnson/Insider
Sobald Sie es eingeschaltet haben, können Sie mit Smart Select einen Teil des Bildschirms erfassen:
1 Richten Sie den Bildschirm mit den Inhalten ein, die Sie scannen möchten.
2 Streichen Sie vom oberen rechten Rand des Bildschirms nach oben links.
3 Wischen Sie, bis Sie die Smart-Select- Optionen sehen. Wenn Sie mehr als ein Bedienfeld aktiviert haben, müssen Sie möglicherweise ein paar Mal wischen.
4 Wenn Sie das Bedienfeld „ Intelligente Auswahl ” sehen, tippen Sie auf das gewünschte Werkzeug, z. B. das Rechteck.
Mit dem „Smart Select”-Bedienfeld können Sie nur einen Teil des Bildschirms erfassen.
Dave Johnson/Insider
5 Positionieren Sie die Screenshot-Auswahl, ändern Sie deren Größe und tippen Sie dann auf Fertig.
6 Wenn Sie fertig sind, tippen Sie unten auf dem Bildschirm auf die Schaltfläche Speichern (ein nach unten zeigender Pfeil), um die Auswahl in der Galerie zu speichern.
Wenn Sie ein Galaxy Note8 verwenden, können Sie auch Ihren S Pen herausnehmen, um die Air Command-Funktion zu aktivieren, und dann Smart Select aus dem angezeigten Menü auswählen.
So machen Sie auf Ihrem Samsung Galaxy einen Screenshot einer ganzen Seite auf einmal
Wenn Sie einen Screenshot machen, wird normalerweise nur das erfasst, was Sie gerade auf dem Bildschirm sehen. Dies ist normalerweise in Ordnung, funktioniert aber nicht, wenn Sie versuchen, eine ganze Webseite oder einen langen Beitrag zu scannen.
In diesen Situationen sollten Sie die Scrolling Capture-Funktion verwenden. Dies wird einen langen Screenshot von allem machen, was Sie wollen.
Bevor Sie Scrolling Capture verwenden können, müssen Sie es in der App „Einstellungen” aktivieren. Öffnen Sie einfach die App „Einstellungen” und tippen Sie auf „ Erweiterte Funktionen ” und dann auf „ Intelligente Aufnahme “, um sie zu aktivieren.
Sobald Sie es eingeschaltet haben:
1. Machen Sie einen Screenshot mit einer der oben beschriebenen Methoden.
2. Wenn der Screenshot-Toolstreifen unten auf Ihrem Bildschirm angezeigt wird, tippen Sie auf das Scroll Capture-Symbol – es sieht aus wie ein Kästchen mit zwei nach unten zeigenden Pfeilen darin.
Jedes Mal, wenn Sie auf die Schaltfläche tippen, wird der Screenshot länger, tippen Sie also weiter, bis alles erfasst wird, was Sie möchten.
An der Seite sehen Sie eine Vorschau Ihres langen Screenshots.
Es gibt weitere Optionen im Werkzeugstreifen, darunter eine Zuschneideschaltfläche, eine Anmerkungsschaltfläche (damit Sie auf dem Screenshot zeichnen können) und eine Freigabeschaltfläche.
Und wenn Sie ein Galaxy mit einem S Pen verwenden, können Sie auch einen langen Screenshot machen, indem Sie den S Pen herausnehmen, Screen Write und dann Scroll Capture auswählen .