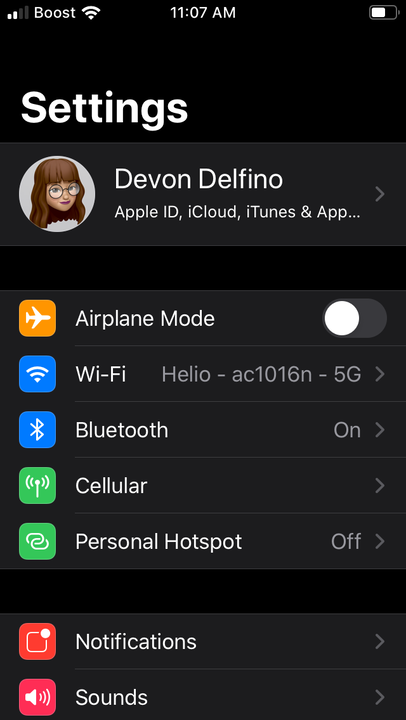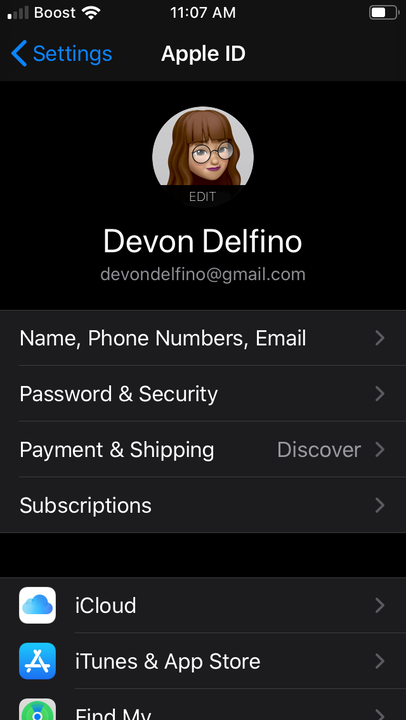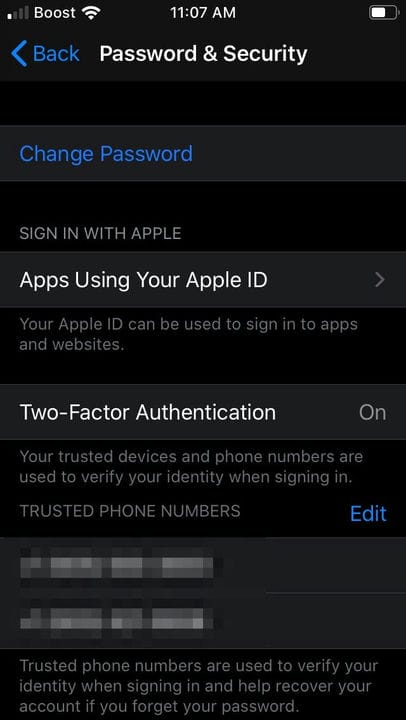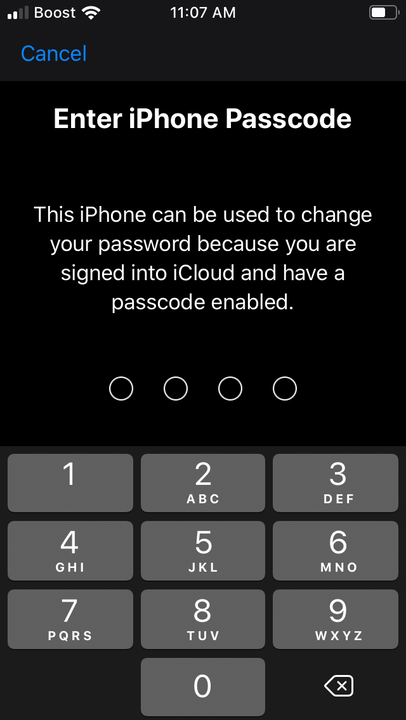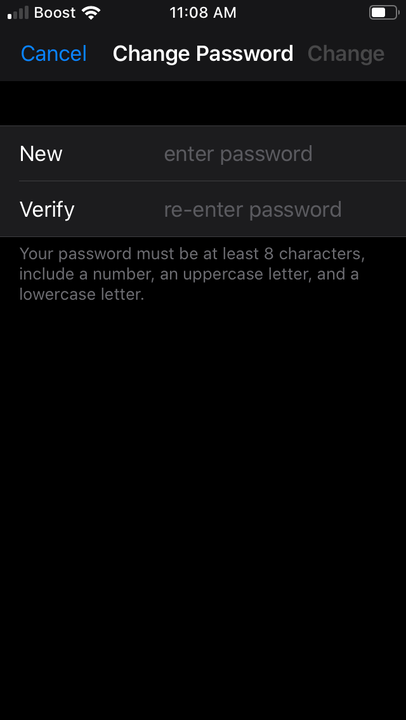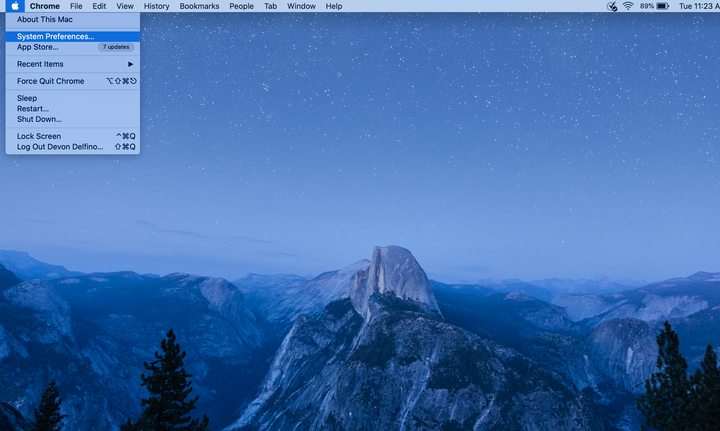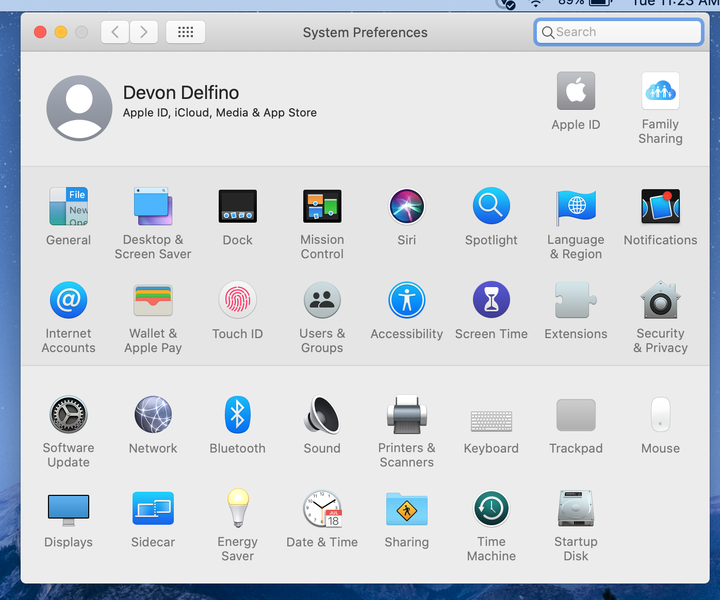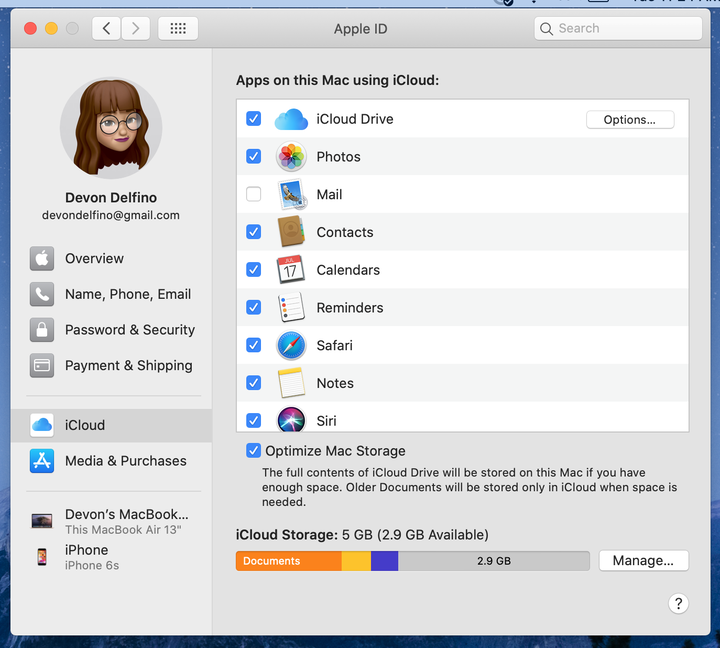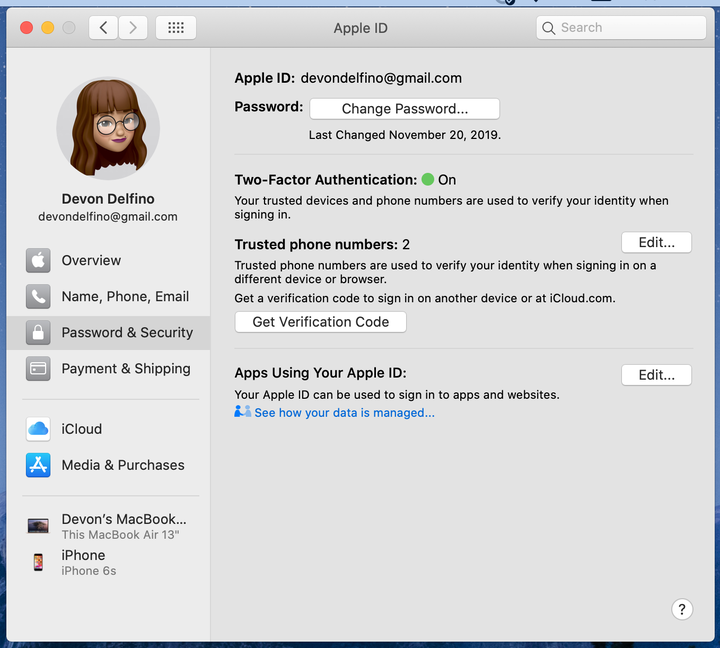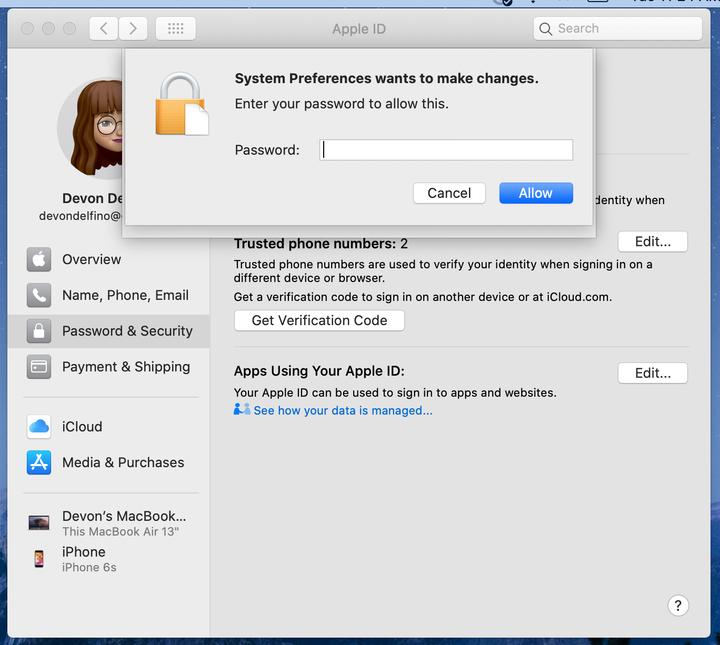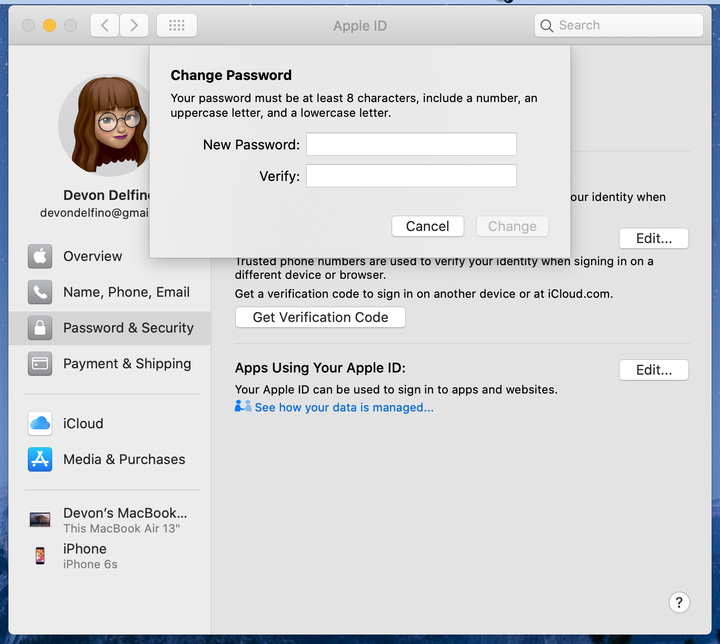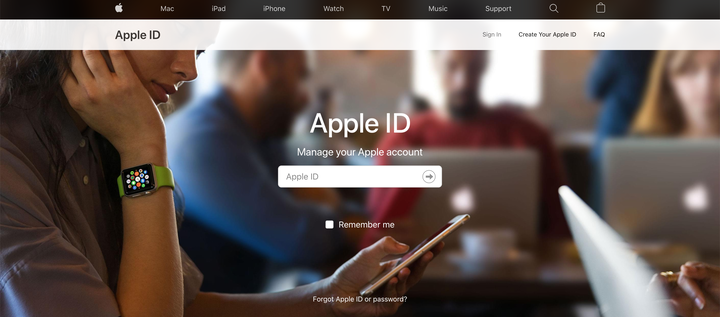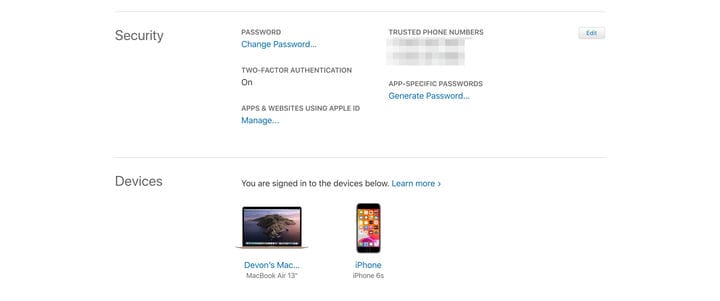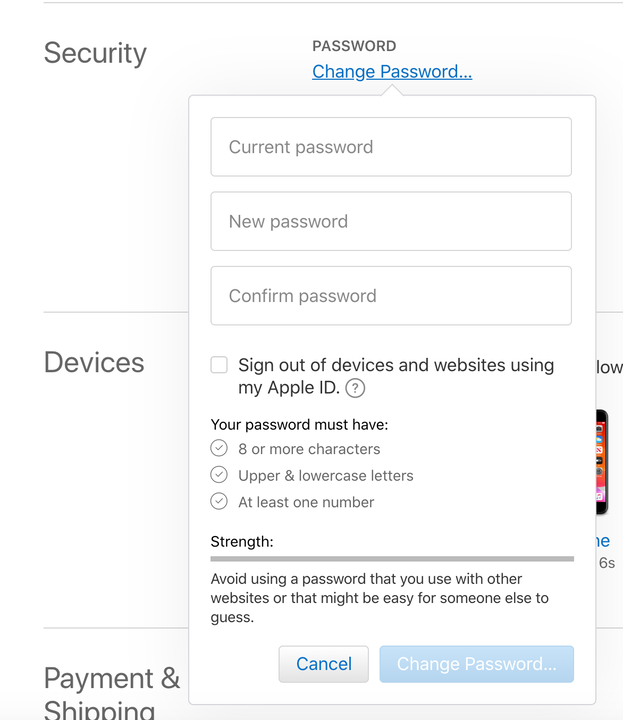So ändern Sie ein Apple ID-Passwort auf 3 verschiedene Arten
- Wie Sie Ihr Apple-ID-Passwort ändern, hängt von dem verwendeten Gerät und der Version ab, auf der es ausgeführt wird.
- Apple-ID-Besitzer können ihr Passwort im Allgemeinen über die Einstellungen „Sicherheit” oder „Passwort & Sicherheit” auf verschiedenen Betriebssystemen und iOS-Geräten ändern.
- Wenn Sie Ihr Passwort ändern, sollten Sie Zugriff auf die E-Mail-Adresse haben, die mit Ihrem Apple-ID-Konto verknüpft ist.
Ihre Apple-ID bietet Ihnen die Möglichkeit, sich mit Ihrem Apple-Konto über neue und alte Geräte hinweg zu verbinden, wo immer Sie sich befinden. Aber mit dieser Zugänglichkeit geht ein Bedürfnis nach zusätzlicher Sicherheit einher. Ihr Apple-ID-Passwort bietet dies, indem Sie es jedes Mal eingeben müssen, wenn Sie eine Verbindung mit Ihrem Apple-ID-Konto herstellen und es auf einem neuen Gerät synchronisieren möchten.
Die weit verbreitete Sicherheitsmaßnahme kann manchmal kompromittiert werden, wodurch Ihre Daten und sensiblen persönlichen Informationen gefährdet werden. Wenn Sie Ihr Apple-Konto sicherer machen möchten, haben Sie die Möglichkeit, Ihr Apple-ID-Passwort zu ändern.
So machen Sie es auf Ihrem iPhone, iPad, iPod Touch, Macbook oder über einen Webbrowser.
So ändern Sie Ihr Apple-ID-Passwort auf Geräten mit iOS 10.3 oder höher
1. Öffnen Sie Ihre Einstellungen-App.
2. Tippen Sie auf Ihren Namen.
Ihr Name befindet sich oben auf der Einstellungsseite.
3. Wählen Sie „Passwort und Sicherheit”.
Dies ist im ersten Abschnitt des Menüs unter „Name, Telefonnummern und E-Mail”.
4. Tippen Sie oben auf dem Bildschirm auf „Passwort ändern”.
Diese Option ist blau verlinkt.
Diese Option ist blau verlinkt.
5. Geben Sie den Passcode Ihres Geräts ein, um fortzufahren
Dies ist ein Code, der mindestens vier Ziffern lang ist.
6. Geben Sie Ihr neues Passwort zweimal ein.
7. Tippen Sie auf „Ändern” oder „Passwort ändern”.
Ihr Passwort muss mindestens acht Zeichen, einen Groß- und Kleinbuchstaben sowie eine Zahl enthalten.
8. Melden Sie sich mit Ihrem neuen Passwort auf Ihren verschiedenen Geräten wieder bei Ihrem Konto an, um auf Ihr Apple-Konto zuzugreifen.
So ändern Sie Ihr Apple ID-Passwort unter MacOS Catalina
1. Klicken Sie auf das Apple-Symbol in der oberen linken Ecke des Bildschirms und wählen Sie „Systemeinstellungen”.
Das Menü enthält Informationen zu Ihrem Mac, ermöglicht das Abmelden, Herunterfahren und mehr.
2. Klicken Sie auf „Apple-ID”.
Diese Option finden Sie direkt rechts neben Ihrem Namen.
3. Wählen Sie „Passwort & Sicherheit”.
Wie bei Mobilgeräten befindet sich diese Option unter der Registerkarte „Name, Telefon und E-Mail”.
4. Klicken Sie auf „Passwort ändern”.
In diesem Menü können Sie auch die Zwei-Faktor-Authentifizierung aktualisieren.
5. Geben Sie das Passwort ein, mit dem Sie auf Ihren Mac zugreifen.
Wenn Sie Ihr Passwort vergessen haben, müssen Sie die Funktion „Passwort vergessen” der Apple-ID verwenden.
6. Geben Sie Ihr neues gewünschtes Apple-ID-Passwort zweimal ein und klicken Sie auf „Bestätigen”.
Wenn Sie Ihr neues Passwort zweimal eingeben, wissen Sie, wie Ihr neues Passwort lautet.
Hinweis: Wenn Sie Mojave oder eine frühere Version des Betriebssystems haben, wählen Sie „iCloud”, nachdem Sie Ihre Systemeinstellungen eingegeben haben. Wählen Sie dort „Kontodetails” und dann „Sicherheit” gefolgt von „Passwort zurücksetzen”.
So ändern Sie Ihr Apple-ID-Passwort in Ihrem Webbrowser
1. Öffnen Sie Ihren Browser, rufen Sie Ihre Apple-ID-Seite auf und melden Sie sich mit Ihrer aktuellen ID und Ihrem Passwort an
Wenn Sie sich nicht an Ihr Passwort erinnern können, verwenden Sie die Funktion „Apple-ID oder Passwort vergessen?”. Link unter dem Login.
2. Wählen Sie „Passwort ändern”.
Sie finden diese Option unter dem Label „Sicherheit”.
3. Geben Sie Ihr aktuelles Passwort ein.
4. Geben Sie nun zweimal Ihr neues Wunschpasswort ein.
Bestätigen Sie Ihr Passwort, um sicherzustellen, dass Sie es kennen.
5. Klicken Sie auf „Passwort ändern”.