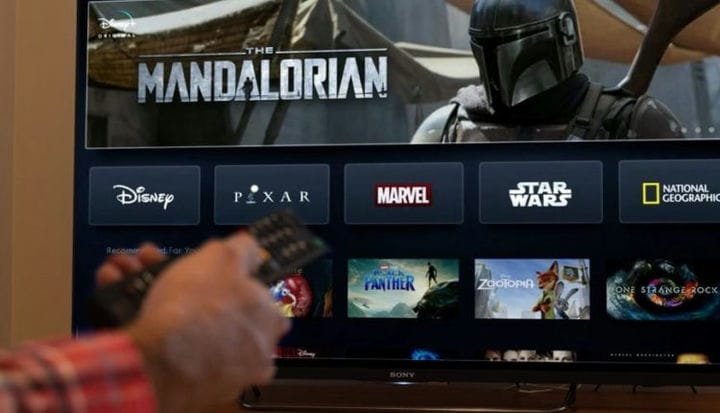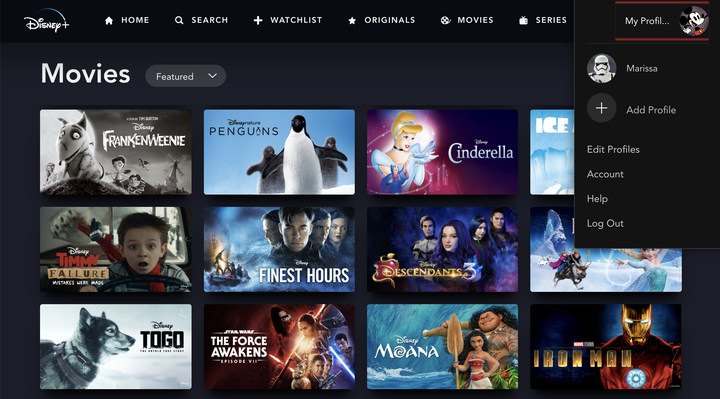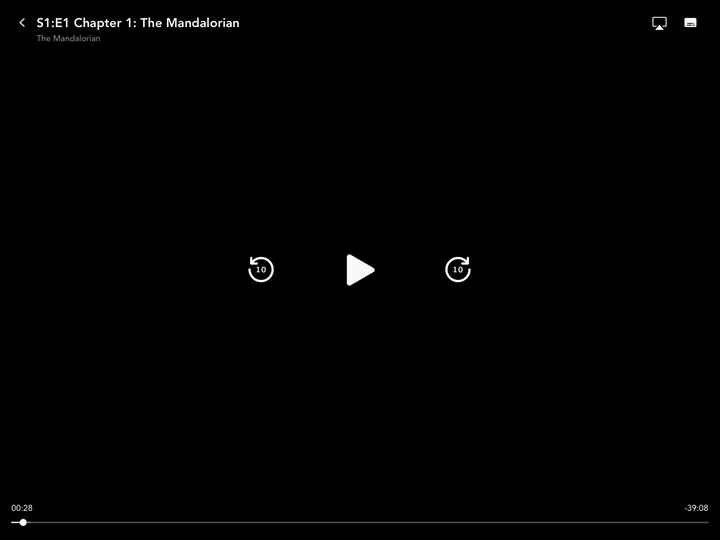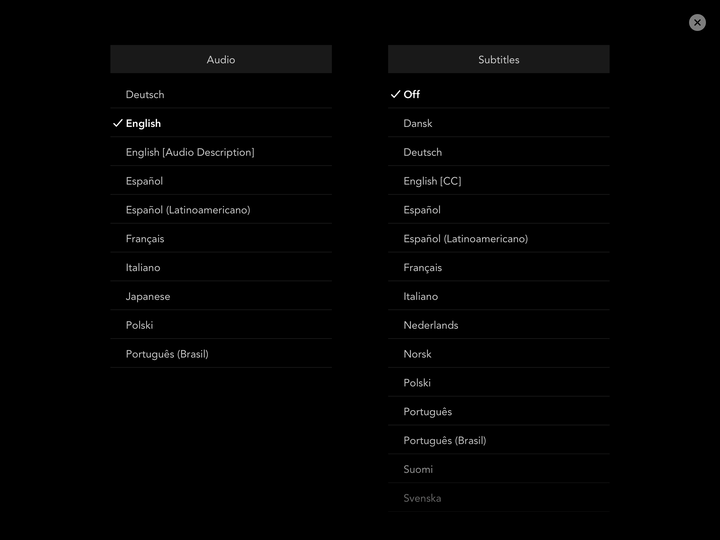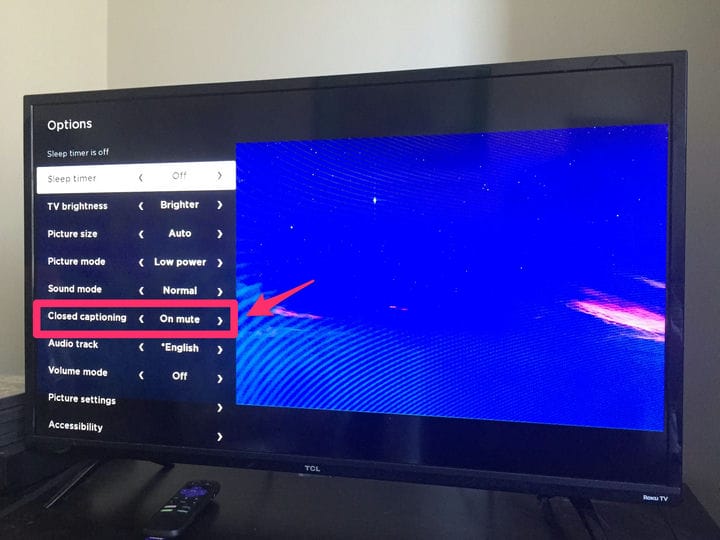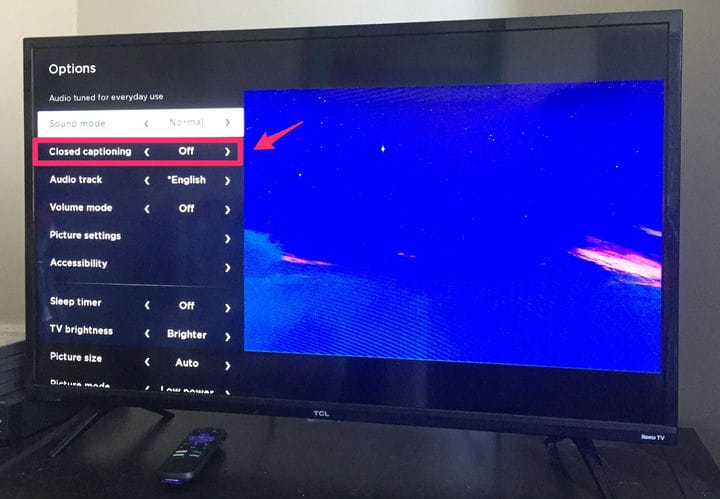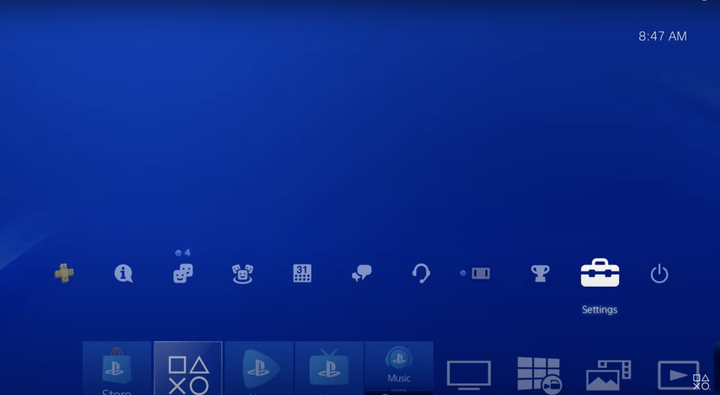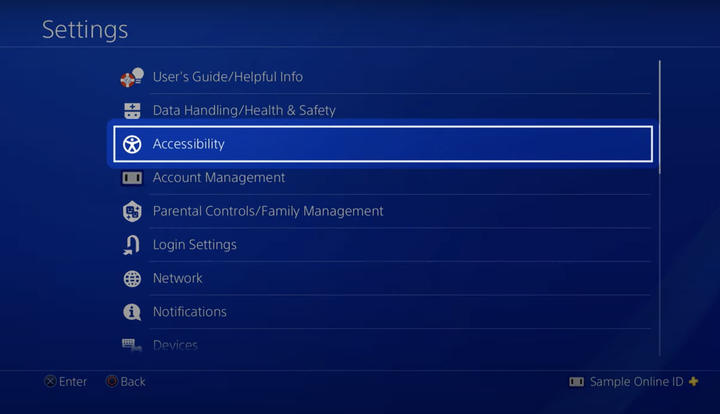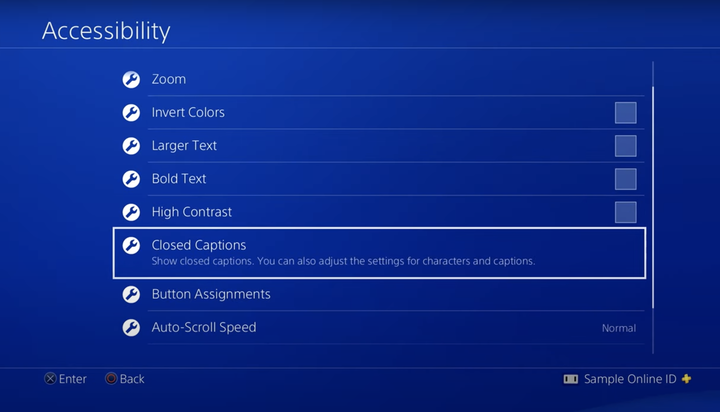So deaktivieren Sie Untertitel auf Disney Plus auf jedem Gerät
- Sie können Untertitel auf Disney Plus über dasselbe Audiomenü ausschalten, das auch zum Einstellen Ihrer Sprache verwendet wird.
- Der Prozess zum Deaktivieren von Untertiteln auf den Mobil- und Desktop-Versionen für Apple-Geräte ist derselbe, aber Android- und Konsolenbenutzer haben einen anderen Prozess.
- Der schnellste und einfachste Weg, Untertitel auszuschalten, besteht darin, beim Streamen einer Sendung oder eines Films nach dem Symbol für das Audiomenü in der oberen rechten Ecke Ihres Bildschirms zu suchen.
Egal, ob Sie Ihre Lieblingsshows und -filme von Disney in einer anderen Sprache ansehen möchten, ohne den Ton zu ändern, oder ob Sie schwerhörig sind und von der Verwendung von Untertiteln profitieren, die Disney Plus-Plattform macht es einfach, Ihre Untertitel einzuschalten.
Glücklicherweise ist es auch relativ einfach, sie auf allen Geräten auszuschalten. Der Vorgang variiert leicht, je nachdem, welches Gerät Sie verwenden, aber wenn Sie Probleme haben, Ihre Untertitel über ein Gerät eines Drittanbieters wie ein Streaming zu deaktivieren
Stick oder Apple Smart TV, erwägen Sie, sich über einen Browser bei Ihrem Disney Plus-Konto anzumelden.
Ihre Untertiteleinstellungen werden möglicherweise auf andere Geräte übertragen, und wenn Sie sie zuerst auf Ihrem Telefon oder Laptop deaktivieren, werden sie möglicherweise von dem Gerät entfernt, auf dem Sie sich gerade etwas ansehen.
Hier erfahren Sie, wie Sie dies auf verschiedenen Geräten tun können.
So deaktivieren Sie Disney Plus-Untertitel auf Ihrem Computer oder Mobilgerät
1. Öffnen Sie die Disney Plus-App.
2. Wählen Sie einen Film oder eine Fernsehsendung aus, die Sie ansehen möchten, und beginnen Sie mit der Wiedergabe.
Wenn Sie hier klicken, gelangen Sie zu Ihrer Disney Plus-Kontoseite.
3. Drücken Sie Pause.
4. Tippen Sie auf den Bildschirm oder bewegen Sie den Mauszeiger darüber, bevor Sie auf das Einstellungssymbol in der oberen rechten Ecke des Bildschirms klicken.
Das Symbol für die Audioeinstellungen in Disney Plus ist immer die Option ganz rechts, und wenn das Symbol verschwunden ist, tippen Sie erneut auf den Bildschirm.
5 Wählen Sie in den beiden angezeigten Spalten in der rechten Spalte unter Untertitel die Option Aus aus.
Dadurch werden die Untertitel Ihrer Sendung oder Ihres Films deaktiviert.
6. Schließen Sie das Fenster, indem Sie auf das „X” tippen oder klicken, sobald Sie die Änderung vorgenommen haben, um den Film oder die Show fortzusetzen.
So deaktivieren Sie Disney Plus-Untertitel auf Amazon Fire TV
1. Öffnen Sie die Disney Plus-App.
2. Wählen Sie einen Film oder eine Fernsehsendung aus, die Sie ansehen möchten, und beginnen Sie mit der Wiedergabe.
3. Drücken Sie die Menü-Taste auf der Fire TV-Fernbedienung oder -App.
4. Wählen Sie Untertitel und Audio.
5 Wählen Sie die Schaltfläche „Aus” unter „Untertitel und Bildunterschriften”.
So deaktivieren Sie Disney Plus-Untertitel auf Roku
1. Öffnen Sie die Disney Plus-App.
2. Wählen Sie einen Film oder eine Fernsehsendung aus, die Sie ansehen möchten, und beginnen Sie mit der Wiedergabe.
3. Klicken Sie auf die Sternchen-Schaltfläche auf Ihrer Roku TV-Fernbedienung oder -App.
4. Wählen Sie Barrierefreiheit aus dem Menü auf der linken Seite, das angezeigt wird, indem Sie auf OK klicken oder auf die rechte Pfeilschaltfläche tippen.
Über das Roku-Menü können Sie die Helligkeit des Fernsehers, den Bild- und Tonmodus und mehr steuern.
5. Scrollen Sie zu Closed Captioning und drücken Sie den Rechtspfeil, bis die Option Aus angezeigt wird.
Sie können Untertitel stumm schalten, ein- und ausschalten.
So deaktivieren Sie Disney Plus-Untertitel auf Samsung Smart TV
1. Starten Sie Disney Plus.
2. Wählen Sie einen Film oder eine Fernsehsendung aus, die Sie ansehen möchten, und beginnen Sie mit der Wiedergabe.
3. Drücken Sie zweimal den Pfeil nach oben auf der Fernbedienung, um auf das Sprachfeld in der oberen rechten Ecke des Bildschirms zuzugreifen.
4. Drücken Sie die Schaltfläche Auswählen.
5. Wenn das Menü „Audio und Untertitel” angezeigt wird, wählen Sie die Option „Keine Untertitel oder Untertitel”.
So deaktivieren Sie Disney Plus-Untertitel auf PlayStation 4
1. Starten Sie PS4 und scrollen Sie vom Startbildschirm nach oben.
2. Wählen Sie die Option Einstellungen.
Über die Schaltfläche neben dem Playstation Store können Sie auf Ihre Einstellungen zugreifen.
Abbey White/Screenshot/PlayStation YouTube
3. Wählen Sie Barrierefreiheit
In diesem Menü können Sie die Kindersicherung, die Kontoverwaltung und die Netzwerkeinstellungen steuern.
Abbey White/Screenshot/PlayStation YouTube
4. Wählen Sie Untertitel aus.
Im Untertitel-Menü können Sie den Schriftstil, die Hintergrundfarbe und mehr für Ihre Untertitel festlegen.
Abbey White/Screenshot/PlayStation YouTube
5. Deaktivieren Sie das Kontrollkästchen Untertitel anzeigen oben auf der Menüseite.
So deaktivieren Sie Disney Plus-Untertitel auf Xbox One
1. Starten Sie Ihre Xbox One.
2. Öffnen Sie auf dem Startbildschirm Ihren Guide und wählen Sie Einstellungen.
3. Wählen Sie Alle Einstellungen.
4. Wählen Sie Erleichterter Zugriff.
5. Wählen Sie Aus.