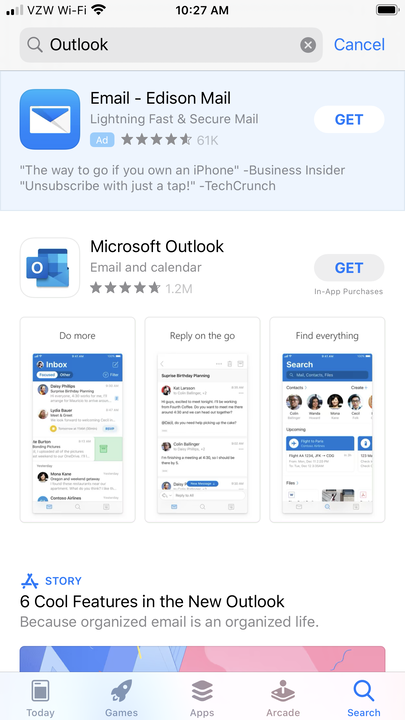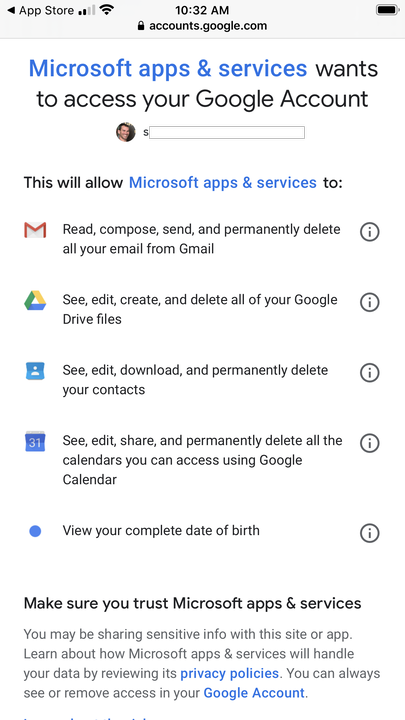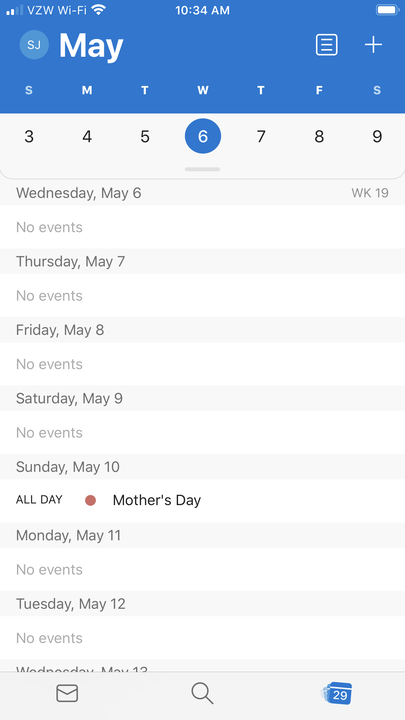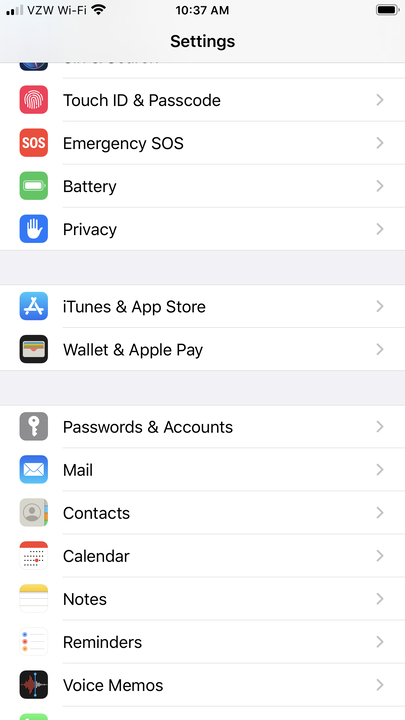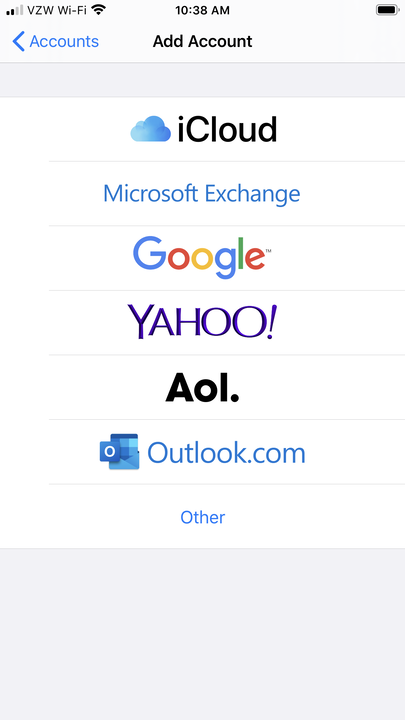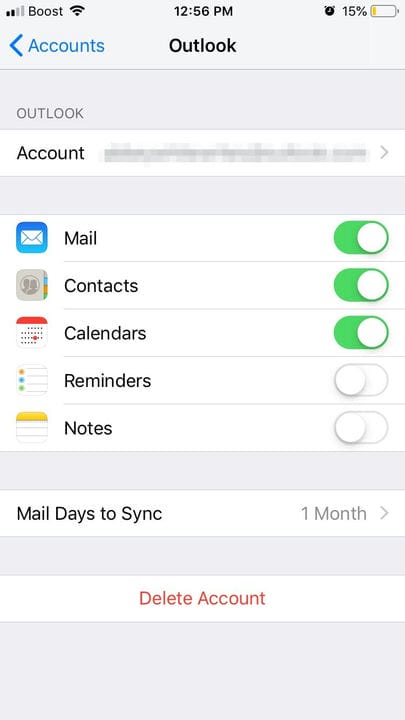So fügen Sie einem iPhone auf zwei Arten einen Outlook-Kalender hinzu
- Sie können Ihrem iPhone einen Outlook-Kalender hinzufügen, indem Sie Ihr Outlook.com-Konto über das Menü „Passwörter & Konten” in Ihrer App „Einstellungen” hinzufügen.
- Eine andere Möglichkeit, Ihren Outlook-Kalender auf Ihrem iPhone hinzuzufügen und darauf zuzugreifen, besteht darin, die iOS-App des E-Mail-Clients herunterzuladen.
- Sobald Ihr Outlook-Kalender mit Ihrem iPhone synchronisiert ist, werden auf einem Computer hinzugefügte Ereignisse schnell auf dem Telefon angezeigt.
Kompatibilität und Konkurrenz machten es lange schwierig, einen Kalender von Microsoft Outlook mit einem Betriebssystem wie Apples iOS zu synchronisieren. Dies hat die Benutzer beider gezwungen, auf die Verwendung eines Kalenders zu verzichten oder sogar zwischen zwei konkurrierenden Zeitplänen mit unterschiedlichen Verpflichtungen zu jonglieren.
Aber in den letzten Jahren haben Unternehmen Problemumgehungen und sogar Funktionen entwickelt, die ausschließlich der Verbindung von Software und Apps von konkurrierenden Marken gewidmet sind. Das gilt für Outlook, mit dem Sie seinen von Microsoft gesteuerten Kalender mit Ihrem Apple iPhone verbinden können, um sicherzustellen, dass alle Ihre Ereignisse, Anrufe und Besprechungen nicht vergessen werden, egal ob Sie zu Hause oder unterwegs sind.
So können Sie sicherstellen, dass Sie auf Ihrem iPhone Zugriff auf Ihren Outlook-Kalender haben.
So zeigen Sie Ihren Outlook-Kalender über die Client-App für iPhone an
1. Laden Sie die Microsoft Outlook-App auf Ihr iPhone herunter.
Installieren Sie die kostenlose Microsoft Outlook-App.
2. Öffnen Sie die App und geben Sie dann die E-Mail-Adresse und das Kennwort ein, die Sie für Outlook verwenden.
3. Klicken Sie auf dem nächsten Bildschirm auf „Zulassen”, der erklärt, worauf die App zugreifen kann.
Sie müssen bereits über ein Outlook-Konto verfügen, um die iOS-App verwenden zu können.
4. Wenn Sie die Outlook-App auf Ihrem iPhone öffnen, haben Sie jetzt Zugriff auf Ihre Outlook-E-Mails und Ihren Kalender.
Tippen Sie auf das numerische Symbol unten rechts in der Outlook-App, um den Kalender anzuzeigen.
So synchronisieren Sie Ihren Microsoft Outlook-Kalender über Ihre iPhone-Einstellungen
1. Öffnen Sie Ihre iPhone-Einstellungen-App.
2. Scrollen Sie nach unten und tippen Sie auf „Passwörter & Konten”.
Sie können auch „Passwörter & Konten” in die Suchleiste der Einstellungen eingeben und aus den Ergebnissen auswählen.
3. Wählen Sie „Konto hinzufügen”.
Wenn Sie neue E-Mail-Konten hinzufügen, bieten iPhones die beliebtesten Optionen zuerst an.
4. Wählen Sie „Outlook.com”.
5. Geben Sie Ihren Outlook-Benutzernamen und Ihr Kennwort ein.
6. Aktivieren Sie die Option zum Synchronisieren Ihrer Kalender.
Sobald dies aktiviert ist, wird der Schalter für Ihre Kalender, Kontakte, E-Mails und mehr grün.
7. Wählen Sie oben rechts „Speichern”.