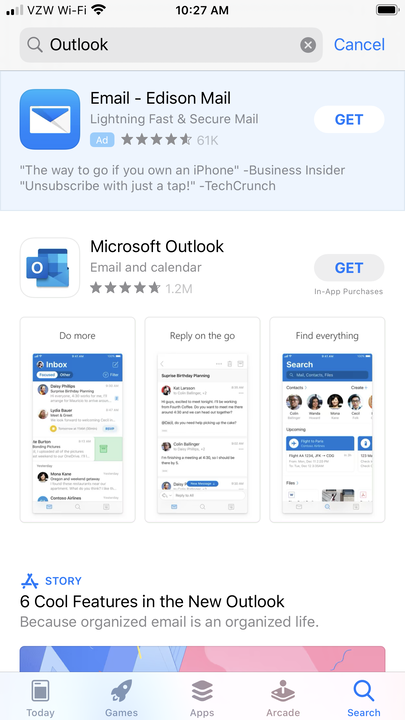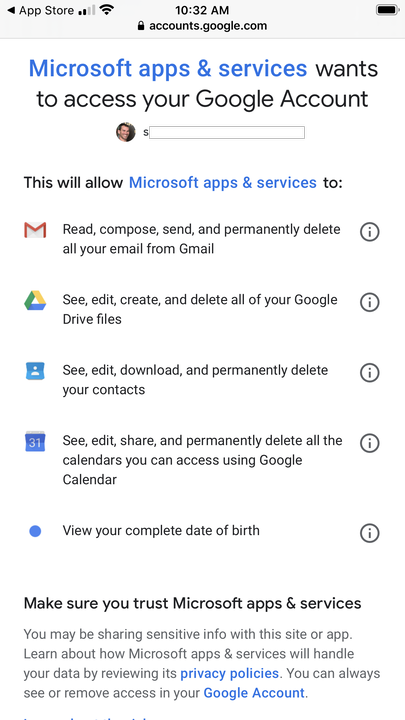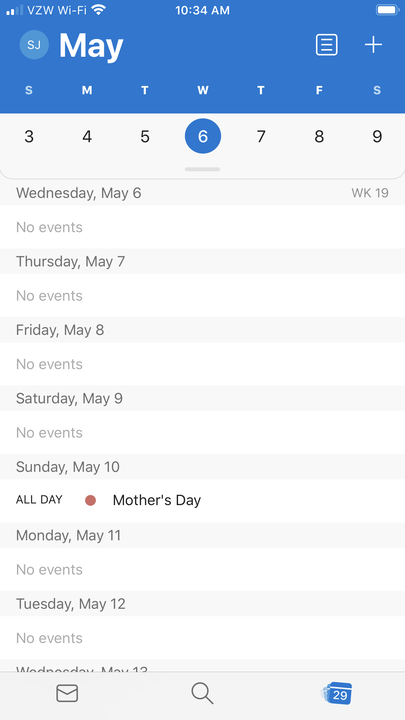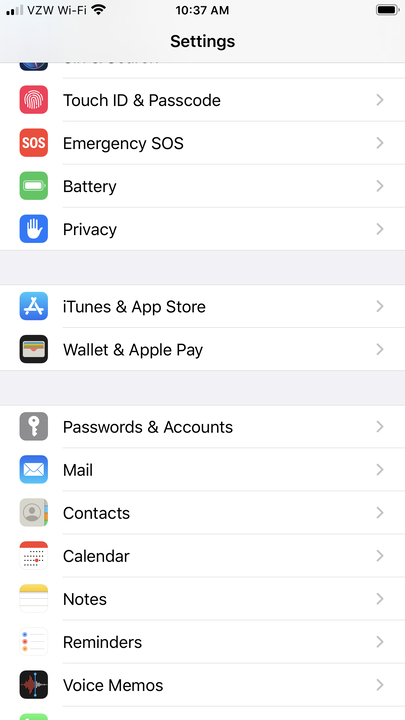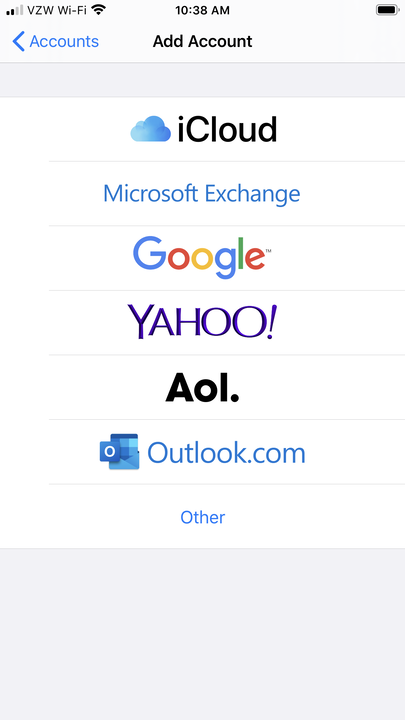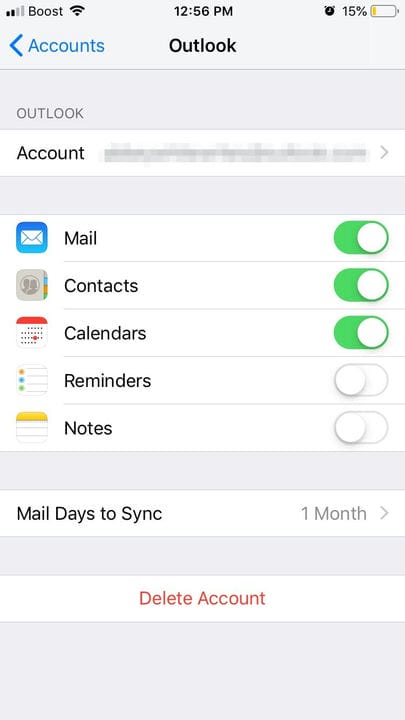Come aggiungere un calendario di Outlook a un iPhone in 2 modi
- Puoi aggiungere un calendario di Outlook al tuo iPhone aggiungendo il tuo account Outlook.com tramite il menu "Password e account" nell'app Impostazioni.
- Un altro modo per aggiungere e accedere al calendario di Outlook sul tuo iPhone è scaricare l'app iOS del client di posta elettronica.
- Una volta che il calendario di Outlook si sincronizza con il tuo iPhone, gli eventi aggiunti su un computer verranno rapidamente popolati sul telefono.
La compatibilità e la concorrenza hanno da tempo reso difficile la sincronizzazione di un calendario da Microsoft Outlook con un sistema operativo come iOS di Apple. Ciò ha costretto gli utenti di entrambi a rimandare all'utilizzo di un calendario o addirittura a destreggiarsi tra due programmi concorrenti con impegni diversi.
Ma negli ultimi anni, le aziende hanno sviluppato soluzioni alternative e persino funzionalità dedicate esclusivamente alla connessione di software e app di marchi concorrenti. Questo è vero per Outlook, che ti consente di collegare il suo calendario guidato da Microsoft al tuo Apple iPhone, assicurandoti che tutti i tuoi eventi, chiamate e riunioni non vengano dimenticati, a casa o in viaggio.
Ecco come puoi assicurarti di avere accesso al tuo calendario di Outlook sul tuo iPhone.
Come visualizzare il calendario di Outlook tramite l'app client per iPhone
1. Scarica l'app Microsoft Outlook sul tuo iPhone.
Installa l'app gratuita di Microsoft Outlook.
2. Apri l'app, quindi inserisci l'indirizzo e-mail e la password che utilizzi per Outlook.
3. Fare clic su "Consenti" nella schermata successiva che spiega a cosa potrà accedere l'app.
Devi già disporre di un account Outlook per utilizzare l'app iOS.
4. Quando apri l'app Outlook sul tuo iPhone, ora avrai accesso all'e-mail e al calendario di Outlook.
Tocca l'icona numerica in basso a destra dell'app Outlook per visualizzare il calendario.
Come sincronizzare il calendario di Microsoft Outlook tramite le impostazioni del tuo iPhone
1. Apri l'app Impostazioni iPhone.
2. Scorri verso il basso e tocca "Password e account".
Puoi anche digitare "Password e account" nella barra di ricerca delle Impostazioni e selezionarlo dai risultati.
3. Seleziona "Aggiungi account".
Quando aggiungi nuovi account e-mail, gli iPhone offrono prima le opzioni più popolari.
4. Scegli "Outlook.com".
5. Immettere il nome utente e la password di Outlook.
6. Attiva l'opzione per sincronizzare i tuoi calendari.
Una volta attivato, l'interruttore per i tuoi calendari, contatti, posta e altro diventerà verde.
7. Scegli "Salva" nell'angolo in alto a destra.