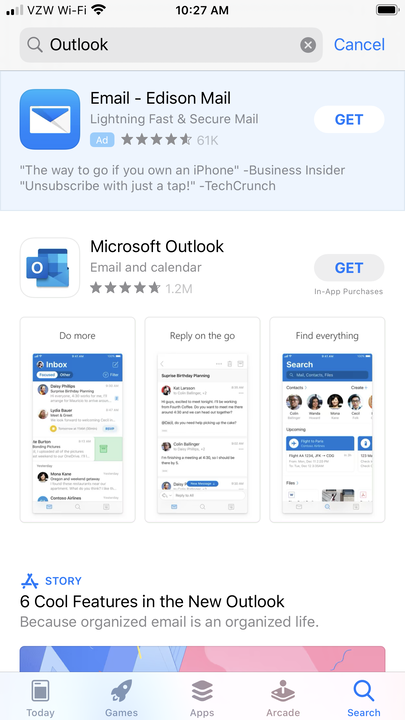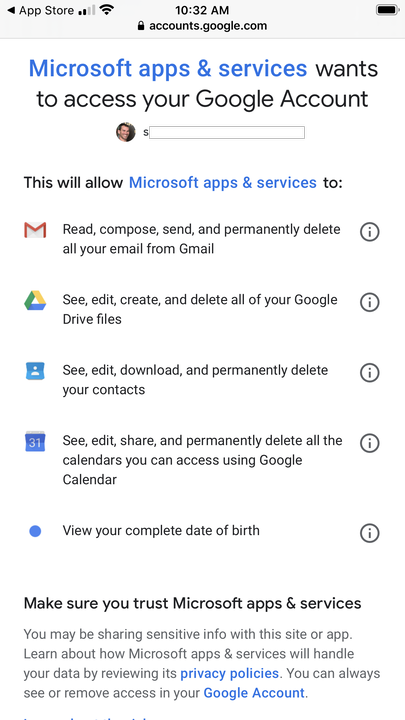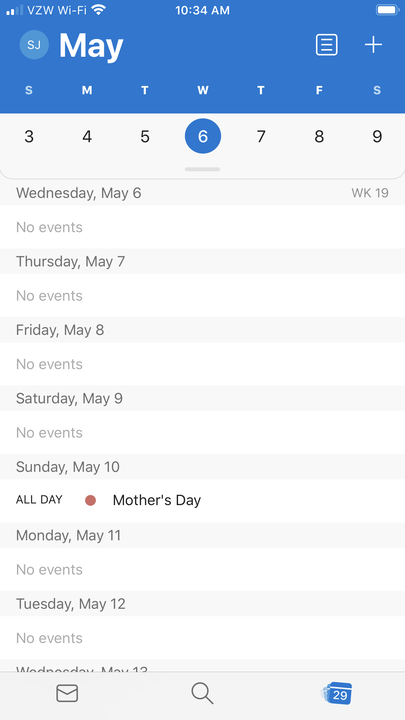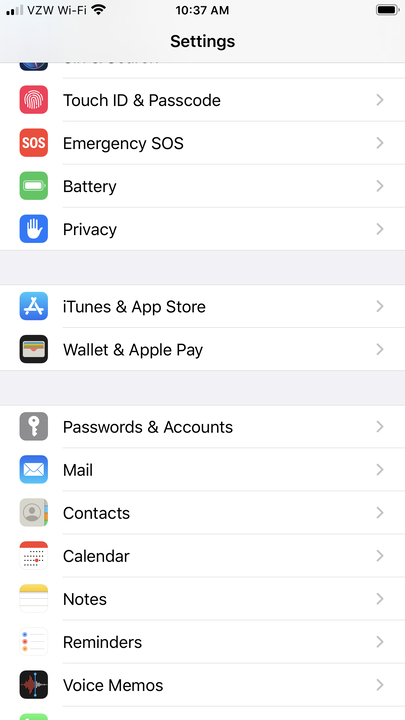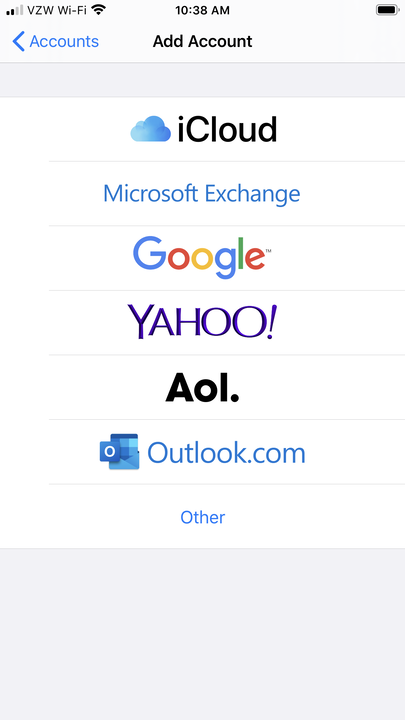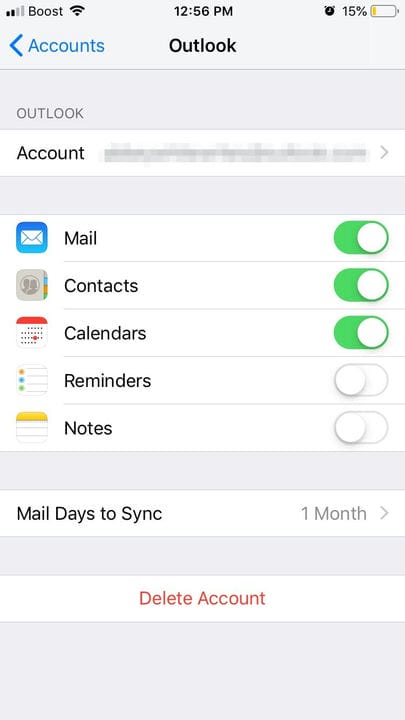Outlooki kalendri lisamine iPhone’i kahel viisil
- Saate lisada oma iPhone'i Outlooki kalendri, lisades oma Outlook.com-i konto rakenduse Seaded menüü „Paroolid ja kontod" kaudu.
- Teine viis Outlooki kalendri lisamiseks ja juurde pääsemiseks iPhone'is on meilikliendi iOS-i rakenduse allalaadimine.
- Kui teie Outlooki kalender on teie iPhone'iga sünkroonitud, kantakse arvutisse lisatud sündmused kiiresti telefoni.
Ühilduvus ja konkurents on pikka aega raskendanud Microsoft Outlooki kalendri sünkroonimist sellise operatsioonisüsteemiga nagu Apple'i iOS. See on sundinud mõlema kasutajad edasi lükkama ühe kalendri kasutamist või isegi žongleerima kahe konkureeriva ajakava vahel, millel on erinevad kohustused.
Kuid viimastel aastatel on ettevõtted välja töötanud lahendusi ja isegi funktsioone, mis on mõeldud ainult konkureerivate kaubamärkide tarkvara ja rakenduste ühendamiseks. See kehtib Outlooki kohta, mis võimaldab teil ühendada oma Microsofti juhitud kalendri Apple iPhone'iga, tagades, et kõik teie sündmused, kõned ja koosolekud ei ununeks, olenemata sellest, kas olete kodus või liikvel.
Siit saate teada, kuidas saate tagada, et teil on iPhone'is juurdepääs Outlooki kalendrile.
Outlooki kalendri vaatamine iPhone'i kliendirakenduse kaudu
1. Laadige oma iPhone'i alla rakendus Microsoft Outlook.
Installige tasuta rakendus Microsoft Outlook.
2. Avage rakendus, seejärel sisestage Outlooki jaoks kasutatav meiliaadress ja parool.
3. Klõpsake järgmisel kuval „Luba”, mis selgitab, millele rakendus pääseb juurde.
iOS-i rakenduse kasutamiseks peab teil juba olema Outlooki konto.
4. Kui avate oma iPhone'is Outlooki rakenduse, on teil nüüd juurdepääs oma Outlooki meilile ja kalendrile.
Kalendri vaatamiseks puudutage Outlooki rakenduse paremas alanurgas numbriikooni.
Microsoft Outlooki kalendri sünkroonimine iPhone'i seadete kaudu
1. Avage iPhone'i rakendus Seaded.
2. Kerige alla ja puudutage valikut „Paroolid ja kontod”.
Samuti saate seadete otsinguribale sisestada "Paroolid ja kontod" ja valida selle tulemuste hulgast.
3. Valige "Lisa konto".
Kui lisate uusi meilikontosid, pakuvad iPhone'id esmalt kõige populaarsemaid valikuid.
4. Valige „Outlook.com”.
5. Sisestage oma Outlooki kasutajanimi ja parool.
6. Lülitage sisse kalendrite sünkroonimise suvand.
Kui see on sisse lülitatud, muutub teie kalendrite, kontaktide, meilide ja muu lüliti roheliseks.
7. Valige paremas ülanurgas "Salvesta".