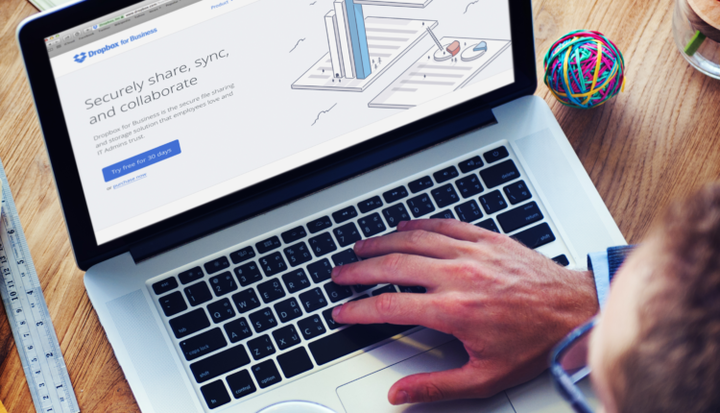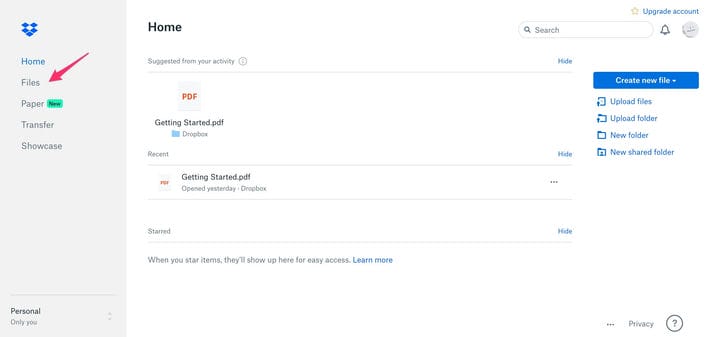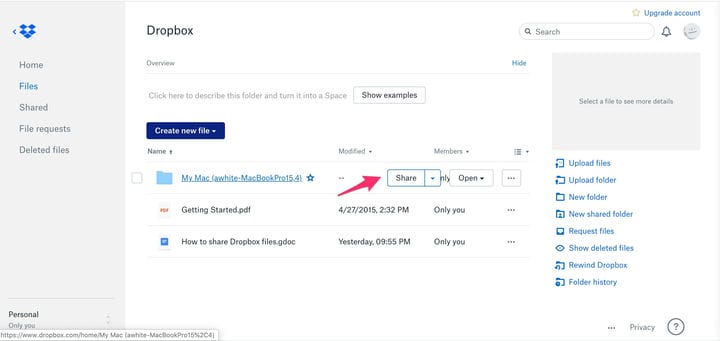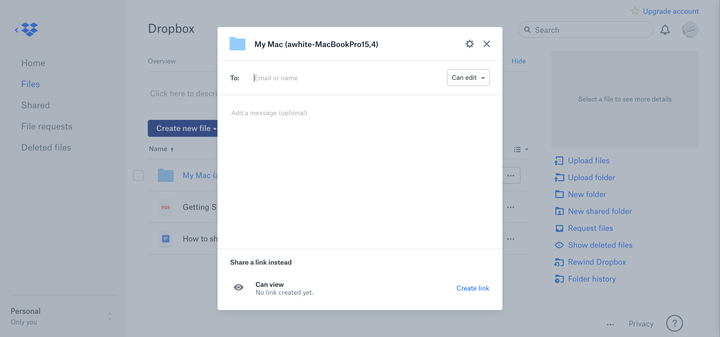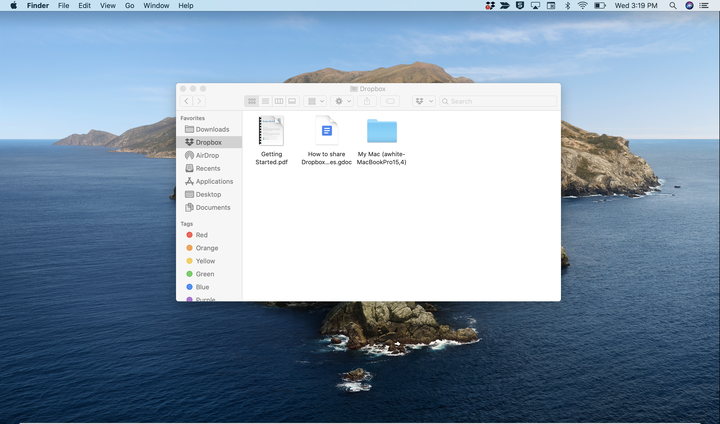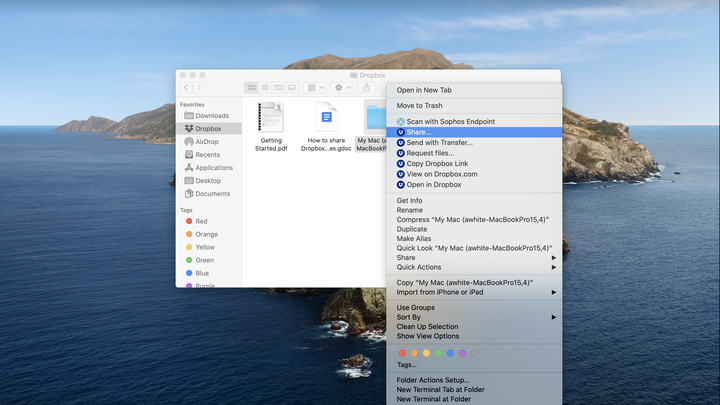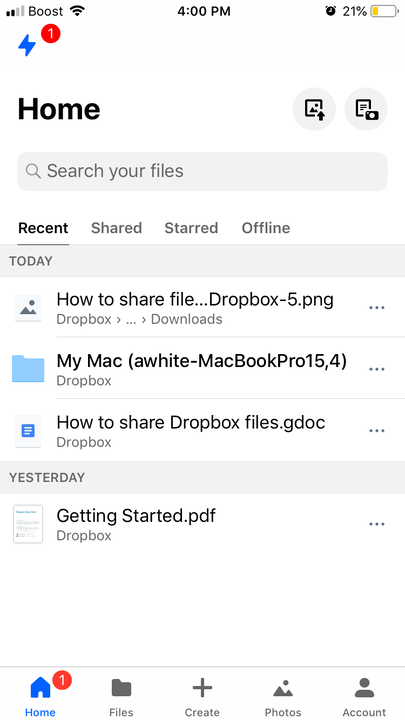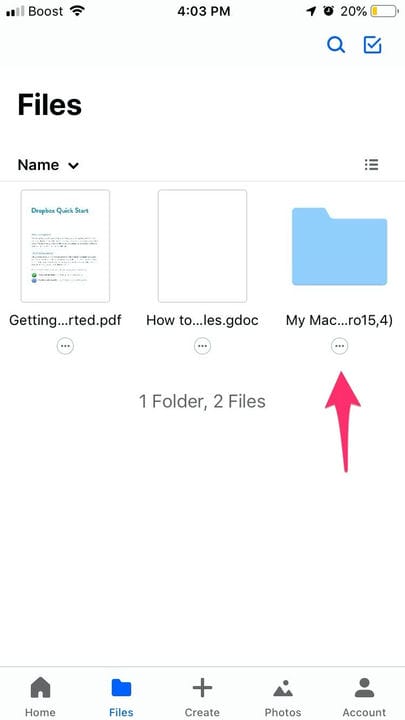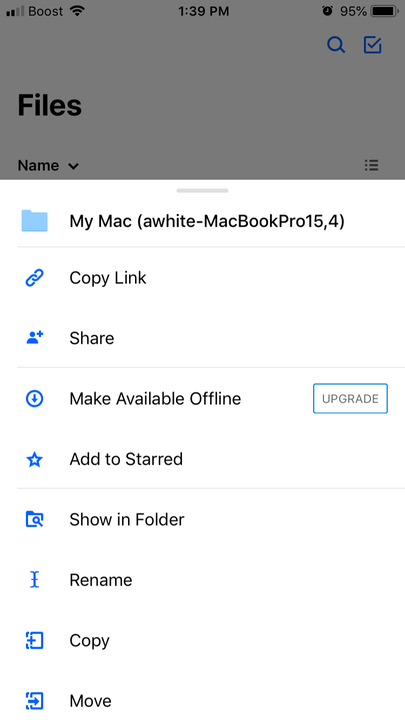So geben Sie einen Dropbox-Ordner auf 3 verschiedene Arten frei
- Wenn Sie einen Dropbox-Ordner freigeben, können Ihre Empfänger alle in diesem Ordner gespeicherten Dateien herunterladen und verwenden.
- Sie können einen Ordner über einen Browser, Ihren PC-Desktop oder die mobile Dropbox-App freigeben.
- Sie können einen Ordner per E-Mail freigeben oder indem Sie einen generierten Link zu dem Ordner freigeben.
Dropbox löst viele häufige Probleme im Zusammenhang mit der Dateifreigabe. Wenn Sie beispielsweise einen Ordner voller Dateien haben, die Sie anderen Personen zur Verfügung stellen müssen, können Sie jetzt einen einzigen Link senden, und Ihre Empfänger haben einfachen Zugriff. Sie können dem Ordner sogar zusätzliche Dateien hinzufügen, und sie können die Dateien nach Bedarf herunterladen.
Das Teilen einer Dropbox-Datei, egal ob Sie dies über Ihren Browser, Computer oder die mobile App tun, ist ein ziemlich ähnlicher Vorgang. Diejenigen, die von ihren Computern aus teilen, sollten zuerst wissen, wie sie ihren Dropbox-Ordner finden.
So geben Sie einen Ordner in Dropbox frei.
So teilen Sie einen Dropbox-Ordner über einen Webbrowser
1. Öffnen Sie Dropbox in einem Browser und melden Sie sich an.
2. Klicken Sie im Navigationsbereich auf der linken Seite des Fensters auf „Dateien”.
Sie finden den Link auf der linken Seite des Dropbox-Dashboards.
3. Suchen Sie den Ordner, den Sie freigeben möchten, und bewegen Sie die Maus darüber. Wenn die Schaltfläche „Teilen” angezeigt wird, klicken Sie darauf.
Sie können andere Apps mit Dropbox verbinden, um Ihre Ordner dort freizugeben.
4. Wenn Sie den Ordner für bestimmte Personen freigeben möchten, können Sie deren E-Mail-Adressen zur Zeile „An:” hinzufügen und dann auf „Teilen” klicken.
Der Link zum Ordner wird automatisch per E-Mail an die eingegebenen Empfänger gesendet.
5. Sie können den Link auch selbst teilen, indem Sie auf „Link erstellen” und dann auf „Link kopieren” klicken. Sie können den Link jetzt überall einfügen, z. B. in E-Mails und Textnachrichten.
So geben Sie einen Dropbox-Ordner von einem Ordner auf Ihrem PC aus frei
1. Öffnen Sie Ihre Dropbox-Ordner in Ihrem Benutzerordner.
2. Suchen Sie den Ordner, den Sie freigeben möchten, und klicken Sie dann mit der rechten Maustaste auf den Ordner.
Der Dropbox-Ordner wird je nach verwendetem System an einer anderen Stelle angezeigt.
3. Wählen Sie „Teilen…” aus dem Dropdown-Menü.
Klicken Sie mit der rechten Maustaste auf einen beliebigen Dropbox-Ordner auf Ihrem PC, um ihn freizugeben.
4. Es erscheint ein Dialogfeld ähnlich dem, das erscheint, wenn Sie in einem Browser auf „Teilen” klicken. Geben Sie hier E-Mail-Adressen ein oder erstellen und kopieren Sie einen Link.
So teilen Sie einen Dropbox-Ordner mit einem Mobilgerät
1. Öffnen Sie die Dropbox-App.
Ihre vollständige Liste Ihrer Dropbox-Dateien und -Ordner können Sie auf dieser Seite einsehen.
2 Tippen Sie unten auf dem Bildschirm auf „Dateien”.
3. Suchen Sie den Ordner, den Sie freigeben möchten, und tippen Sie auf die drei Punkte unter dem Ordner.
Unter jedem Ordner im Dropbox-Ordner befindet sich diese Schaltfläche.
4. Wählen Sie im Popup-Menü „Teilen”.
Tippen Sie auf „Teilen”.
5. Fügen Sie E-Mail-Adressen hinzu oder tippen Sie, wenn Sie möchten, auf „Link erstellen” und dann auf „Link kopieren”.