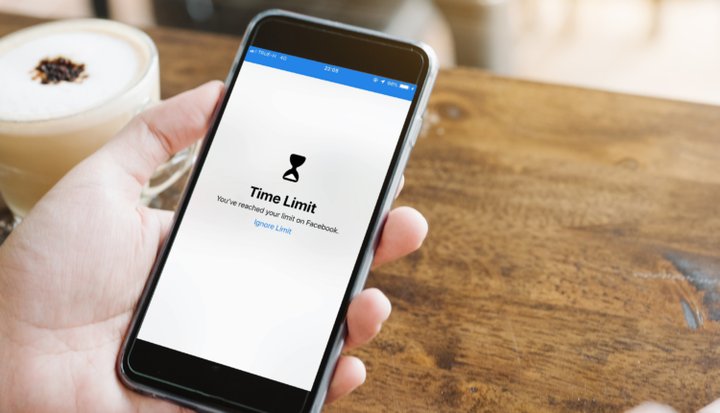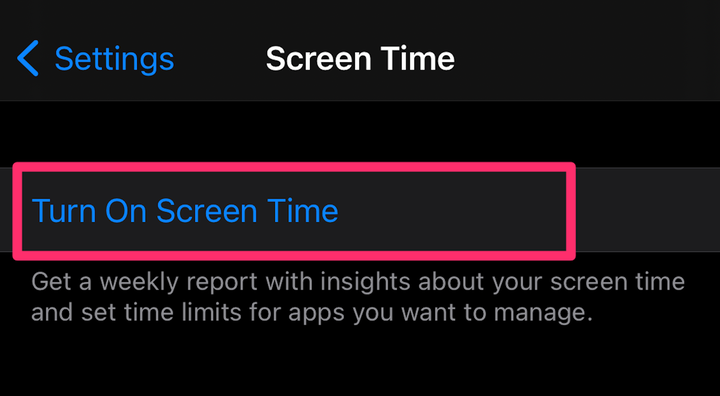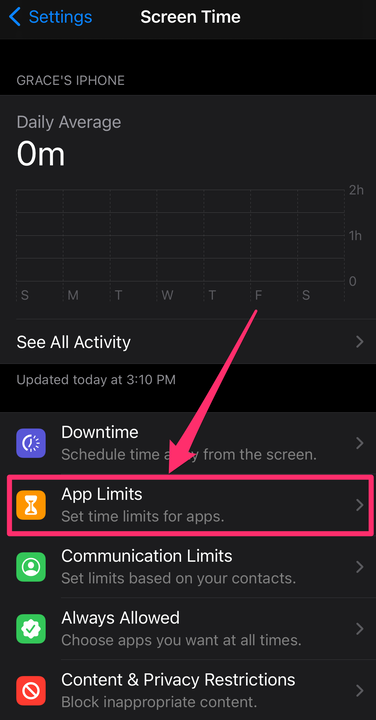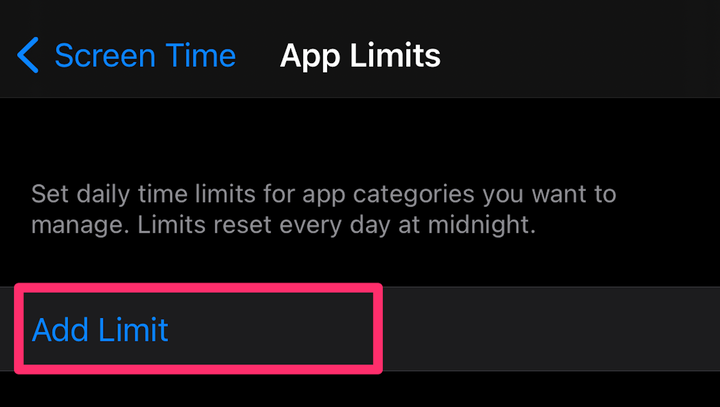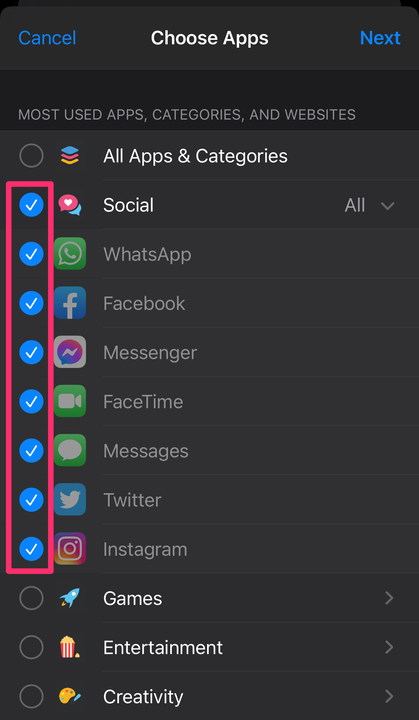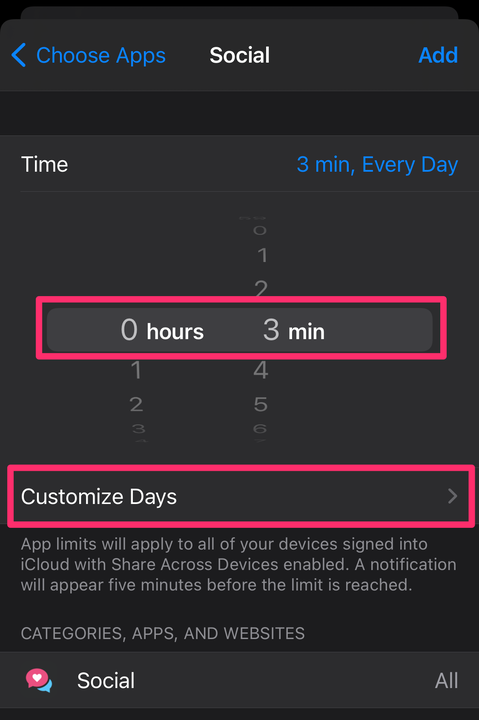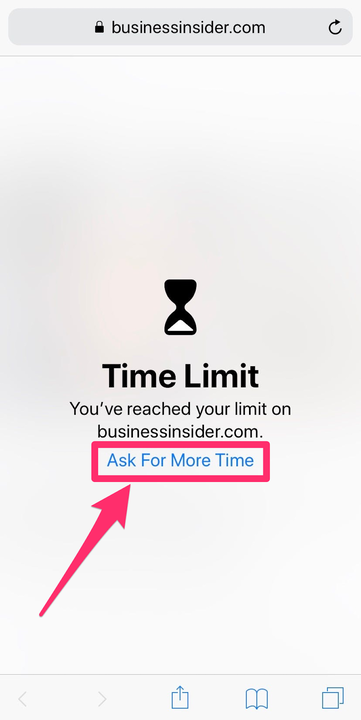So sperren Sie Apps auf Ihrem iPhone mit einem Passcode
- Sie können Apps auf Ihrem iPhone über die App „Einstellungen” mit „Bildschirmzeit” sperren.
- Das Sperren von Apps verhindert, dass Sie sie überbeanspruchen, indem Sie ein passwortgeschütztes Zeitlimit implementieren.
- Mit der Bildschirmzeitfunktion von Apple können Sie für jede App oder Website ein Zeitlimit festlegen.
Egal, ob Sie die Zeit, die Sie in sozialen Medien verbringen, begrenzen möchten oder im Urlaub einfach nur Ruhe von geschäftlichen E-Mails brauchen, mit der Bildschirmzeitfunktion Ihres iPhones können Sie tägliche Stundenlimits für jede App festlegen.
So sperren Sie Apps auf Ihrem iPhone, sobald Sie das tägliche Zeitlimit erreicht haben.
So sperren Sie Apps auf Ihrem iPhone
1. Öffnen Sie die App „Einstellungen” und wählen Sie „ Bildschirmzeit” aus .
Gehen Sie auf der Hauptseite der Einstellungen zu „Bildschirmzeit”.
Grace Eliza Goodwin/Insider
2. Wenn Sie auf der nächsten Seite nur eine Schaltfläche zum Einschalten der Bildschirmzeit sehen, tippen Sie darauf und klicken Sie im Popup auf Weiter. Wählen Sie dann entweder Dies ist mein iPhone oder Dies ist das iPhone meines Kindes.
Wenn die Bildschirmzeit deaktiviert ist, tippen Sie auf „Bildschirmzeit aktivieren”.
Grace Eliza Goodwin/Insider
3. Wählen Sie im Menü „ Bildschirmzeit ” die Option „ App-Limits” aus. Wenn Sie einen Bildschirmzeit-Passcode festgelegt haben, müssen Sie ihn eingeben, um auf die Seite „App-Limits” zuzugreifen.
Tippen Sie auf „App-Limits”, um Limits für bestimmte Apps festzulegen.
Grace Eliza Goodwin/Insider
4 Wählen Sie auf der Seite App-Limits Limit hinzufügen aus .
Wählen Sie „Limit hinzufügen”.
Grace Eliza Goodwin/Insider
5 Hier können Sie auswählen, welche Apps Sie nach verschiedenen Gruppierungen wie Spiele oder Sozial einschränken möchten. Sobald Sie auf eine Kategorie tippen, werden alle Apps in dieser Kategorie darunter angezeigt – tippen Sie auf den Kreis neben einzelnen Apps oder tippen Sie auf den Kreis neben dem Kategorienamen, um alle Apps in dieser Kategorie einzuschränken. Wenn Sie alle Apps auf Ihrem Gerät einschränken möchten, wählen Sie oben auf der Seite Alle Apps & Kategorien aus.
Wählen Sie aus, welche Apps Sie einschränken möchten.
Grace Eliza Goodwin/Insider
6. Nachdem Sie ausgewählt haben, welche Apps Sie einschränken möchten, wählen Sie oben rechts auf der Seite Weiter aus. Wählen Sie unter Zeit ein tägliches Stundenlimit aus oder wählen Sie Tage anpassen aus, um auszuwählen, an welchen Tagen die App-Zeit begrenzt werden soll, und passen Sie das Stundenlimit pro Tag an.
Wählen Sie aus, auf wie viele Minuten oder Stunden Sie Ihre Zeit begrenzen möchten, und wählen Sie „Tage anpassen”, wenn Sie möchten, dass jeder Tag unterschiedliche Grenzen hat.
Grace Eliza Goodwin/Insider
7. Wenn Sie fertig sind, tippen Sie oben rechts auf Hinzufügen .
So greifen Sie auf gesperrte Apps auf Ihrem iPhone zu
1. Wenn Sie das Zeitlimit erreicht haben, das Sie für eine App festgelegt haben, aber die App weiterhin verwenden möchten, tippen Sie unter dem Symbol einer abgebildeten Sanduhr auf Nach mehr Zeit fragen .
Tippen Sie auf „Nach mehr Zeit fragen”, um mit der gesperrten App oder Website fortzufahren.
2. Tippen Sie auf Bildschirmzeit-Passcode eingeben. Wenn Sie keinen Bildschirmzeit-Passcode erstellt haben, ist dies nur Ihr Sperrbildschirm-Passcode, mit dem Sie Ihr iPhone entsperren. Wenn Sie keinen Passcode auf Ihrem Gerät haben, müssen Sie nichts eingeben.
3. Sobald Sie Ihren Passcode eingegeben haben, können Sie wählen, wie lange Sie die Nutzung der App noch zulassen möchten – entweder 15 Minuten, eine Stunde oder den ganzen Tag.