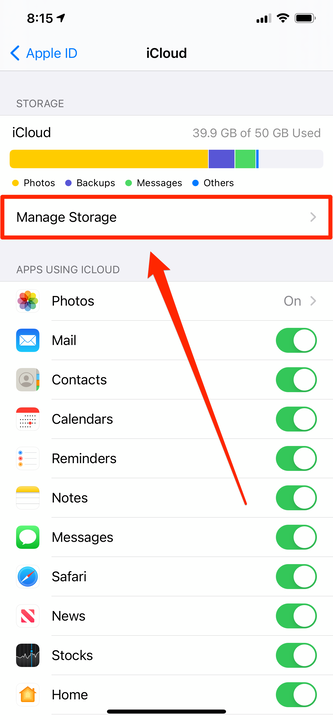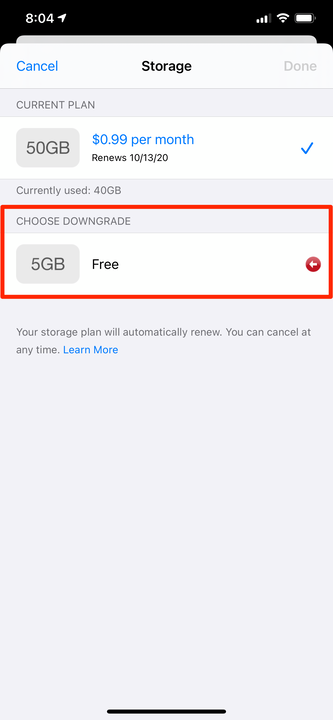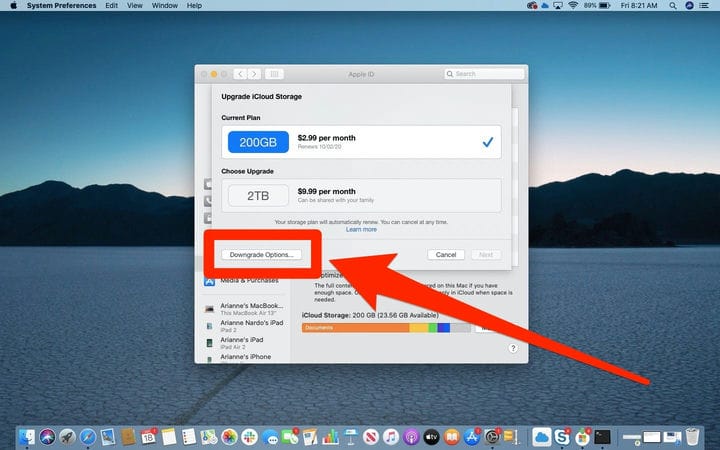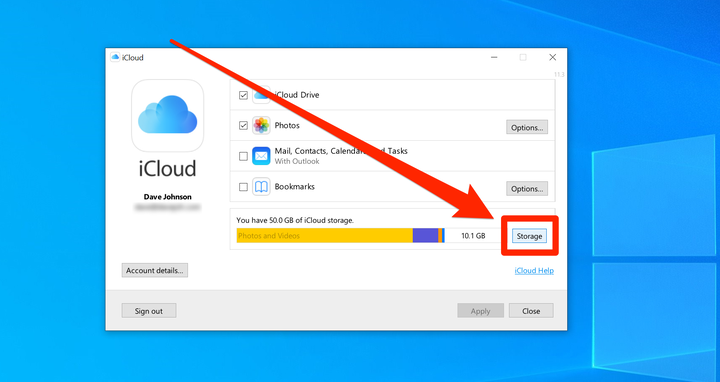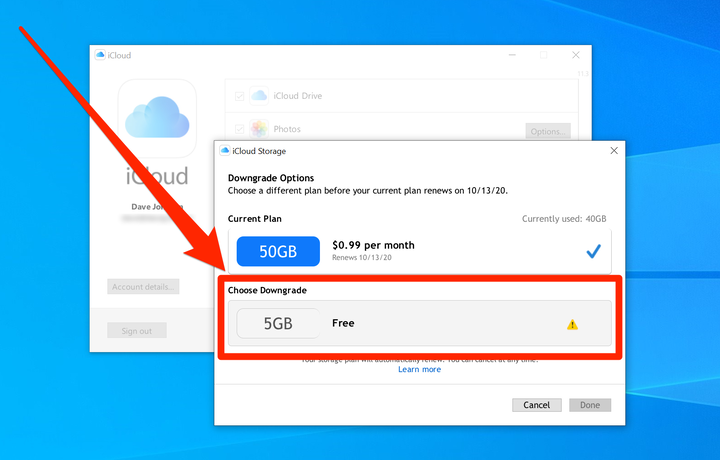So kündigen Sie einen ICloud-Speicherplan auf 3 Arten
- Um Ihren iCloud-Speicherplan zu kündigen, können Sie auf Ihrem iPhone oder iPad zum Menü „Speicher verwalten” gehen.
- Auf PC- und Mac-Computern können Sie auch Ihren iCloud-Speicherplan kündigen.
- Sie können Ihren iCloud-Plan auch herabstufen, anstatt ihn zu kündigen.
- Nachdem Sie Ihren iCloud-Speicherplan gekündigt oder heruntergestuft haben, funktionieren einige iCloud-Dienste möglicherweise nicht mehr.
Standardmäßig stellt Apple Ihnen 5 GB iCloud -Speicherplatz zur Verfügung, wenn Sie ein Apple-ID-Konto erstellen. Wenn dies nicht ausreicht, können Sie es gegen eine monatliche Gebühr upgraden.
Aber wenn Sie diesen aktualisierten Plan jemals kündigen und zu den kostenlosen 5 GB Speicherplatz zurückkehren möchten, können Sie dies von Ihrem Mobilgerät, Mac oder Windows-PC aus tun.
Seien Sie jedoch vorsichtig: Wenn Sie während des aktualisierten Plans mehr als 5 GB Daten gesichert haben und ihn dann kündigen, funktioniert iCloud möglicherweise nicht mehr. Möglicherweise müssen Sie Inhalte aus iCloud löschen, um genügend Speicherplatz freizugeben, damit die iCloud-Dienste wieder funktionieren.
So kündigen Sie einen iCloud-Speicherplan auf einem iPhone oder iPad
1 Starten Sie die App „Einstellungen” und tippen Sie oben auf dem Bildschirm auf Ihren Kontonamen.
2 Tippen Sie auf „iCloud”.
3 Tippen Sie unter der iCloud-Speicherleiste auf „Speicher verwalten”.
Sie können in den Einstellungen auf den kostenlosen iCloud-Plan herabstufen.
4 Tippen Sie auf „Speicherplan ändern”.
5 Tippen Sie auf „Downgrade-Optionen” und melden Sie sich mit Ihrem Apple-ID-Passwort an, wenn Sie dazu aufgefordert werden.
6 Tippen Sie auf „Kostenlos” (oder eine andere günstigere Option, wenn Sie nur ein Downgrade durchführen möchten) und bestätigen Sie, dass Sie dies tun möchten.
Sie können auf den kostenlosen Plan herabstufen, wodurch Ihr kostenpflichtiges iCloud-Abonnement gekündigt wird.
So kündigen Sie einen iCloud-Speicherplan auf einem Mac
1 Klicken Sie oben links auf das Apple-Symbol und wählen Sie dann „Systemeinstellungen…”
2 Klicken Sie auf „Apple-ID”.
3 Klicken Sie auf „iCloud” und dann neben der iCloud-Leiste auf „Verwalten”.
Klicken Sie auf „Verwalten”, um zu den iCloud-Speicherplänen zu gelangen.
4 Klicken Sie auf „Speicherplan ändern”.
5 Klicken Sie auf „Downgrade-Optionen” und melden Sie sich mit Ihrem Apple-ID-Passwort an, wenn Sie dazu aufgefordert werden.
Klicken Sie auf „Downgrade-Optionen”, um Ihren Plan zu kündigen (oder wechseln Sie einfach zu einem günstigeren Plan).
6 Klicken Sie auf „Kostenlos” (oder eine andere günstigere Option, wenn Sie nur ein Downgrade durchführen möchten) und bestätigen Sie, dass Sie dies tun möchten.
So kündigen Sie einen iCloud-Speicherplan auf einem PC
1 Falls noch nicht geschehen, laden Sie iCloud für Windows 10 herunter und installieren Sie es. Wenn Sie eine ältere Version von Windows verwenden, laden Sie die iCloud-App von Apple.com herunter.
2 Starten Sie die iCloud-App und klicken Sie auf „Speicher”.
Starten Sie den Vorgang zum Kündigen Ihres iCloud-Plans, indem Sie auf „Speicher” klicken.
3 Klicken Sie auf „Speicherplan ändern”.
4 Klicken Sie auf „Downgrade-Optionen” und melden Sie sich mit Ihrem Apple-ID-Passwort an, wenn Sie dazu aufgefordert werden.
5 Klicken Sie auf „Kostenlos” (oder eine andere günstigere Option, wenn Sie nur ein Downgrade durchführen möchten) und bestätigen Sie, dass Sie dies tun möchten.
Wählen Sie den kostenlosen Plan, um Ihr iCloud-Abonnement zu kündigen.