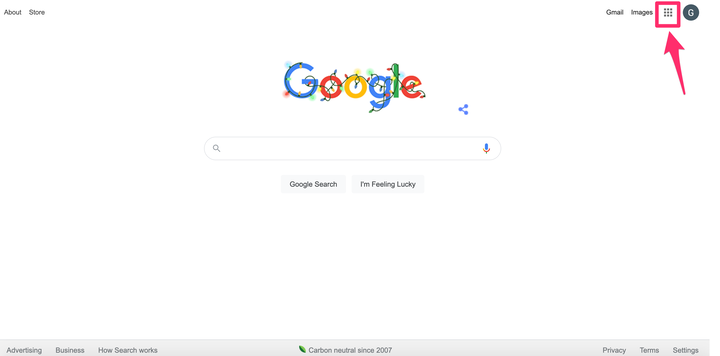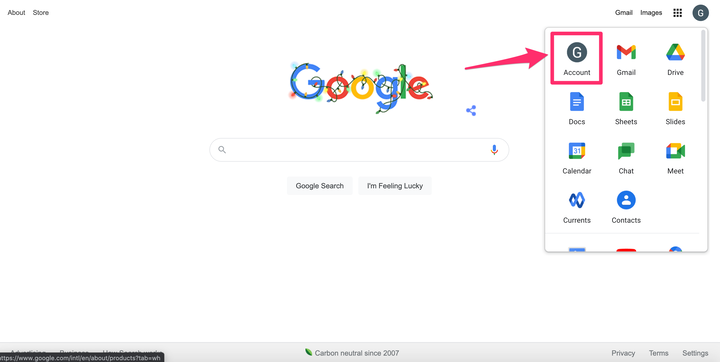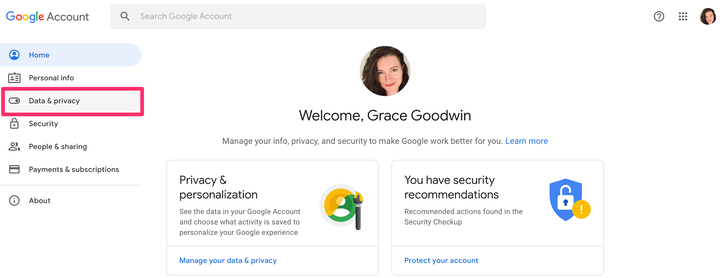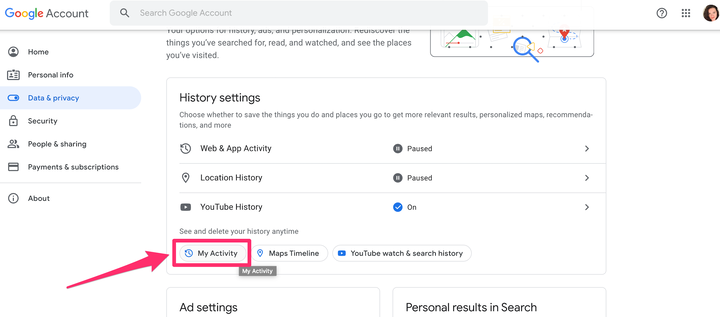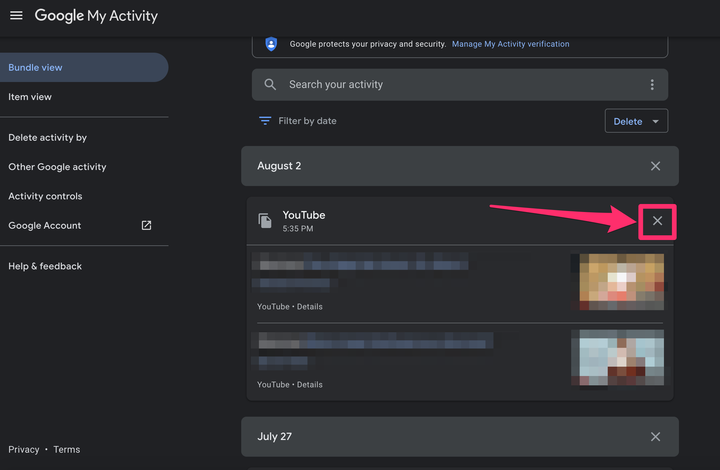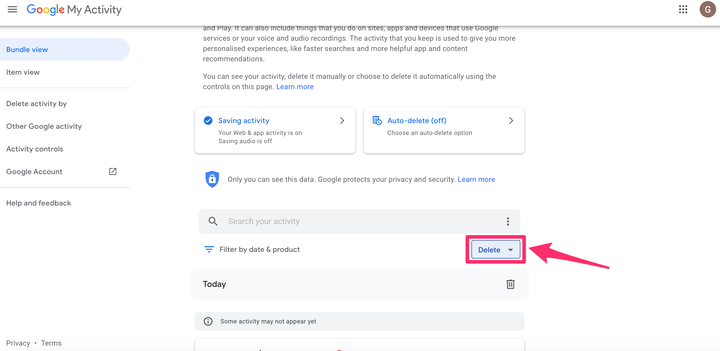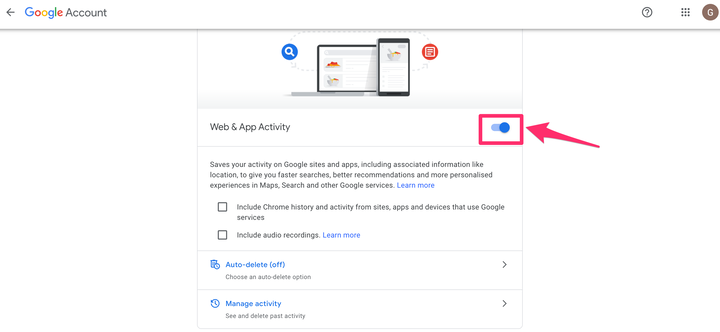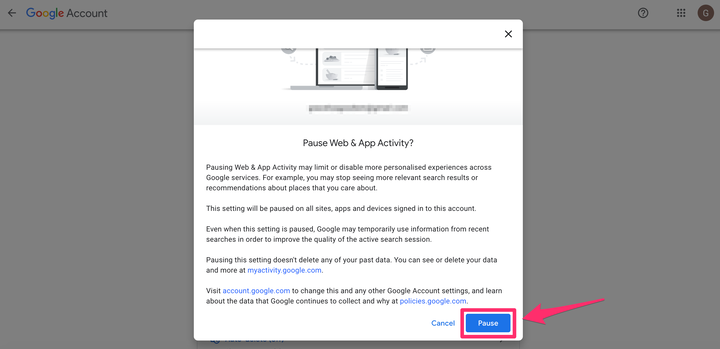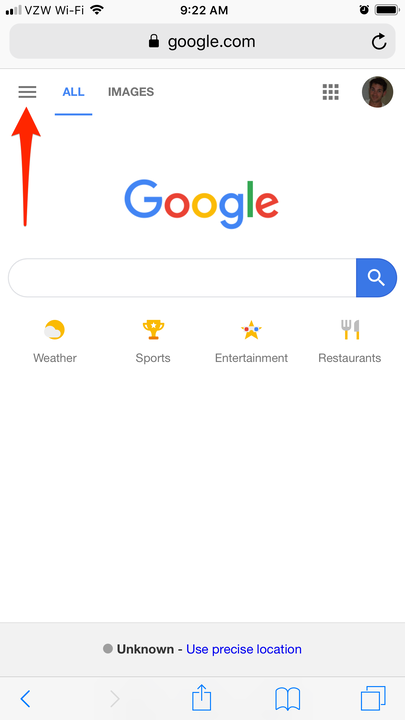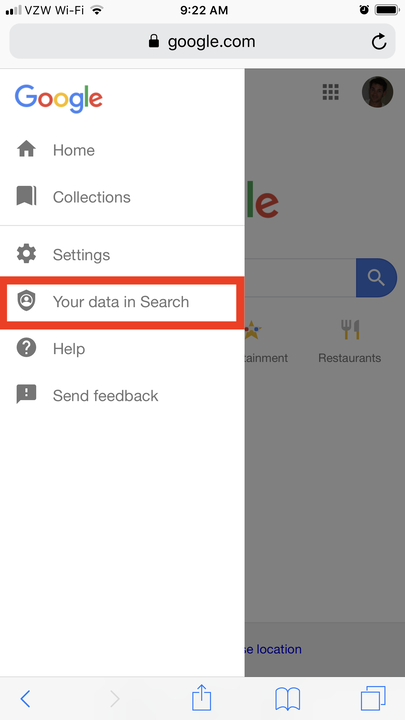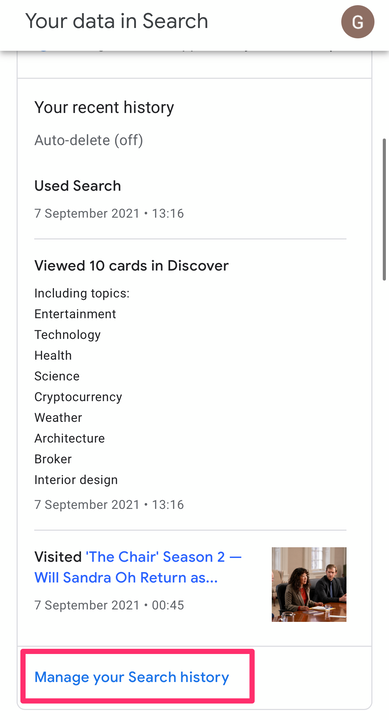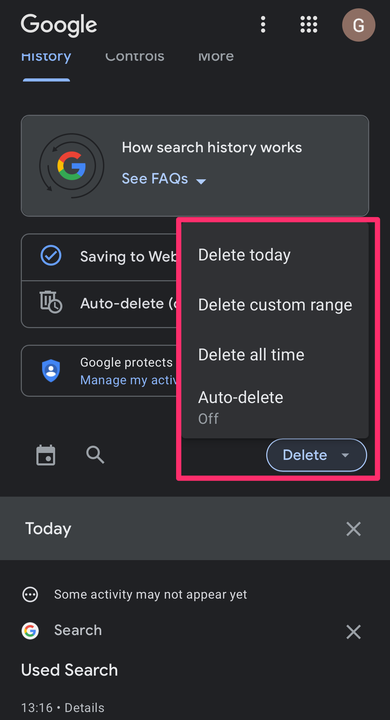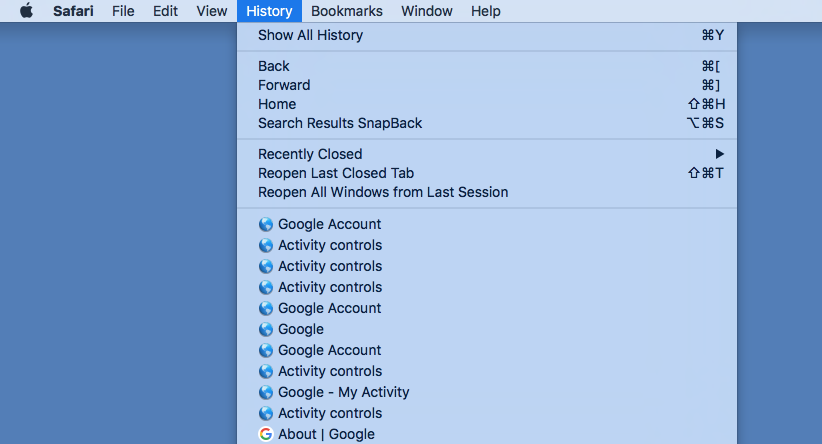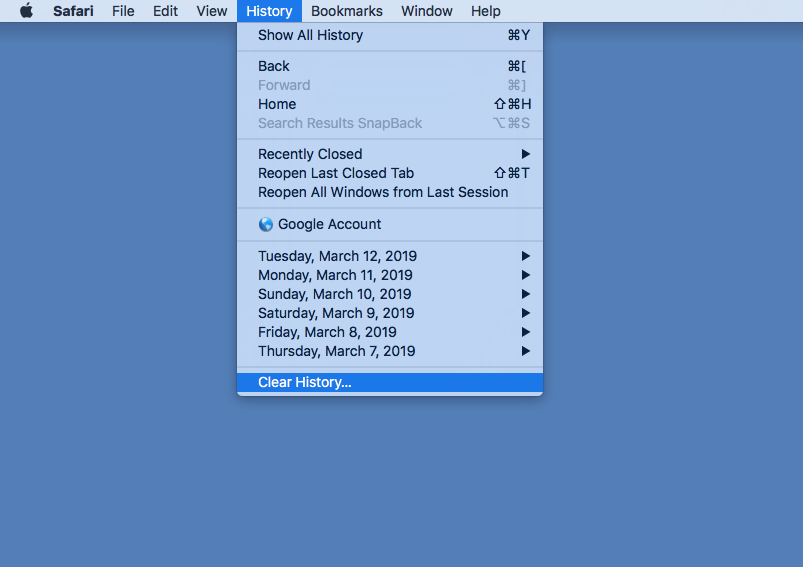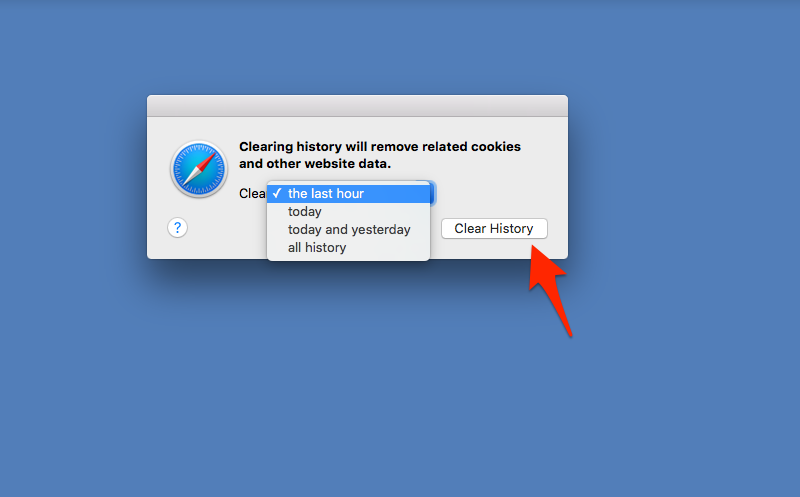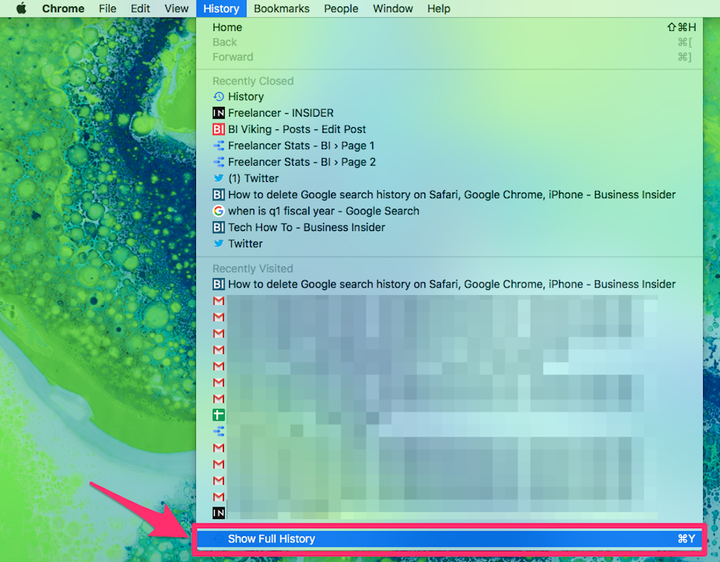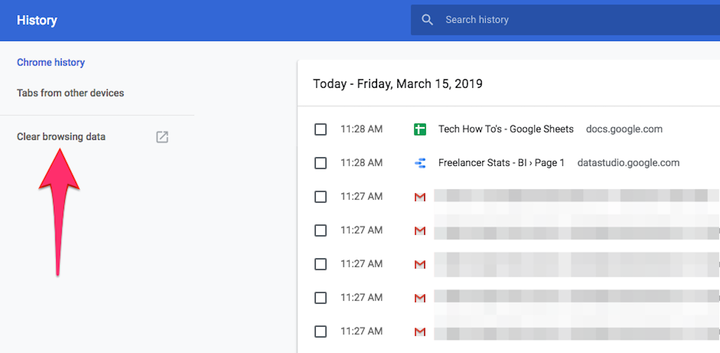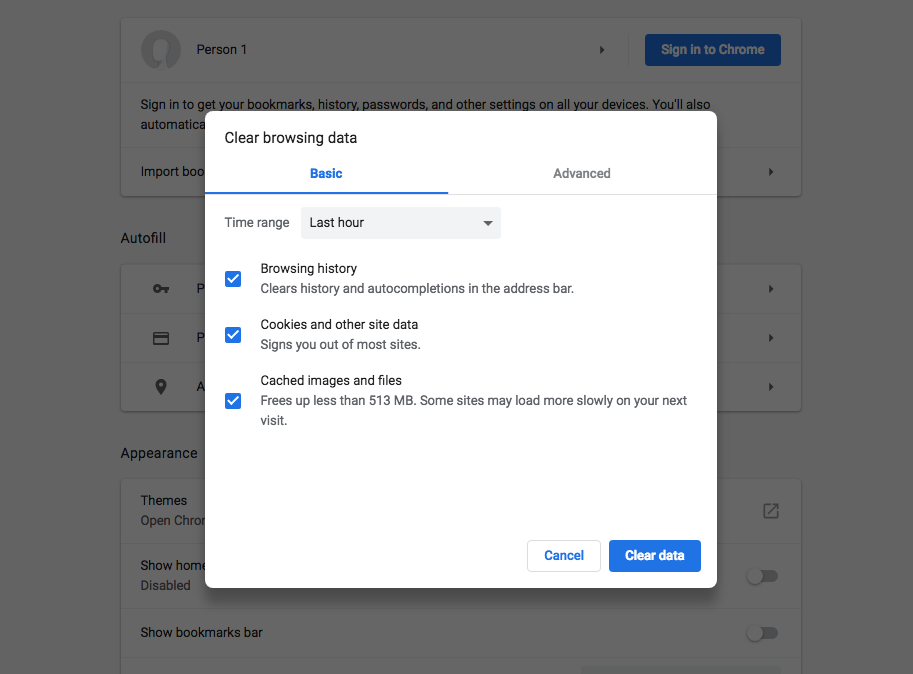So löschen Sie Ihren Google-Suchverlauf
- Sie sollten Ihren Google-Suchverlauf sowohl in Ihrem Google-Konto als auch in verschiedenen Browsern löschen.
- Mit diesen Schritten können Sie Ihren Suchverlauf von Desktop-Browsern und von einem Mobilgerät löschen.
- Indem Sie Ihre Google-Kontoeinstellungen anpassen, können Sie in erster Linie kontrollieren, welche Daten Google speichert.
Wenn Sie Ihren Google-Suchverlauf löschen, entfernen Sie alle Arten von Informationen, die von zwielichtigen Gestalten verwendet werden könnten. Denken Sie neben den lustigen Videos, Nachrichten, Trivia und anderen Inhalten daran, wie oft Sie nach einer Adresse, einer Telefonnummer, Informationen über einen Arbeitgeber und anderen Daten gesucht haben, die einem Hacker helfen könnten, Ihre Identität zu stehlen und Sie zu finden Person oder zu anderen unerwünschten Ergebnissen führen.
Über Ihre Google-Kontoeinstellungen können Sie auch steuern, welche Arten von Suchanfragen Google überhaupt speichert.
So löschen Sie Ihren Google-Suchverlauf aus Ihrem Google-Konto und in Webbrowsern wie Safari und Google Chrome
.
So löschen Sie Ihren Google-Suchverlauf aus Ihrem Google-Konto auf einem Computer
Um Ihren Google-Suchverlauf vollständig zu löschen, müssen Sie dies direkt von Ihrem Google-Konto aus tun. Durch einfaches Löschen Ihres Browserverlaufs werden nicht alle Informationen gelöscht, die Google nachverfolgt und in Ihrem Konto speichert. So löschen Sie den bisherigen Suchverlauf und den zukünftigen Suchverlauf aus Ihrem Google-Konto.
So löschen Sie den bisherigen Google-Suchverlauf:
1 Öffnen Sie einen beliebigen Browser, gehen Sie zu Google.com und melden Sie sich bei Ihrem Konto an.
2. Sobald Sie angemeldet sind, klicken Sie auf das Google-Apps-Symbol in der oberen rechten Ecke der Google-Startseite. Das Symbol sieht aus wie ein quadratisches Mosaik mit neun kleinen Quadraten.
Klicken Sie auf das Mosaik-Symbol in der oberen rechten Ecke.
3. Klicken Sie im Dropdown-Menü auf Konto.
Klicken Sie auf „Konto”.
4. Klicken Sie im Seitenleistenmenü auf der linken Seite des Bildschirms auf Daten & Datenschutz .
Klicken Sie auf der linken Seite auf die Registerkarte „Daten & Datenschutz”.
Grace Eliza Goodwin/Insider
5. Klicken Sie unten im Abschnitt Verlaufseinstellungen auf Meine Aktivität.
Wählen Sie „Meine Aktivitäten”, um alle Ihre gespeicherten Aktivitäten anzuzeigen.
Grace Eliza Goodwin/Insider
6. Um die Suchaktivitäten einzeln zu löschen, klicken Sie auf das „X”-Symbol in der oberen rechten Ecke der Aktivitätsliste und wählen Sie im Popup- Fenster Löschen aus.
Klicken Sie auf das „X”-Symbol über dem Eintrag, den Sie löschen möchten.
Grace Eliza Goodwin/Insider
7. Um mehrere oder den gesamten Suchverlauf auf einmal zu löschen, klicken Sie auf die Schaltfläche Löschen, die sich unterhalb der Suchleiste befindet.
Klicken Sie auf „Löschen”.
8. Im Popup-Fenster können Sie auswählen, welche Inhalte Sie löschen möchten: Letzte Stunde, Letzter Tag, Immer oder Benutzerdefinierter Bereich.
So deaktivieren Sie die Fähigkeit von Google, Ihren zukünftigen Suchverlauf zu verfolgen:
1 Öffnen Sie einen beliebigen Browser, gehen Sie zu Google.com und melden Sie sich bei Ihrem Konto an.
2. Sobald Sie angemeldet sind, klicken Sie auf das Google-Apps-Symbol in der oberen rechten Ecke der Google-Startseite. Das Symbol sieht aus wie ein quadratisches Mosaik mit neun kleinen Quadraten.
3. Klicken Sie im Dropdown-Menü auf Konto.
4. Klicken Sie im Seitenleistenmenü auf der linken Seite des Bildschirms auf Daten & Datenschutz .
5. Klicken Sie im Abschnitt Verlaufseinstellungen auf Web- und App-Aktivität.
6. Klicken Sie oben auf der nächsten Seite auf den blauen Schieberegler neben Web- und App-Aktivität, um das Tracking zu deaktivieren.
Klicken Sie auf den blauen Schieberegler.
7. Scrollen Sie im Popup-Fenster zum Ende der Seite und klicken Sie auf „Pause”.
Klicken Sie auf „Pause”.
Jetzt sollte der Schieberegler neben Web- und App-Aktivität ausgegraut statt blau sein.
8. Sie können auch Ihren Standortverlauf und den YouTube-Verlauf deaktivieren. Kehren Sie zur Seite Daten & Datenschutz zurück und klicken Sie unter der Option Web- & App-Aktivität auf Standortverlauf oder YouTube-Verlauf. Befolgen Sie den gleichen Vorgang wie oben, um auf der jeweiligen Seite auf den blauen Schieberegler zu klicken, um das Tracking zu deaktivieren.
So löschen Sie Ihren Google-Suchverlauf aus Ihrem Google-Konto auf einem Mobilgerät
1 Rufen Sie in Ihrem mobilen Browser Google.com auf und vergewissern Sie sich, dass Sie bei Ihrem Google-Konto angemeldet sind.
2. Tippen Sie oben links auf der Google-Startseite auf die drei horizontalen Linien .
Tippen Sie auf das dreizeilige Dropdown-Menü.
3. Tippen Sie auf die Wörter Ihre Daten in der Suche.
Tippen Sie auf „Ihre Daten in der Suche”.
4 Scrollen Sie auf der nächsten Seite zum Ende des Abschnitts Ihr Suchverlauf und wählen Sie Suchverlauf verwalten aus.
Wählen Sie „Suchverlauf verwalten”.
Grace Eliza Goodwin/Insider
5. Auf dem nächsten Bildschirm können Sie Aktivitätslisten einzeln löschen, indem Sie auf das „X”-Symbol in der oberen rechten Ecke jeder Liste tippen. Um Ihre Suchaktivitäten massenhaft zu löschen, tippen Sie oben in Ihrem Suchverlauf auf die blaue Schaltfläche Löschen . Im Pop-up-Fenster können Sie Heute löschen, Benutzerdefinierten Bereich löschen oder Alle Zeiten löschen auswählen oder Automatisches Löschen aktivieren .
Tippen Sie auf „Löschen” und wählen Sie aus, wie viel Sie löschen möchten.
Grace Eliza Goodwin/Insider
So löschen Sie Ihren Browser-Suchverlauf auf einem Computer
Für zusätzliche Sicherheit und Privatsphäre können Sie auch Ihren Browserverlauf löschen, der alle Google-Suchanfragen enthält, die direkt über Ihren Browser verfolgt werden.
Auf Safari:
1. Öffnen Sie zunächst den Safari-Browser. Klicken Sie in der Taskleiste oben auf dem Bildschirm auf das Wort Verlauf.
Bewegen Sie den Mauszeiger über Safaris „Verlauf” in der oberen linken Ecke Ihres Bildschirms.
2. Klicken Sie unten im Dropdown-Menü auf Verlauf löschen.
Klicken Sie auf „Verlauf löschen…”
3. Wählen Sie den Bereich der gespeicherten Suchen aus, die Sie löschen möchten: die letzte Stunde, heute, heute und gestern oder der gesamte Verlauf.
Wählen Sie einen Zeitraum aus und klicken Sie auf „Verlauf löschen”.
4. Klicken Sie auf Verlauf löschen.
Auf Google Chrome:
1. Öffnen Sie zunächst den Chrome-Browser und klicken Sie in der Taskleiste oben auf dem Bildschirm auf Verlauf.
2. Klicken Sie im Dropdown-Menü auf Gesamten Verlauf anzeigen.
Klicken Sie auf „Vollständigen Verlauf anzeigen”.
3. Klicken Sie auf der sich öffnenden Webseite auf der linken Seite des Bildschirms auf Browserdaten löschen .
Klicken Sie auf „Browserdaten löschen”.
4. Wählen Sie auf dem nächsten Bildschirm aus dem Menü „ Zeitbereich ” aus, wie viel Ihres Suchverlaufs Sie löschen möchten, und achten Sie darauf, die Kästchen unten zu beachten, mit denen Sie anpassen können, was Sie entfernen, vom Browserverlauf über Cookies bis hin zu zwischengespeicherten Bildern.
Wählen Sie den Verlaufsbereich aus, den Sie löschen möchten, zusammen mit Optionen zum Löschen von Cookies und zwischengespeicherten Daten.