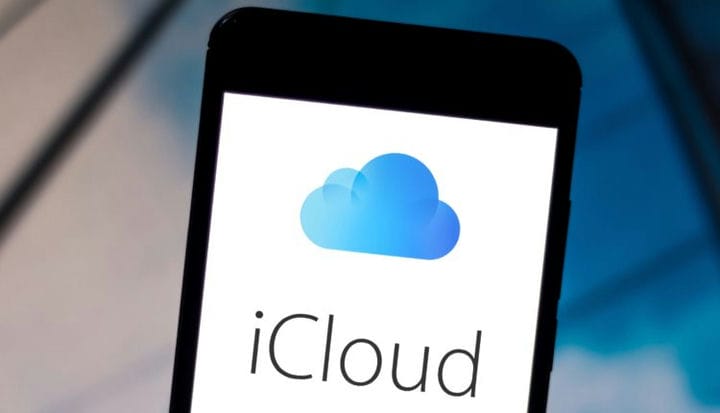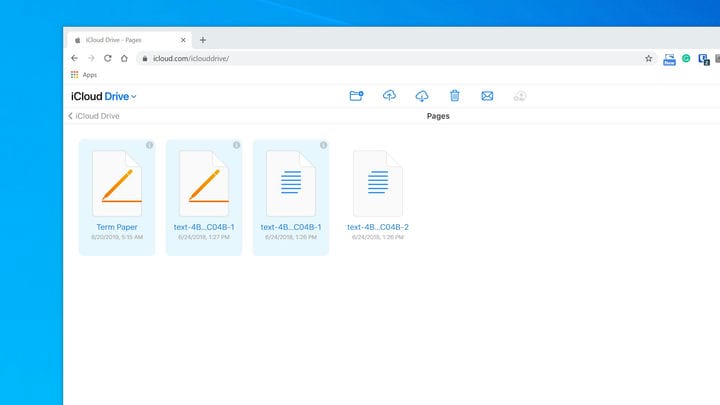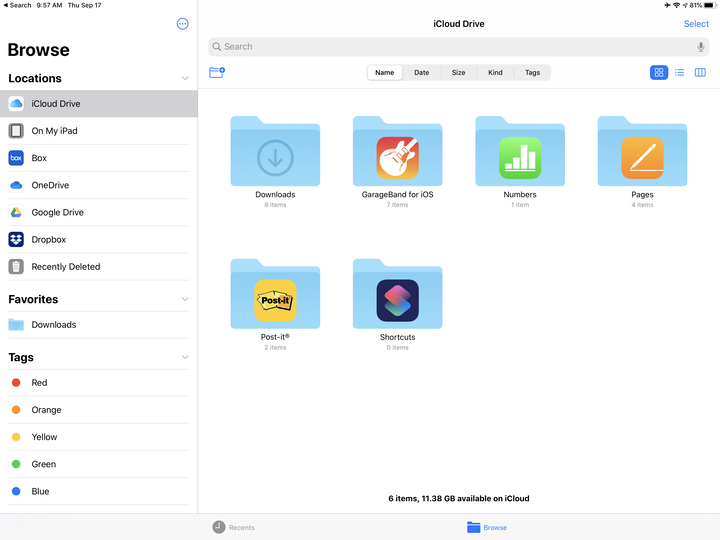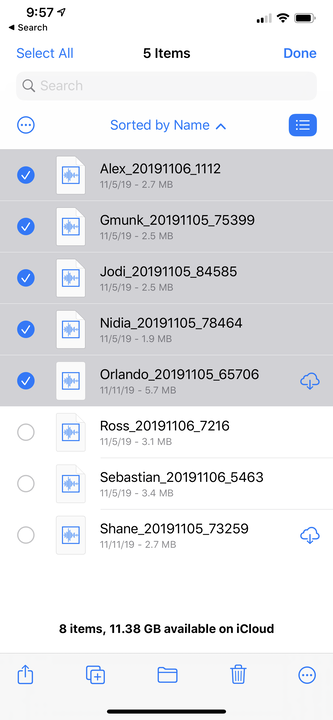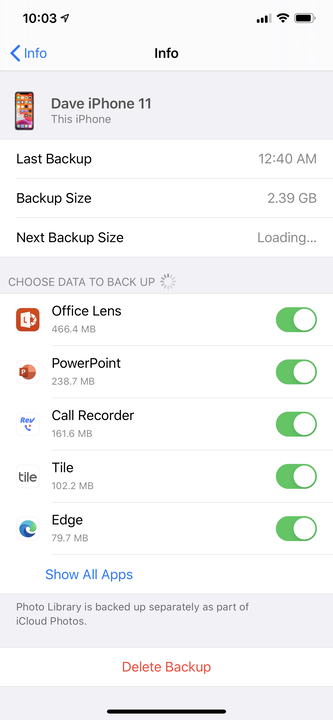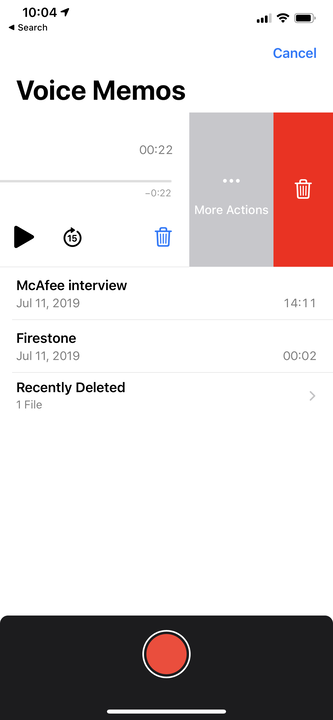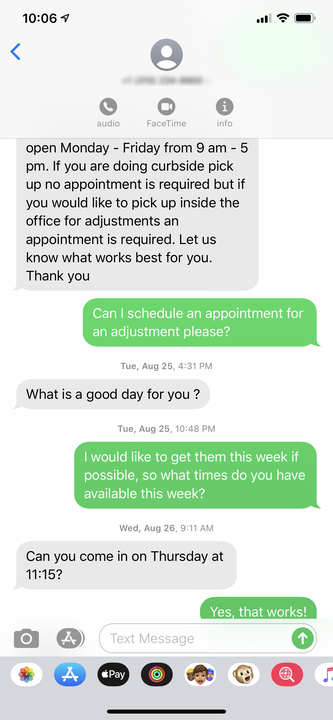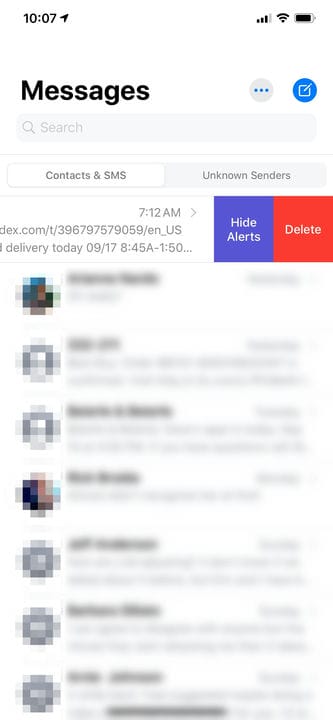So löschen Sie ICloud-Speicherplatz auf 6 Arten
- Sie können den Speicher eines iCloud-Kontos auf verschiedene Weise löschen, um Speicherplatz freizugeben und zu vermeiden, dass Sie für zusätzlichen Speicherplatz bezahlen müssen.
- Apple gibt Ihnen beim Kauf eines seiner Geräte 5 GB iCloud-Speicher, der sich schnell füllen kann.
- Meistens dient Ihr iCloud-Speicher zum Sichern Ihrer Fotos, Dateien, Sprachnotizen, Apps und Textnachrichten.
Sofern Sie nicht für ein iCloud-Abonnement bezahlen, gibt Ihnen Apple beim Kauf eines beliebigen Geräts 5 GB Speicherplatz. Das ist nicht viel Platz, und Sie können schnell feststellen, dass Sie nicht genug Platz für Ihre Fotos, iCloud Drive-Dateien und andere Daten von Ihrem Telefon oder Tablet haben.
Sie können Ihr iCloud-Abonnement upgraden, aber es ist billiger, Speicherplatz in Ihrem iCloud-Konto freizugeben. Sie können Dateien, Fotos, App-Backups, Sprachnotizen und mehr von Ihrem iCloud Drive direkt auf Ihrem Apple-Gerät oder über die iCloud-Website löschen.
Normalerweise werden diese Dinge und alle zugehörigen Daten standardmäßig in iCloud gesichert. Dies kann Segen und Fluch zugleich sein, besonders wenn die Dinge, die Sie sichern möchten, viel Speicherplatz beanspruchen. Sie können jedoch erheblich Platz sparen, indem Sie automatische Backups deaktivieren, insbesondere wenn es um Ihre größten Apps geht.
Sie können auch Textnachrichten und alle daran angehängten Videos oder Bilder löschen. Während das Löschen einzelner Texte nicht viel Platz spart, können Sie ganze Konversationen und die damit verbundenen Medien entfernen, was erheblich helfen kann.
So löschen Sie Ihren iCloud-Speicher und geben mehr Speicherplatz frei.
So löschen Sie den iCloud-Speicher
Löschen Sie Fotos aus dem iCloud-Speicher
Standardmäßig sichert iCloud alle Ihre Fotos und Videos in der Cloud. Das summiert sich im Laufe der Zeit zu einer Menge Bilder. Sie können Speicherplatz sparen, indem Sie nicht mehr benötigte Bilder löschen. Dies ist von Ihrem iPhone, iPad oder der iCloud-Website aus möglich. Solange Google Fotos aktiviert ist, werden alle Bilder, die Sie an einem Ort löschen, automatisch überall gelöscht. So löschen Sie Fotos aus iCloud.
Löschen Sie Dateien und Ordner von der iCloud-Website
1. Öffnen Sie iCloud.com in einem Browser.
2. Melden Sie sich mit Ihrer Apple-ID an.
3. Klicken Sie auf „iCloud Drive”.
4. Um einen Ordner zu löschen, wählen Sie ihn aus und klicken Sie dann auf das Symbol Löschen.
5. Um Dateien zu löschen, doppelklicken Sie auf einen Ordner.
6. Halten Sie STRG gedrückt, während Sie auf jede Datei klicken.
Sie können eine einzelne oder mehrere iCloud-Dateien mit der STRG-Taste entfernen.
7. Wählen Sie das Symbol Löschen.
Löschen Sie unerwünschte Dateien in iCloud Drive von Ihrem iPad oder iPhone
1. Starten Sie auf Ihrem iPhone oder iPad die Dateien-App.
2. Tippen Sie unten auf dem Bildschirm auf „Durchsuchen”.
3. Wählen Sie im Bereich „Speicherorte” „iCloud Drive” aus.
Mit der Dateien-App auf Ihrem iPhone oder iPad können Sie Dateien und Ordner löschen, um Speicherplatz in iCloud freizugeben.
4. Um einen ganzen Ordner zu löschen, tippen Sie oben rechts im Bildschirm auf „Auswählen”.
5. Wählen Sie dann den Ordner aus und tippen Sie auf das Symbol Löschen.
6. Um Dateien zu löschen, öffnen Sie den Ordner, in dem sie enthalten sind.
7. Verwenden Sie „Auswählen”, um Dateien auszuwählen und zu löschen.
Wählen Sie jede Datei aus, die Sie löschen möchten, und senden Sie sie dann in den Papierkorb.
Löschen Sie App-Backups aus iCloud auf Ihrem iPhone oder iPad
1. Starten Sie die Einstellungen-App auf Ihrem iPhone oder iPad.
2. Tippen Sie oben auf dem Bildschirm auf Ihren Kontonamen.
3. Wählen Sie „iCloud”.
4. Wählen Sie auf dem nächsten Bildschirm „Speicher verwalten”.
5. Tippen Sie auf „Sicherungen”.
6. Eine Liste Ihrer Apple-Geräte, die in iCloud gesichert werden, wird angezeigt. Wählen Sie den Namen des Geräts aus, das Sie derzeit verwenden.
7. Im Abschnitt Daten zum Sichern auswählen sollten Sie nun eine Liste der fünf Apps sehen, die den meisten Speicherplatz in iCloud beanspruchen.
8. Deaktivieren Sie die Sicherungsfunktion für eine dieser Apps, indem Sie die Schaltfläche nach links wischen.
Sie können viel Speicherplatz sparen, indem Sie Ihre größten Apps nicht sichern.
9. Um weitere Optionen anzuzeigen und weitere Apps zu deaktivieren, tippen Sie auf „Alle Apps anzeigen”.
10. Wiederholen Sie diesen Vorgang für jedes Ihrer anderen Apple-Geräte von diesem jeweiligen Gerät.
Löschen Sie Sprachnotizen aus iCloud auf Ihrem iPhone oder iPad
1. Starten Sie die Sprachmemos-App auf Ihrem iPad oder iPhone
2. Streichen Sie eine Sprachnotiz nach links.
3. Tippen Sie auf das Symbol Löschen.
Sie können jedes Sprachmemo löschen, aber Sie müssen es aus dem Abschnitt "Kürzlich gelöscht" entfernen, um den Speicherplatz sofort zurückzugewinnen.
4. Wählen Sie „Kürzlich gelöscht”.
5. Tippen Sie auf die gerade gelöschte Aufnahme.
6. Wählen Sie „Löschen”, um die Sprachnotiz dauerhaft zu entfernen, die nach 30 Tagen von selbst gelöscht wird.
Löschen Sie Textnachrichten und ihre großen Anhänge auf einem iPhone oder iPad
1. Starten Sie auf Ihrem iPhone oder iPad die Nachrichten-App.
2. Suchen Sie eine Konversation mit Anhängen, die Sie entfernen möchten.
3. Wählen Sie oben auf dem Bildschirm den Namen der Person aus.
4. Wählen Sie „Info”.
Die Informationen eines Kontakts können oft durch Antippen des „i”-Symbols gefunden werden.
5. Auf der Seite „Details” sollten Fotos in einem Raster angezeigt werden. Scrollen Sie und tippen Sie auf den Link „Alle Fotos anzeigen” darunter.
6. Tippen Sie oben auf dem Bildschirm auf „Auswählen”.
7. Wählen Sie jedes Foto aus, das Sie entfernen möchten.
8. Tippen Sie auf „Löschen”.
9. Gehen Sie zur iMessage-App.
10. Wählen Sie den Textthread aus, den Sie löschen möchten.
11. Wischen Sie es nach links.
Diese Methode löscht eine gesamte Konversation, einschließlich aller Foto- und Videoanhänge.
12. Tippen Sie auf „Löschen”.