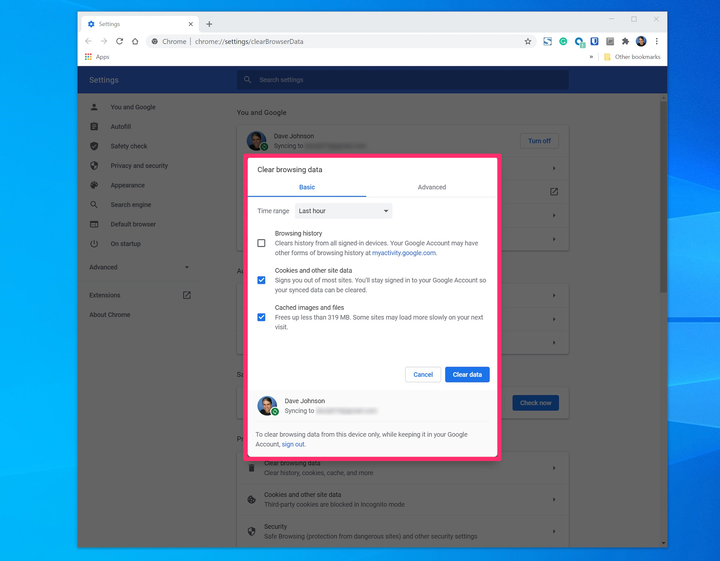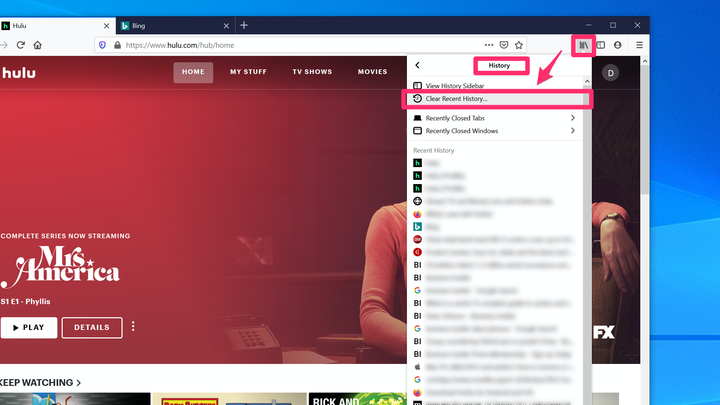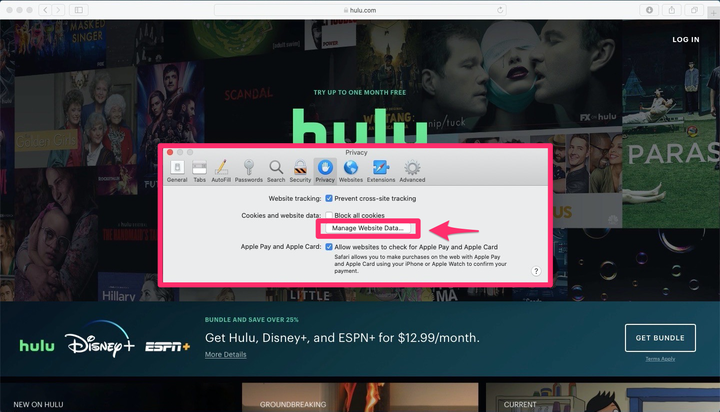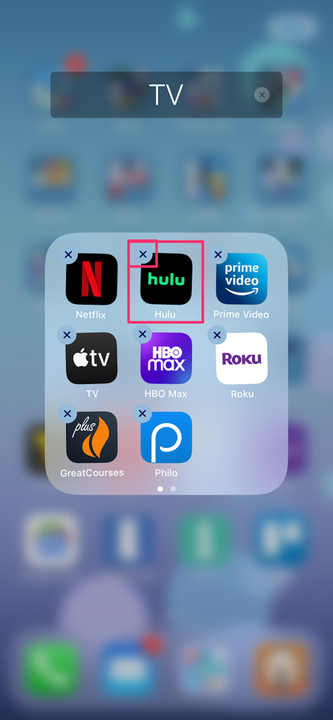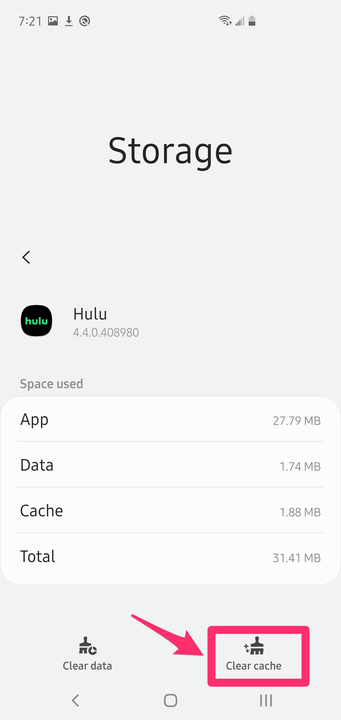So löschen Sie Ihren Cache auf Hulu auf jedem Gerät
- Möglicherweise müssen Sie Ihren Cache auf Hulu leeren, um die Leistung zu verbessern, wenn Sie Probleme haben.
- Je nachdem, wie Sie Hulu ansehen, gibt es möglicherweise einen bestimmten Cache nur für die Hulu-App, oder wenn Sie in einem Browser zuschauen, teilt Hulu möglicherweise denselben Cache für alle Ihre Online-Aktivitäten.
- Wenn es keine Möglichkeit gibt, einen Cache für Ihr Gerät zu löschen, z. B. unter iOS, können Sie die Hulu-App deinstallieren und neu installieren.
Der Dienst funktioniert normalerweise reibungslos und fehlerfrei, obwohl Sie gelegentlich auf Situationen stoßen können, in denen er sich schlecht verhält. Möglicherweise werden Fehlermeldungen angezeigt oder das Video wird möglicherweise nicht reibungslos gestreamt, obwohl keine Probleme mit Ihrem Internetzugang vorliegen.
Hulu löschen
Der temporäre Dateicache von auf dem von Ihnen verwendeten Gerät kann das Problem möglicherweise lösen. Bei Webbrowsern müssen Sie lediglich den Cache des verwendeten Browsers löschen. Auf einem Mobilgerät können Sie jedoch den Cache der App löschen oder die App deinstallieren und neu installieren.
So leeren Sie den Cache auf Hulu mit Chrome
1. Klicken Sie oben rechts auf Ihrem Chrome-Bildschirm auf das Dreipunktmenü.
2. Klicken Sie im Menü auf „Weitere Tools” und dann auf „Browserdaten löschen…”.
3. Wählen Sie im Dropdown-Menü „Zeitbereich” die Option „Gesamte Zeit” und vergewissern Sie sich, dass das Kontrollkästchen „Bilder und Dateien im Cache” aktiviert ist. Klicken Sie dann auf „Daten löschen”.
Wenn Sie Hulu in Chrome ansehen, können Sie den Cache des Browsers löschen, um Leistungsprobleme zu beheben.
So leeren Sie den Cache auf Hulu mit Firefox
1. Klicken Sie auf die Menüschaltfläche „Verlauf und gespeicherte Lesezeichen”, die wie eine Reihe von Büchern aussieht.
2. Klicken Sie auf „Verlauf” und dann auf „Neueste Chronik löschen…”
Verwenden Sie das Menü „Verlauf und gespeicherte Lesezeichen”, um die Cache-Einstellungen in Firefox zu finden.
3. Stellen Sie im Fenster „Neueste Chronik löschen” den Zeitbereich auf „Alles” ein und vergewissern Sie sich, dass „Cache” aktiviert ist. Klicken Sie dann auf „OK”.
So löschen Sie den Cache auf Hulu mit Safari
1. Klicken Sie in der Menüleiste auf „Safari”.
2. Wählen Sie „Einstellungen”.
3. Klicken Sie oben in den Registerkarten auf „Datenschutz” und wählen Sie dann „Website-Daten verwalten…”
Klicken Sie unter „Datenschutz” auf „Website-Daten verwalten…”.
4. Wählen Sie „Alle entfernen”.
So löschen Sie den Cache auf Hulu mit einem iOS-Gerät
Auf einem iOS-Gerät müssen Sie die Hulu-App löschen, um ihren Cache zurückzusetzen. Wenn Sie ein iPhone oder iPad haben, löschen Sie die App mithilfe der unter So deinstallieren Sie Apps auf Ihrem iPhone erläuterten Technik. Wenn Sie ein Apple TV haben, löschen Sie die App gemäß den Anweisungen unter So löschen Sie Apps auf einem Apple TV oder blenden Sie sie aus.
Die einzige Möglichkeit, den Cache auf Ihrem iPhone zu leeren, besteht darin, die App zu löschen und sie dann neu zu installieren.
Nachdem Sie die App entfernt haben, installieren Sie sie erneut aus dem App Store und melden Sie sich wieder bei Ihrem Konto an.
So leeren Sie den Cache auf Hulu mit Android
Der genaue Prozess, um zu den Cache-Einstellungen zu gelangen, kann je nach verwendetem Android-Telefon etwas variieren, aber im Allgemeinen können Sie diesen Schritten folgen:
1. Starten Sie die Einstellungen-App.
2. Tippen Sie auf „Apps”. Scrollen Sie dann nach unten, bis Sie Hulu sehen, und tippen Sie darauf.
3. Tippen Sie auf „Speicher” und dann unten auf dem Bildschirm auf „Cache löschen”.
Mit Android können Sie den Cache für bestimmte Apps löschen.