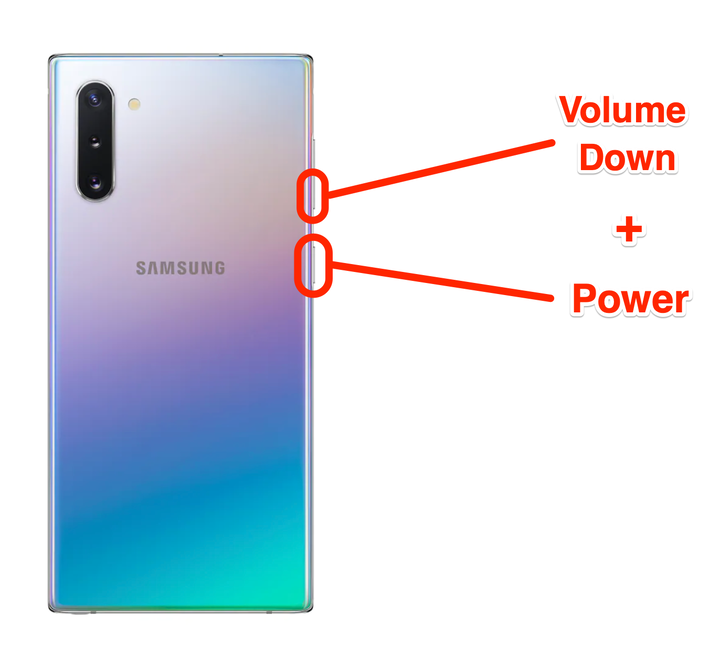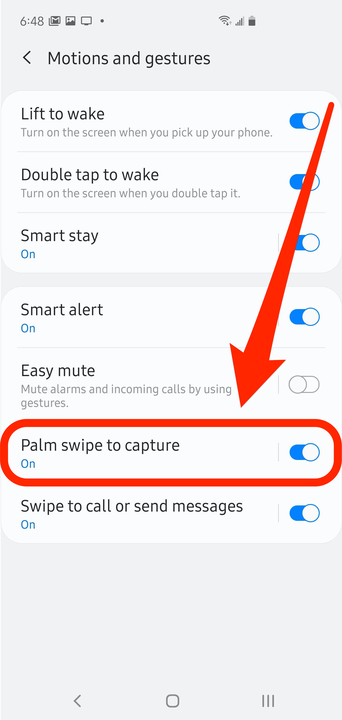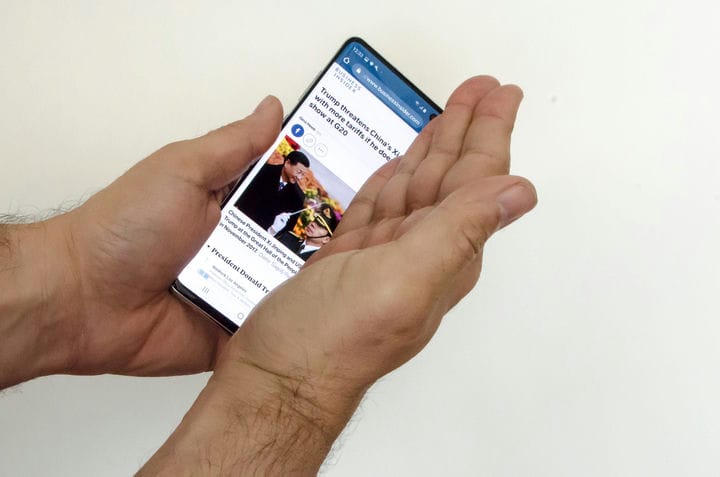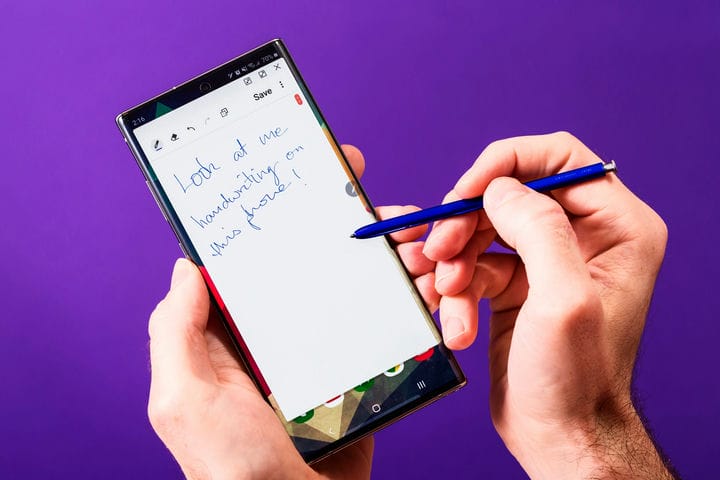So machen Sie einen Screenshot auf einem Galaxy Note 10 auf 4 Arten
- Sie können einen Screenshot auf dem Galaxy Note 10 auf vier Arten machen.
- Der einfachste Weg, einen Screenshot auf einem Note 10 zu machen, besteht darin, schnell gleichzeitig die Leiser- und die Ein / Aus-Taste zu drücken.
- Sie können auf dem Note 10 auch einen Screenshot machen, indem Sie mit Ihrer Handfläche über den Bildschirm wischen, den S Pen verwenden oder einen Bixby-Sprachbefehl verwenden.
Samsung bietet Ihnen nicht weniger als vier Möglichkeiten, einen Screenshot auf einem Galaxy Note 10 zu machen. Sie können sie alle lernen und abwechselnd verwenden oder einfach bei einer einzigen Methode bleiben – es liegt an Ihnen.
Sie können Screenshots mit den Tasten an der Seite des Telefons, mit einer Handbewegung, mit Bixby oder mit dem S Pen des Note 10 machen. Hier ist, wie man sie alle macht.
So machen Sie einen Screenshot auf dem Note 10 mit den Seitentasten
Meistens ist der einfachste Weg, einen Screenshot zu machen, die Verwendung der Einschalt- und Lautstärketasten.
1 Gehen Sie zu dem Bildschirm, von dem Sie einen Screenshot erstellen möchten.
2 Drücken Sie gleichzeitig kurz die Leiser- und die Ein/Aus-Taste. Lassen Sie die Tasten schnell los – wenn Sie sie zu lange gedrückt halten, zeigt das Note 10 Optionen zum Herunterfahren an.
Drücken Sie diese Tasten gleichzeitig, um einen Screenshot zu machen.
3 Der Bildschirm blinkt leicht auf und der Screenshot-Toolstreifen wird am unteren Rand des Bildschirms angezeigt. Sie können die Tools verwenden, um das Bild zu bearbeiten, oder, wenn Sie nichts tun, wird der Screenshot automatisch in der Galerie-App gespeichert.
Sie können einen Screenshot machen, indem Sie die Leiser- und die Einschalttaste drücken.
So machen Sie einen Screenshot auf dem Note 10 mit einer Handbewegung
Genau wie beim Galaxy S10 können Sie beim Note 10 einen Screenshot machen, indem Sie mit der Kante Ihrer Handfläche über den Bildschirm wischen. Dies sollte standardmäßig aktiviert sein, aber um sicherzugehen:
1 Öffnen Sie die App „Einstellungen”.
2 Tippen Sie auf „Erweiterte Funktionen”.
3 Tippen Sie auf „Bewegungen und Gesten”.
4 Vergewissern Sie sich, dass „Palm swipe to capture” aktiviert ist, indem Sie den Schalter nach rechts schieben.
Aktivieren Sie das Wischen mit der Handfläche in Ihrer Einstellungs-App.
Wenn es aktiviert ist, können Sie wie folgt einen Screenshot machen:
5 Gehen Sie zu dem Bildschirm, von dem Sie einen Screenshot machen möchten.
6 Legen Sie Ihre Hand direkt hinter die linke oder rechte Seite des Telefons, wobei Ihre Handfläche am Rand des Bildschirms ausgerichtet ist, sodass Ihr kleiner Finger die Seite des Telefons berührt.
Streichen Sie mit Ihrer Handfläche über den Bildschirm, um einen Screenshot zu machen.
Dave Johnson/Insider
7 Führen Sie Ihre Handfläche in einer fließenden Bewegung über das Telefon. Sie können dies in beide Richtungen tun – von rechts nach links oder von links nach rechts.
Diese Methode ist ziemlich knifflig und erfordert etwas Übung. Aber auch mit etwas Übung ist es fehleranfällig – Sie werden wahrscheinlich feststellen, dass Ihre Handfläche häufiger eine Taste auslöst oder über den gesamten Bildschirm wischt, anstatt den Screenshot zu machen.
So machen Sie mit Bixby einen Screenshot auf dem Note 10
Bixby, der persönliche Assistent von Samsung (ähnlich wie Apples Siri), kann in Ihrem Namen einen Screenshot machen. Wenn Bixby eingerichtet wurde und auf Befehle lauschen kann, gehen Sie wie folgt vor:
1 Gehen Sie zu dem Bildschirm, von dem Sie einen Screenshot erstellen möchten.
2 Tippen und halten Sie die Ein/Aus-Taste.
3 Wenn Bixby angezeigt wird, halten Sie die Ein-/Aus-Taste weiter gedrückt und sagen Sie „Screenshot erstellen”.
Bixby macht einen Screenshot und speichert das Bild in der Galerie.
So machen Sie mit dem S Pen einen Screenshot auf dem Note 10
Schließlich können Sie mit dem S Pen einen Screenshot machen – mit Anmerkungen.
1 Entfernen Sie den S Pen aus seinem Steckplatz an der Unterseite des Note 10.
2 Tippen Sie mit dem S Pen auf die Air Command-Schaltfläche auf der rechten Seite des Bildschirms.
3 Tippen Sie im Popup-Menü auf „Screen Write”.
4 Das Note 10 erstellt einen Screenshot, auf dem Sie nun mit dem Stift zeichnen können.
Sie können Ihre Screenshots nach der Aufnahme mit Anmerkungen versehen.
5 Wenn Sie fertig sind, tippen Sie oben rechts auf dem Bildschirm auf Speichern.