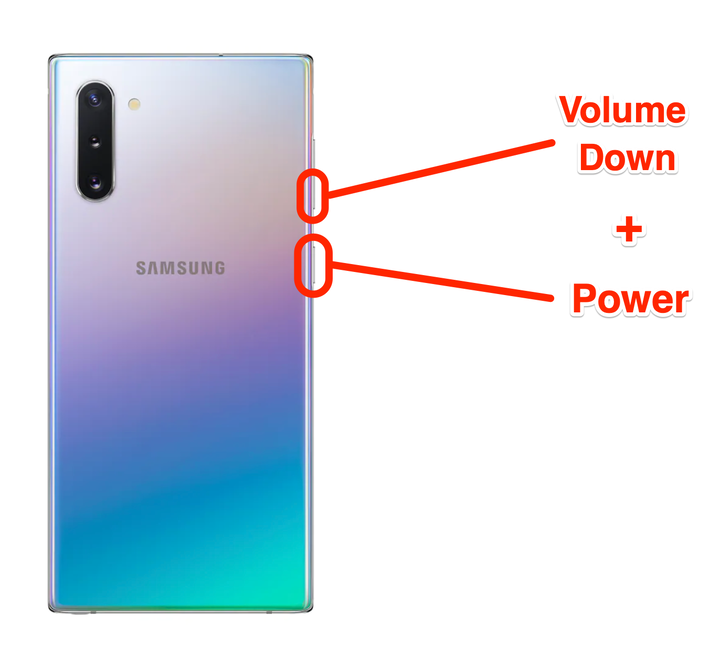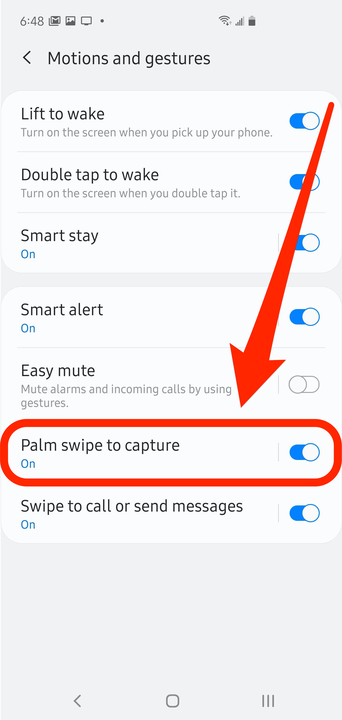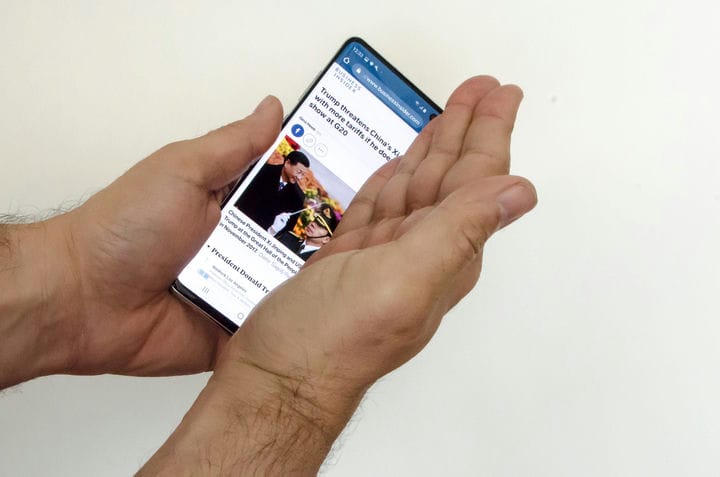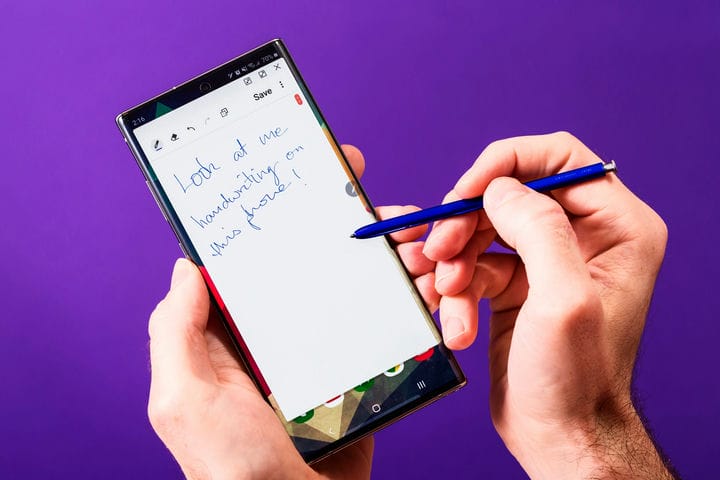Як зробити знімок екрана на Galaxy Note 10 4 способами
- Ви можете зробити знімок екрана на Galaxy Note 10 чотирма основними способами.
- Найпростіший спосіб зробити знімок екрана на Note 10 – швидко натиснути кнопки зменшення гучності та живлення одночасно.
- Ви також можете зробити знімок екрана на Note 10, провівши долонею по екрану, за допомогою пера S Pen або за допомогою голосової команди Bixby.
Samsung пропонує не менше ніж чотири способи зробити знімок екрана на Galaxy Note 10. Ви можете вивчити їх усі та використовувати їх як взаємозамінні, або просто дотримуватися одного методу — вирішувати вам.
Ви можете робити знімки екрана за допомогою кнопок на бічній панелі телефону, жестом руки, за допомогою Bixby або за допомогою пера S Pen Note 10 . Ось як це зробити.
Як зробити знімок екрана на Note 10 за допомогою бічних кнопок
У більшості випадків найпростіший спосіб зробити скріншот за допомогою кнопок живлення та гучності.
1 Перейдіть до екрана, який потрібно зробити.
2 Одночасно коротко натисніть кнопки зменшення гучності та живлення. Швидко відпустіть кнопки — якщо ви тримаєте їх занадто довго, Note 10 відобразить варіанти вимкнення.
Натисніть ці кнопки одночасно, щоб зробити знімок екрана.
3 Ви побачите, як екран злегка блимає, а панель інструментів знімків екрана з'явиться внизу екрана. Ви можете використовувати інструменти для редагування зображення або, якщо ви нічого не робите, знімок екрана буде автоматично збережено в програмі Галерея.
Ви можете зробити знімок екрана, натиснувши кнопки зменшення гучності та живлення.
Як зробити скріншот на Note 10 за допомогою жесту руки
Як і на Galaxy S10, ви можете зробити знімок екрана на Note 10, проводячи ребром долоні по екрану. Це має бути ввімкнено за замовчуванням, але щоб переконатися:
1 Відкрийте програму Налаштування.
2 Торкніться «Додаткові функції».
3 Торкніться «Рухи та жести».
4 Переконайтеся, що «Проведіть долонею для зйомки» увімкнено, провівши перемикач праворуч.
Увімкніть гортання долонею в додатку Налаштування.
Якщо він увімкнено, ось як зробити знімок екрана:
5 Перейдіть до екрана, який потрібно зробити.
6 Розташуйте руку трохи за лівою або правою стороною телефону, долоню вирівняйте з краєм екрана так, щоб ваш мізинець торкався бічної частини телефону.
Проведіть долонею по екрану, щоб зробити знімок екрана.
Дейв Джонсон / Insider
7 Одним плавним рухом проведіть долонею по телефону. Ви можете зробити це в будь-якому напрямку – справа наліво або зліва направо.
Цей метод досить складний у виконанні і вимагає певної практики. Але навіть з практикою він схильний до помилок — ви, ймовірно, помітите, що найчастіше ваша долоня натискає кнопку або гортає весь екран замість того, щоб робити знімок екрана.
Як зробити знімок екрана на Note 10 за допомогою Bixby
Bixby, який є особистим помічником Samsung (схожий на Siri від Apple), може зробити знімок екрана від вашого імені. Якщо Bixby налаштовано та може слухати команди, зробіть це:
1 Перейдіть до екрана, який потрібно зробити.
2 Натисніть і утримуйте кнопку живлення.
3 Коли з’явиться Bixby, продовжуйте утримувати кнопку живлення та скажіть: «Зробити знімок екрана».
Bixby зробить скріншот і збереже зображення в галереї.
Як зробити знімок екрана на Note 10 за допомогою пера S Pen
Нарешті, ви можете використовувати перо S Pen, щоб зробити знімок екрана — з анотаціями.
1 Витягніть S Pen з гнізда в нижній частині Note 10.
2 За допомогою пера S Pen торкніться кнопки Air Command у правій частині екрана.
3 У спливаючому меню торкніться «Запис на екрані».
4 Note 10 зробить знімок екрана, який тепер ви можете малювати за допомогою стилуса.
Ви можете коментувати свої знімки екрана після зйомки.
5 Коли ви закінчите, торкніться Зберегти у верхньому правому куті екрана.