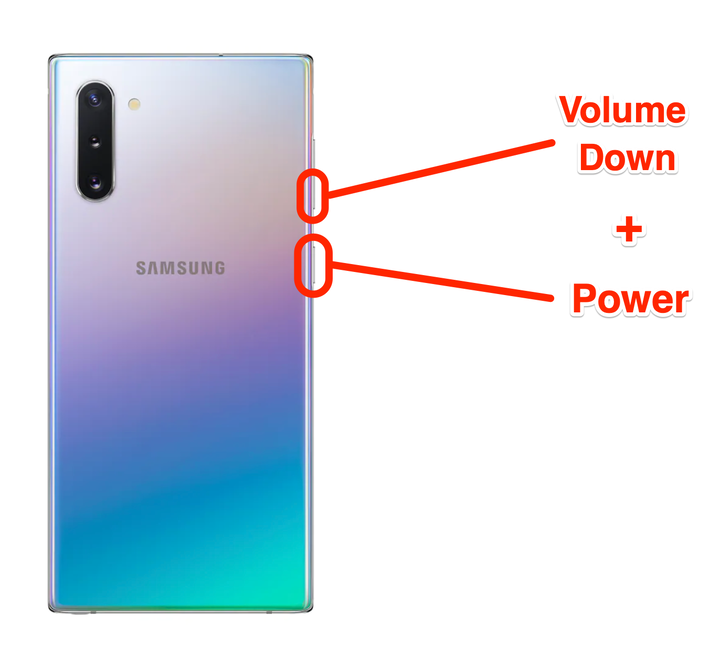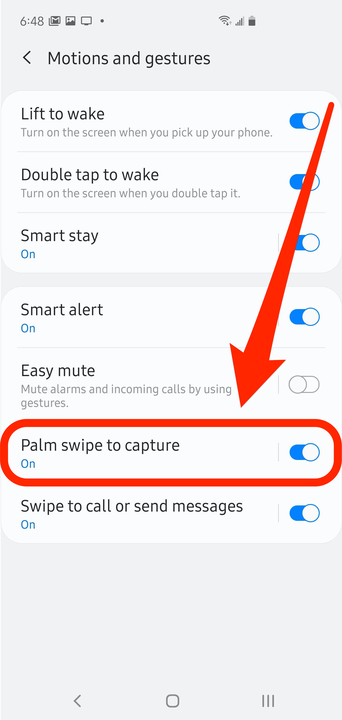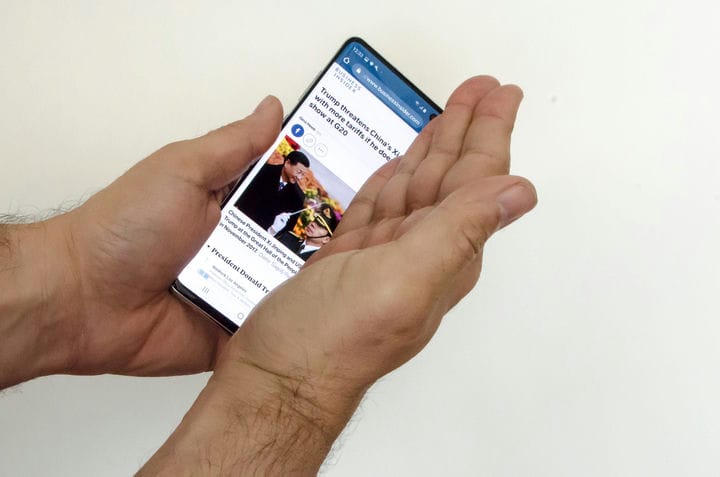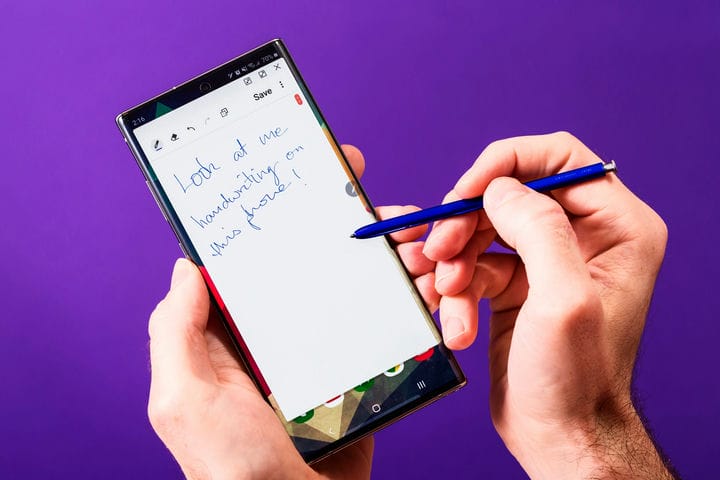Hur man tar en skärmdump på en Galaxy Note 10 på fyra sätt
- Du kan ta en skärmdump på Galaxy Note 10 på fyra huvudsakliga sätt.
- Det enklaste sättet att ta en skärmdump på en Note 10 är att snabbt trycka på volym ned- och strömknapparna samtidigt.
- Du kan också ta en skärmdump på Note 10 genom att svepa handflatan över skärmen, använda S Pen eller använda ett röstkommando från Bixby.
Samsung ger dig inte mindre än fyra sätt att ta en skärmdump på en Galaxy Note 10. Du kan lära dig dem alla och använda dem omväxlande, eller bara hålla fast vid en enda metod – det är upp till dig.
Du kan ta skärmdumpar med knapparna på sidan av telefonen, med en handgest, med Bixby eller genom att använda Note 10:s S Pen. Så här gör du alla.
Hur man tar en skärmdump på Note 10 med hjälp av sidoknapparna
För det mesta är det enklaste sättet att ta en skärmdump genom att använda ström- och volymknapparna.
1 Gå till skärmen du vill ta en skärmdump.
2 Tryck kort på volym ned- och strömknapparna samtidigt. Släpp knapparna snabbt – om du håller dem för länge kommer Note 10 att visa alternativ för att stänga av.
Tryck på dessa knappar samtidigt för att ta en skärmdump.
3 Du kommer att se skärmen blinka något och skärmdumpens verktygsremsa visas längst ned på skärmen. Du kan använda verktygen för att redigera bilden eller, om du inte gör något, sparas skärmdumpen automatiskt i Galleri-appen.
Du kan ta en skärmdump genom att trycka på volym ned- och strömknapparna.
Hur man tar en skärmdump på Note 10 med en handgest
Precis som Galaxy S10 kan du ta en skärmdump på Note 10 genom att dra handflatan över skärmen. Detta bör vara aktiverat som standard, men för att vara säker:
1 Öppna appen Inställningar.
2 Tryck på "Avancerade funktioner".
3 Tryck på "Rörelser och gester."
4 Se till att "Svep med handflatan för att fånga" är på genom att svepa reglaget åt höger.
Aktivera palmsvepning i appen Inställningar.
Om det är aktiverat, så här tar du en skärmdump:
5 Gå till skärmen du vill ta en skärmdump.
6 Placera handen strax utanför telefonens vänstra eller högra sida, med handflatan i linje med skärmens kant så att din pinkie nuddar sidan av telefonen.
Svep handflatan över skärmen för att ta en skärmdump.
Dave Johnson/Insider
7 Dra handflatan över telefonen i en mjuk rörelse. Du kan göra detta i båda riktningarna – höger till vänster eller vänster till höger.
Denna metod är ganska knepig att göra och kräver lite övning. Även med övning, dock, är det benäget att fel – du kommer förmodligen att upptäcka att oftare än inte, din handflata utlöser en knapp eller sveper hela skärmen istället för att ta skärmdumpen.
Hur man tar en skärmdump på Note 10 med Bixby
Bixby, som är Samsungs personliga assistent (liknande Apples Siri), kan ta en skärmdump för din räkning. Om Bixby har ställts in och kan lyssna efter kommandon, gör så här:
1 Gå till skärmen du vill ta en skärmdump.
2 Tryck och håll ned strömknappen.
3 När Bixby visas, fortsätt att hålla ned strömbrytaren och säg "Ta en skärmdump."
Bixby tar en skärmdump och sparar bilden i Galleriet.
Hur man tar en skärmdump på Note 10 med S Pen
Slutligen kan du använda S Pen för att ta en skärmdump — med kommentarer.
1 Ta bort S Pen från dess skåra längst ner på Note 10.
2 Använd S Pen för att trycka på Air Command-knappen på höger sida av skärmen.
3 Tryck på "Skärmskriv" i popup-menyn.
4 Note 10 tar en skärmdump som du nu kan rita på med pennan.
Du kan kommentera dina skärmdumpar när de tagits.
5 När du är klar trycker du på Spara längst upp till höger på skärmen.