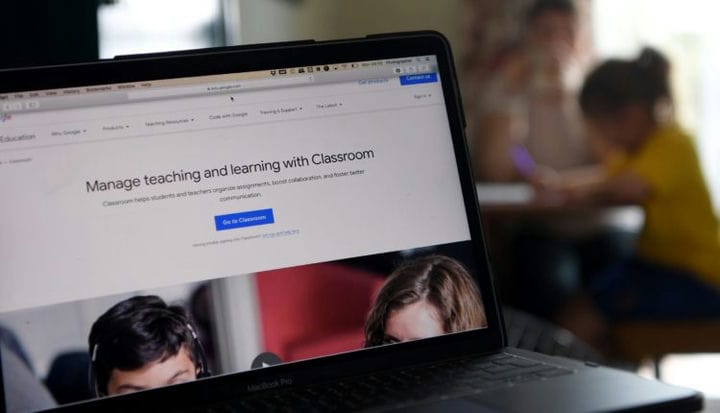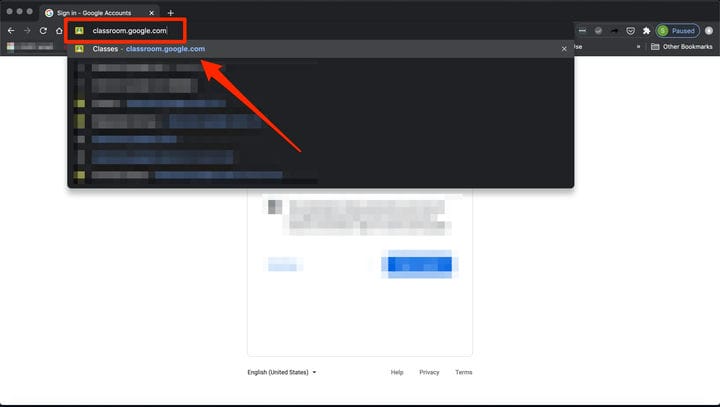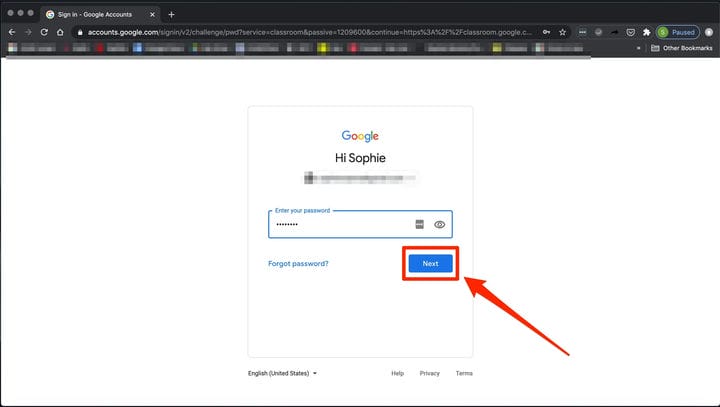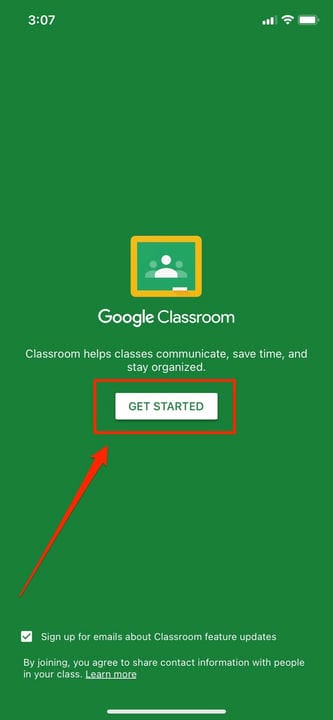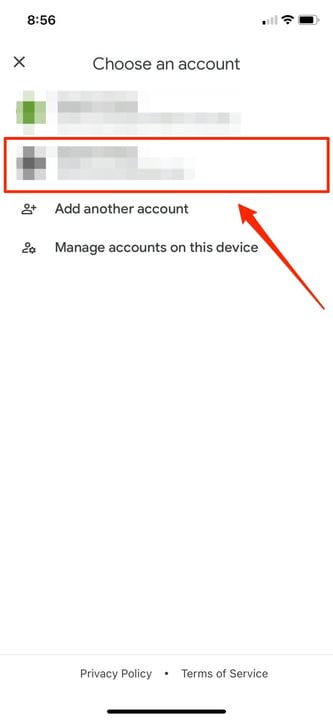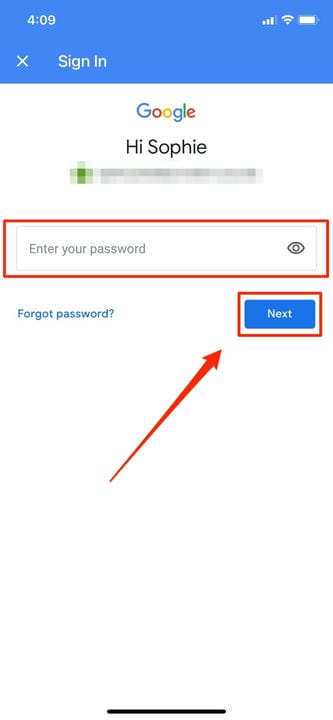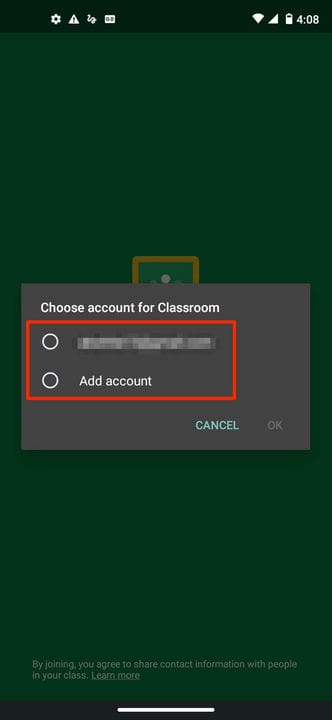So melden Sie sich auf jedem Gerät bei Google Classroom an
- Sie können sich über ein persönliches Konto oder ein mit einem G Suite for Education-Abonnement verknüpftes Konto bei Google Classroom anmelden.
- Der Anmeldevorgang für Google Classroom ist größtenteils gleich, unabhängig davon, welche E-Mail-Adresse Sie verwenden oder auf welchem Gerät Sie sich befinden.
Um in Google Classroom zu unterrichten oder an einem Kurs teilzunehmen, müssen Sie sich zuerst anmelden. Der Vorgang sieht je nach Art Ihres Google-Kontos etwas anders aus, aber die Schritte sind im Wesentlichen gleich.
Alles, was Sie auf einem Desktop oder einer mobilen App tun müssen, ist Google Classroom mit einer E-Mail zu öffnen, die mit Ihrem Classroom-Konto verknüpft ist.
Dabei kann es sich um ein G Suite-Konto für eine Organisation, ein G Suite for Education-Konto für eine Bildungseinrichtung oder ein persönliches Konto handeln. AG Suite for Education hat normalerweise ein „.edu” am Ende, während die anderen beiden auf „.com” enden.
Sobald Sie eingeloggt sind, können Sie mit dem Unterricht beginnen.
So melden Sie sich auf einem Desktop bei Google Classroom an
1. Öffnen Sie Ihren Webbrowser, und gehen Sie zu classroom.google.com.
Wenn Sie nicht angemeldet sind, wird eine Anmeldeseite angezeigt.
2. Geben Sie Ihr persönliches, organisatorisches oder schulisches E-Mail-Konto ein.
3. Klicken Sie auf „Weiter”.
Geben Sie Ihre E-Mail-Adresse ein oder wählen Sie sie aus einem Dropdown-Menü mit gespeicherten Optionen aus, wenn Sie auf das E-Mail-Feld klicken.
4. Geben Sie Ihr Passwort ein und klicken Sie auf „Weiter”.
5. Wenn eine Willkommensnachricht angezeigt wird, überprüfen Sie sie und klicken Sie auf „Akzeptieren”.
6. Wenn Sie ein G Suite for Education-Konto haben, klicken Sie entweder auf „Ich bin Schüler” oder „Ich bin Lehrer”. Wenn Sie ein persönliches Konto verwenden oder sich nicht zum ersten Mal anmelden, wird diese Option nicht angezeigt.
7. Wenn Sie sich zum ersten Mal anmelden, klicken Sie zum Abschluss auf „Erste Schritte”.
So melden Sie sich auf einem iPhone bei Google Classroom an
1. Öffnen Sie die Google Classroom-App.
2. Tippen Sie auf „Erste Schritte”.
Dies wird auf einem grünen App-Bildschirm verfügbar sein.
3. Es erscheint ein Fenster, in dem Sie aufgefordert werden, ein vorhandenes Konto auszuwählen. Sie können auch auf „Konto hinzufügen” tippen.
Wählen Sie ein Konto aus oder melden Sie sich bei einem neuen an.
4 Geben Sie bei der erstmaligen Anmeldung die E-Mail-Adresse für Ihr Classroom-Konto ein.
5. Tippen Sie auf „Weiter”.
6. Wenn Sie ein G Suite for Education-Konto haben, klicken Sie entweder auf „Ich bin Schüler” oder „Ich bin Lehrer”. (Diese Option wird Ihnen nicht angezeigt, wenn Sie ein persönliches Konto verwenden.)
7. Geben Sie Ihr Passwort ein.
8. Wählen Sie „Weiter”.
Dies funktioniert für G Suite und private E-Mail-Konten.
9. Wenn eine Willkommensnachricht angezeigt wird, überprüfen Sie diese, bevor Sie „Akzeptieren” auswählen.
So melden Sie sich bei Google Classroom auf Android an
1. Tippen Sie auf die Google Classroom-App, um sie zu öffnen.
2. Wählen Sie „Erste Schritte”.
3. Es erscheint ein Fenster, in dem Sie aufgefordert werden, ein vorhandenes Konto auszuwählen. Sie können auch auf „Konto hinzufügen” tippen, um sich mit einem neuen Konto anzumelden.
Wenn Sie ein vorhandenes Konto verwenden, werden Sie direkt zum Google Classroom-Dashboard weitergeleitet.
4. Klicken Sie auf „OK”, um den Anmeldevorgang abzuschließen.
5. Wenn Sie sich zum ersten Mal anmelden, geben Sie die E-Mail-Adresse für Ihr Classroom-Konto ein und wählen Sie dann „Weiter”.
6. Geben Sie Ihr Passwort ein, bevor Sie „Weiter” wählen.
7. Wenn eine Willkommensnachricht angezeigt wird, überprüfen Sie sie und tippen Sie auf „Akzeptieren”.
8. Wenn ein Bildschirm mit den Nutzungsbedingungen und der Datenschutzrichtlinie angezeigt wird, überprüfen Sie ihn und wählen Sie „Ich stimme zu”.
9. Wenn Sie ein G Suite for Education-Konto verwenden, klicken Sie entweder auf „Ich bin Schüler” oder „Ich bin Lehrer”, um den Anmeldevorgang abzuschließen.