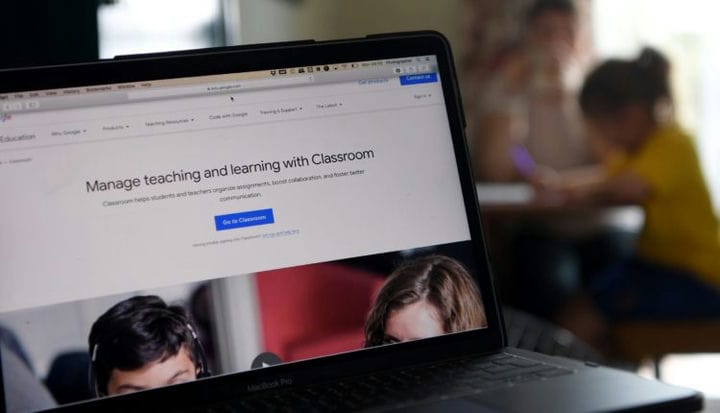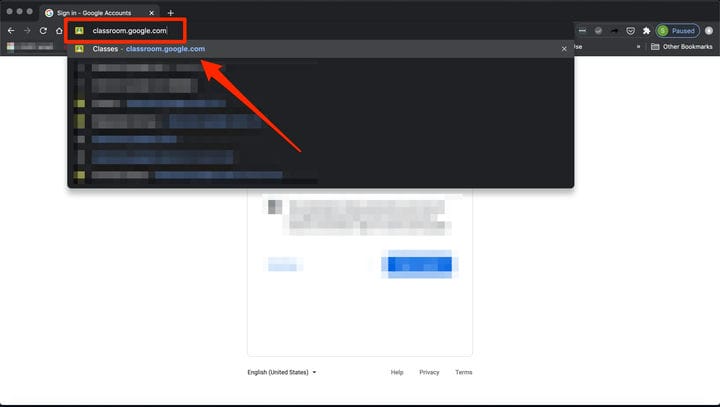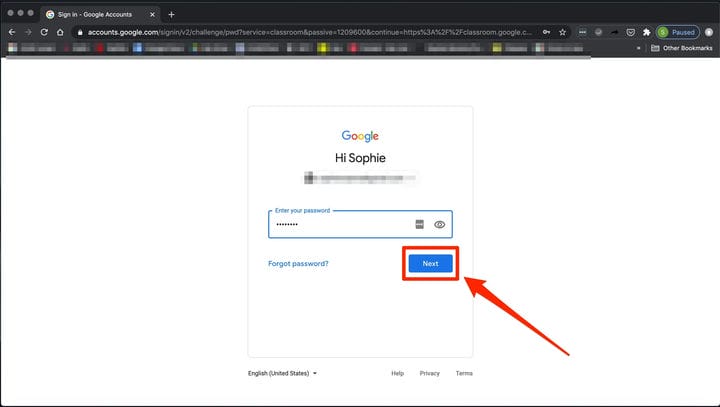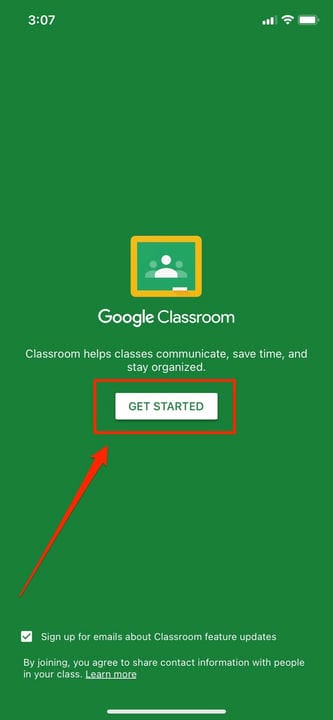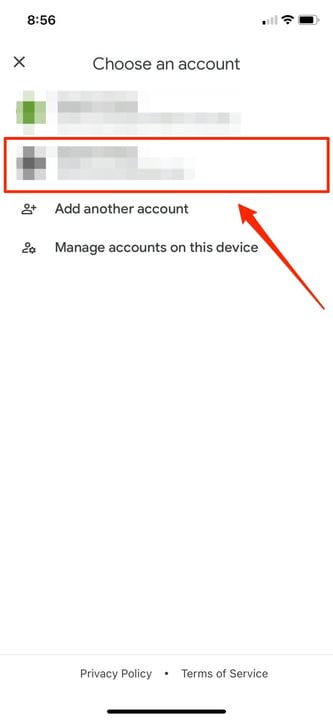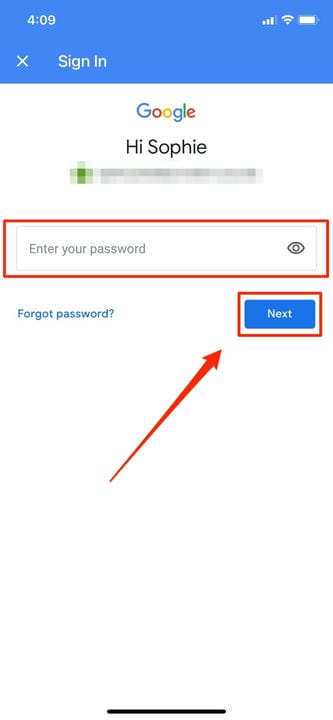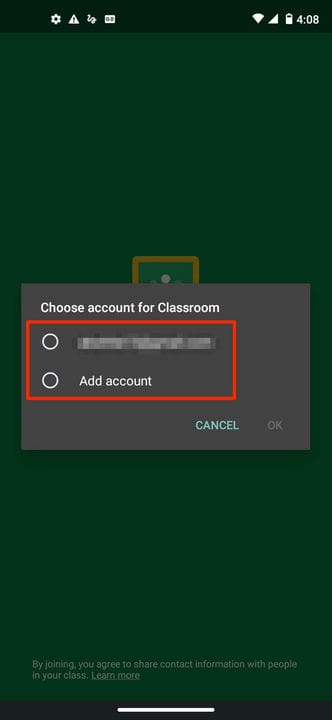Cómo iniciar sesión en Google Classroom en cualquier dispositivo
- Puede iniciar sesión en Google Classroom a través de una cuenta personal o una cuenta asociada con una suscripción a G Suite for Education.
- El proceso de inicio de sesión de Google Classroom es prácticamente el mismo, independientemente de la dirección de correo electrónico que utilice o del dispositivo en el que se encuentre.
Para enseñar o tomar una clase en Google Classroom, primero deberá iniciar sesión. El proceso se ve ligeramente diferente según el tipo de cuenta de Google que tenga, pero los pasos son esencialmente los mismos.
Todo lo que tiene que hacer en una aplicación de escritorio o móvil es abrir Google Classroom usando un correo electrónico asociado con su cuenta de Classroom.
Puede ser una cuenta de G Suite para una organización, una cuenta de G Suite for Education para una escuela o una cuenta personal. AG Suite for Education generalmente tendrá un ".edu" al final, mientras que los otros dos terminarán en ".com".
Una vez que haya iniciado sesión, estará listo para comenzar la clase.
Cómo iniciar sesión en Google Classroom en un escritorio
1. Abra su navegador web y vaya a aula.google.com.
Si no ha iniciado sesión, aparecerá una página de inicio de sesión.
2. Ingrese su cuenta de correo electrónico personal, organizacional o educativa.
3. Haga clic en "Siguiente".
Ingrese su dirección de correo electrónico o selecciónela de un menú desplegable de opciones guardadas cuando haga clic en el cuadro del campo de correo electrónico.
4. Ingrese su contraseña y haga clic en "Siguiente".
5. Si hay un mensaje de bienvenida, revíselo y haga clic en "Aceptar".
6. Si tiene una cuenta de G Suite for Education, haga clic en "Soy estudiante" o "Soy profesor". Si está utilizando una cuenta personal o no es la primera vez que inicia sesión, esta opción no aparecerá.
7. Si es la primera vez que inicia sesión, haga clic en "Comenzar" para finalizar.
Cómo iniciar sesión en Google Classroom en un iPhone
1. Abra la aplicación Google Classroom.
2. Toque "Comenzar".
Esto estará disponible en una pantalla de aplicación verde.
3. Aparecerá una ventana que le pedirá que elija una cuenta existente. También puede tocar "Agregar cuenta".
Elija una cuenta o inicie sesión en una nueva.
4. La primera vez que inicie sesión, escriba el correo electrónico de su cuenta de Classroom.
5. Toque "Siguiente".
6. Si tiene una cuenta de G Suite for Education, haga clic en "Soy estudiante" o "Soy profesor". (No verá esta opción si usa una cuenta personal).
7. Introduzca su contraseña.
8. Elija "Siguiente".
Esto funciona para G Suite y cuentas de correo electrónico personales.
9. Si aparece un mensaje de bienvenida, revíselo antes de seleccionar "Aceptar".
Cómo iniciar sesión en Google Classroom en Android
1. Toque la aplicación Google Classroom para abrirla.
2. Seleccione "Comenzar".
3. Aparecerá una ventana que le pedirá que elija una cuenta existente. También puede tocar "Agregar cuenta" para iniciar sesión con una nueva cuenta.
Si usa una cuenta existente, será llevado directamente al panel de control de Google Classroom.
4. Haga clic en "Aceptar" para finalizar el proceso de inicio de sesión.
5. Si es la primera vez que inicia sesión, escriba el correo electrónico de su cuenta de Classroom y luego seleccione "Siguiente".
6. Ingrese su contraseña antes de elegir "Siguiente".
7. Si aparece un mensaje de bienvenida, revíselo y toque "Aceptar".
8. Cuando aparezca una pantalla de Términos de servicio y Política de privacidad, revísela y seleccione "Acepto".
9. Para aquellos que usan una cuenta de G Suite for Education, haga clic en "Soy un estudiante" o "Soy un maestro" para finalizar su proceso de inicio de sesión.