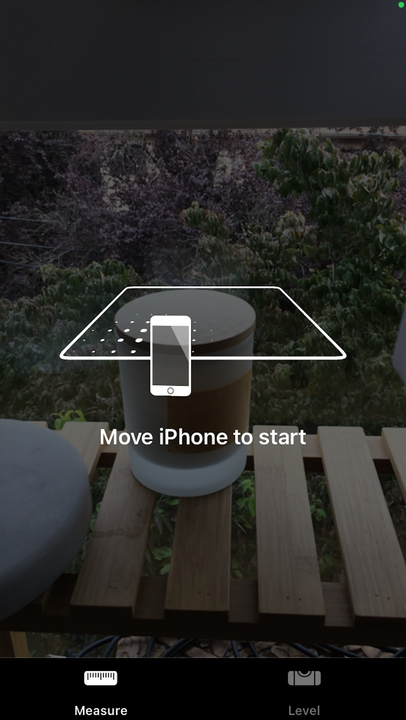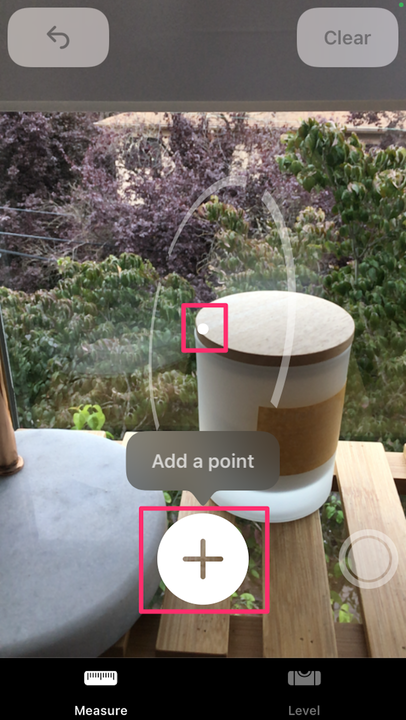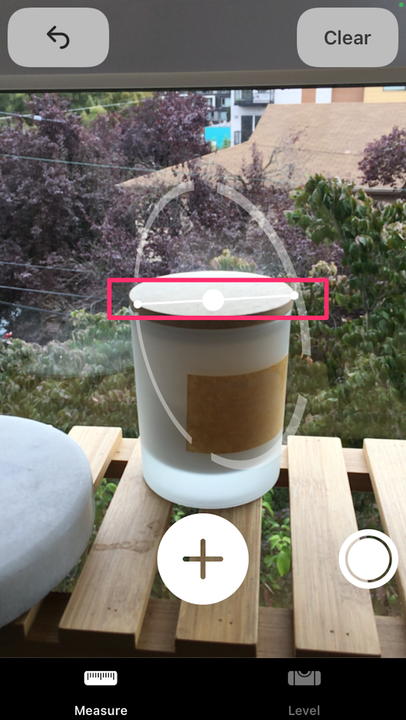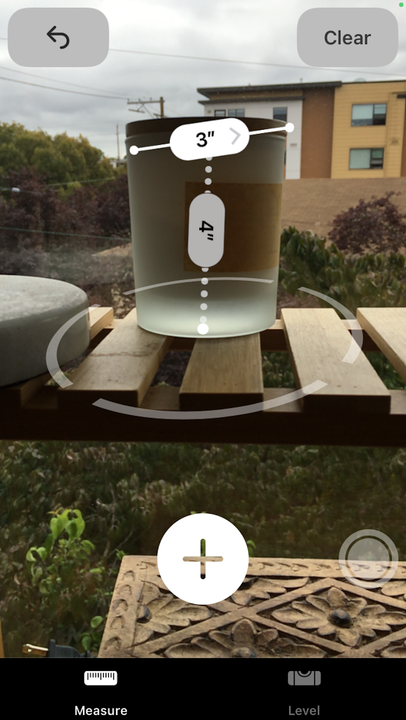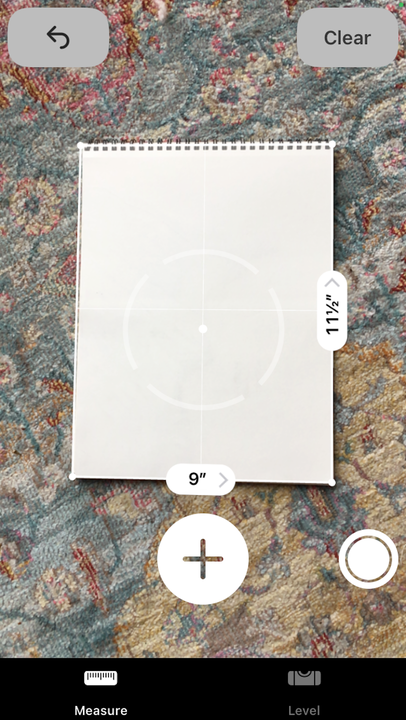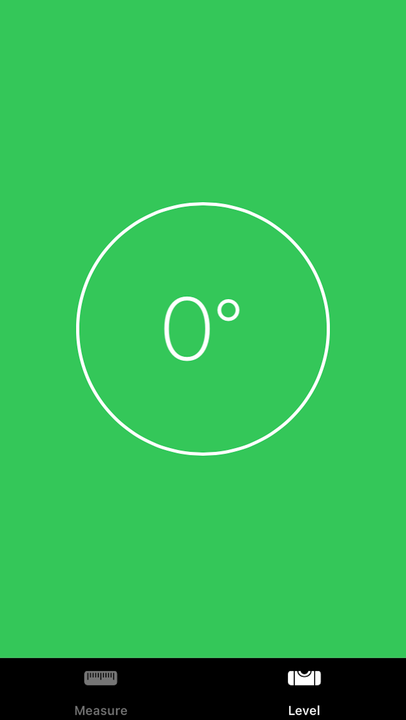So messen Sie auf dem iPhone mit der Measure App
- Sie können Objekte auf einem iPhone mit der Measure-App von Apple messen.
- Die App ist kostenlos und funktioniert mit bestimmten Versionen von iPhone, iPad und iPod.
- Abhängig von Ihrem Gerät können Sie möglicherweise komplexere Messungen mit dem LiDAR-Scanner durchführen.
Manche Dinge im Leben fühlen sich einfach unnötig an, wie ein Maßband oder eine Wasserwaage. Bis Sie natürlich nach einer Couch suchen, die zu Ihrem Wohnzimmer passt, oder Sie ein Bild aufhängen müssen. Wenn Sie ein iPhone oder iPad haben, hält die Measure-App Ihnen den Rücken frei.
Hier ist, was Sie wissen müssen, um es richtig zu verwenden, und welche Funktionen Sie möglicherweise nützlich finden.
So messen Sie auf dem iPhone oder iPad
Die Measure-App funktioniert mit der 1. Generation oder neueren Versionen des iPhone SE, dem iPhone 6s oder neuer; und iPads der 5. Generation oder höher sowie iPad Pros und iPod touch der 7. Generation.
Messen Sie eine einzelne Dimension eines Objekts
1. Wenn Sie die Measure-App nicht haben, laden Sie sie aus dem App Store herunter. Es wird von Apple hergestellt, daher sollte es das erste sein, das angezeigt wird, wenn Sie nach „Measure” suchen.
2. Öffnen Sie nach dem Herunterladen die App.
3. Sie sehen ein Kästchen und eine Anweisung, Ihr Telefon zu bewegen.
Bewegen Sie Ihr iPhone nach Aufforderung um das Objekt herum.
Devon-Delfin
4. Bewegen Sie Ihr Telefon, bis sich die AR-Technologie orientiert. In diesem Fall sehen Sie einen Kreis mit einem Punkt in der Mitte.
In der Mitte Ihres Bildschirms erscheint ein weißer Punkt.
Devon-Delfin
5. Bewegen Sie Ihr Telefon, bis der Punkt über der Stelle erscheint, an der Sie messen möchten.
6. Tippen Sie auf das Pluszeichen + am unteren Rand des Bildschirms.
7. Bewegen Sie Ihr Telefon langsam, bis der Punkt über dem Endpunkt Ihrer Messung erscheint. Sie sehen eine gepunktete Linie, die Ihnen hilft, Ihre Messung auf Kurs zu halten.
8. Wenn Sie den Endpunkt erreicht haben, tippen Sie erneut auf das Pluszeichen +. Ihre Messung wird angezeigt und zeigt an, wie viel Abstand zwischen den beiden von Ihnen festgelegten Punkten besteht.
Tippen Sie auf das +-Symbol, um eine Messung zu starten.
Devon-Delfin
9. Wenn Sie die Start- und Endpunkte nicht richtig ausgerichtet haben, können Sie mit der Messung herumspielen. Legen Sie Ihren Finger auf den Endpunkt, den Sie verschieben möchten, und bewegen Sie Ihren Finger, um den Punkt neu zu positionieren.
10. Um ein Bild Ihrer Messung zu speichern, tippen Sie auf den Kreis unten rechts auf dem Bildschirm. Dadurch wird ein Foto auf Ihrem Telefon gespeichert.
Messen Sie mehrere Dimensionen eines Objekts
Wenn Sie eine Couch oder ein anderes 3D-Objekt messen, müssen Sie möglicherweise mehr als eine Dimension kennen. Mit der Measure-App können Sie nach Ihrer ersten Messung weitermachen.
1. Positionieren Sie den Punkt, während sich die Anfangsmessung noch auf Ihrem Bildschirm befindet (siehe oben), an einem der Punkte, die sich derzeit in Ihrer ersten Zeile befinden.
Positionieren Sie den neuen Punkt auf der Linie, die sich bereits auf Ihrem Bildschirm befindet.
Devon-Delfin
2. Tippen Sie auf das Plus -Symbol.
3. Bewegen Sie Ihr Telefon so, dass der Punkt eine Linie zum Endpunkt Ihrer zweiten Messung bildet. Tippen Sie auf das Plus -Symbol, wenn Sie dort angekommen sind.
Bewegen Sie die zweite Linie zum Endpunkt des Objekts, das Sie messen möchten.
Devon-Delfin
4. Beide Messungen erscheinen nun auf Ihrem Bildschirm. Sie können beliebig viele Messungen hinzufügen. Sie können Ihre letzte Messung auch löschen, indem Sie auf den Zurück-Pfeil drücken. Tippen Sie auf Löschen, um alle Messungen zu entfernen.
5. Sie können weitere Fotos aufnehmen, nachdem Sie weitere Abmessungen hinzugefügt haben, indem Sie auf den weißen Punkt unten rechts auf dem Bildschirm tippen.
Messen Sie ein Rechteck und berechnen Sie seine Fläche
1. Positionieren Sie bei geöffneter Measure-App Ihr Telefon vor dem Objekt und bewegen Sie es, bis das Plus-Symbol unten angezeigt wird.
2. Um das Objekt herum erscheint eine gepunktete Linie.
Ihr Telefon fügt eine gepunktete weiße Linie um das Objekt herum hinzu.
Devon-Delfin
3. Tippen Sie auf das Plus – Symbol und die Maße des gesamten Rechtecks werden automatisch angezeigt.
Wenn Sie auf die Schaltfläche + tippen, werden die Maße des Objekts auf dem Bildschirm angezeigt.
Devon-Delfin
4. Sie können auch ein Foto dieser Messung speichern.
Eine Einschränkung bei dieser Funktion: Es kann mehrere Versuche dauern, bis die App die richtigen Abmessungen zurückgibt. Der Winkel Ihres Telefons kann den Messwert beeinflussen und die Messungen verfälschen. Messen Sie immer zweimal.
Messen Sie die Ebenen eines Objekts
Das Nivellierungstool der App kann Ihnen dabei helfen, Bilderrahmen gerade aufzuhängen und zu überprüfen, ob die Oberflächen eben sind.
So nivellieren Sie ein aufrechtes Objekt, z. B. einen an einer Wand hängenden Rahmen:
1. Tippen Sie unten rechts in der Measure-App auf Level .
2. Legen Sie die Kante Ihres iPhones auf die Oberkante des Rahmens oder eines anderen Objekts.
3. Die Zahl in der Mitte gibt die Neigung des Objekts in Grad an.
4. Passen Sie das Objekt mit Ihrem Telefon oben an, bis die Zahl Null wird. Der Bildschirm wird halb grün.
Wenn das Objekt perfekt eben ist, wird Ihr Bildschirm halbgrün und eine 0 erscheint.
Devon-Delfin
So nivellieren Sie eine flache Oberfläche, z. B. einen Tisch:
1. Tippen Sie unten rechts in der App auf Level .
2. Legen Sie Ihr iPhone flach auf die Oberfläche.
3. Die Zahl in der Mitte gibt die Neigung des Objekts in Grad an. Die zwei weißen Kreise um das Maß rücken näher zusammen oder weiter auseinander, um Ihnen zu helfen, die Steigung in alle Richtungen zu finden.
4. Wenn Sie vollkommen flach sind, wird der Bildschirm grün und 0° wird in der Mitte des Kreises angezeigt.
Wenn das Objekt eben ist, wird Ihr Bildschirm vollständig grün und eine 0 wird angezeigt.
So messen Sie auf neueren iPhones und iPads mit dem LiDAR-Scanner
Sie benötigen bestimmte Geräte, um auf LiDAR -Funktionen zuzugreifen. Dazu gehören: iPad Pro 12,9 Zoll (4. Generation), iPad Pro 11 Zoll (2. Generation), iPhone 12 Pro und iPhone 12 Pro Max.
Messen Sie die Größe einer Person
1. Öffnen Sie die Measure-App.
2. Rahmen Sie auf Ihrem iPhone-Bildschirm die Person ein, deren Größe Sie messen möchten, und stellen Sie sicher, dass Sie sie vom Boden bis zum Scheitel sehen können. Die App misst sie automatisch und eine weiße Linie erscheint über ihrem Kopf.
3. Tippen Sie bei Bedarf auf den Kreis in der unteren rechten Ecke, um ein Foto der Person zusammen mit ihrer Körpergröße aufzunehmen.
Herrscheransicht
Die Linealansicht ist im Grunde das, wonach sie sich anhört: Sie zeigt die inkrementellen Messungen entlang der Länge eines Objekts, wie Sie es bei der Verwendung eines Lineals sehen würden. Auch hier ist es nur verfügbar, wenn Sie LiDAR auf Ihrem Gerät haben.
Um darauf zuzugreifen, müssen Sie Ihr Gerät nur näher an das Objekt heranführen, das Sie messen, und die Linealüberlagerung wird angezeigt.
Führer
Wenn Sie ein Gerät mit LiDAR haben, sehen Sie beim Messen auch vertikale und horizontale Hilfslinien. Dies geschieht durch die Erkennung der Kanten von Objekten, damit Sie besser verstehen können, was Sie sehen.
Um auf Anleitungen zuzugreifen, tippen Sie auf das Plus -Symbol in der Anleitung und beginnen Sie mit der Messung.
Messhistorie
Wenn Sie mehrere Objekte messen, ist die Messhistorie ein nützliches Werkzeug. Sie finden diese, indem Sie auf die Listenschaltfläche in der oberen linken Ecke des Bildschirms tippen. Sie sehen auch frühere Screenshots, die Sie während dieser Messungen gemacht haben.
Von dort aus können Sie die Messungen kopieren und an anderer Stelle speichern, z. B. in Ihrer Notizen-App.