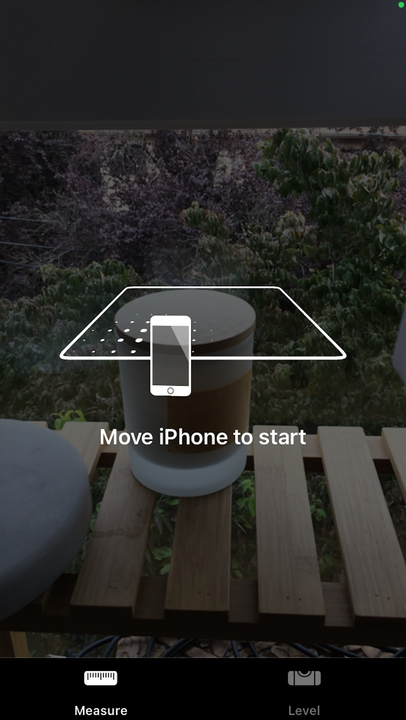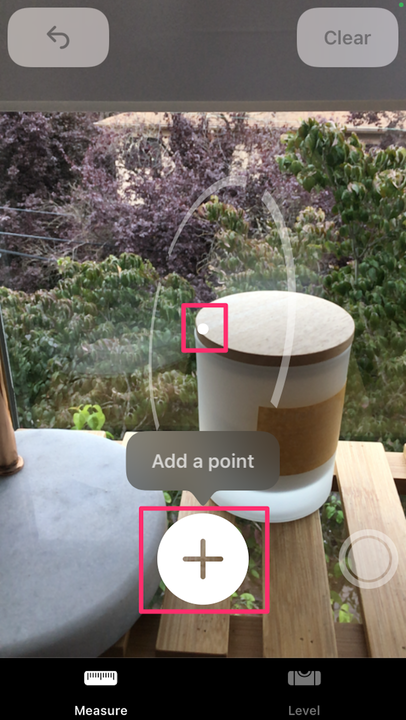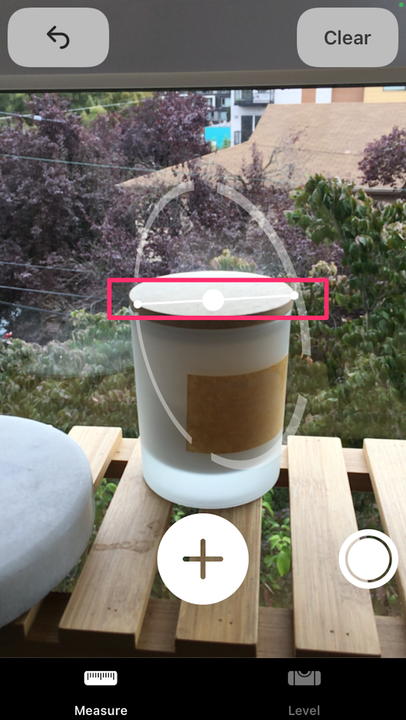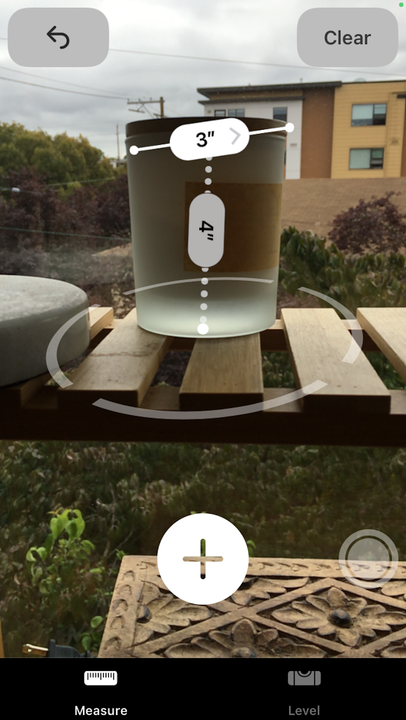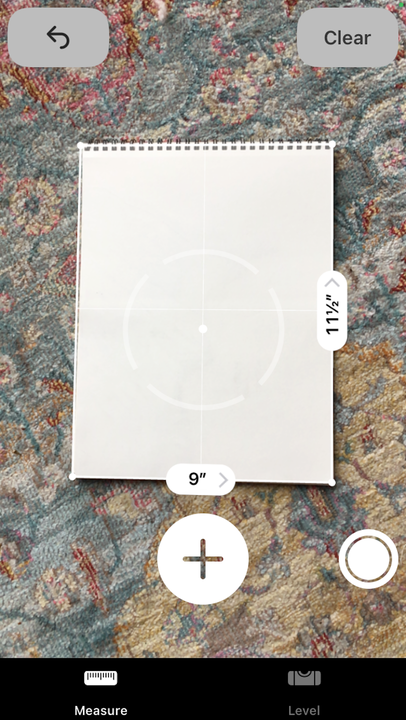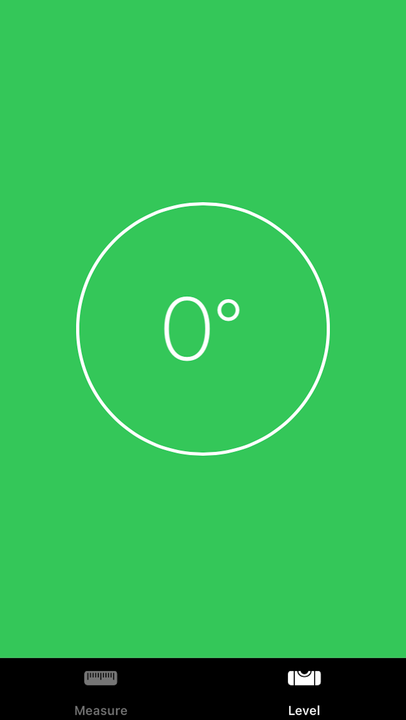Kuidas mõõta iPhone’is rakendusega Measure
- Saate mõõta objekte iPhone’is Apple’i rakenduse Measure abil.
- Rakendus on tasuta ja töötab teatud iPhone’i, iPadi ja iPodi versioonidega.
- Olenevalt seadmest võib LiDAR-skanneriga teha keerukamaid mõõtmisi.
Mõned asjad elus tunduvad lihtsalt mittevajalikud, näiteks mõõdulint või loodi. Kuni muidugi avastad end otsimas oma elutuppa sobivat diivanit või pead pildi riputama. Kui teil on iPhone või iPad, on rakendusel Measure teie selja taga.
Siin on, mida peate selle õigeks kasutamiseks teadma ja millised funktsioonid võivad teile kasulikuks osutuda.
Kuidas mõõta iPhone’is või iPadis
Rakendus Measure töötab iPhone SE 1. põlvkonna või uuema versiooniga, iPhone 6s või uuemaga; ja 5. põlvkonna või uuemad iPadid, samuti iPad Pros ja 7. põlvkonna iPod touch.
Mõõtke objekti üks mõõde
1. Kui teil pole rakendust Measure, laadige see alla App Store’ist. Selle on teinud Apple, nii et see peaks olema esimene, mis ilmub, kui otsite "Mõõtmine".
2. Pärast allalaadimist avage rakendus.
3. Näete kasti ja juhiseid telefoni liigutamiseks.
Nagu küsitakse, liigutage oma iPhone objekti ümber.
Devoni delfiin
4. Liigutage oma telefoni, kuni AR-tehnoloogia saab paika. Kui see juhtub, näete ringi, mille keskel on punkt.
Ekraani keskele ilmub valge täpp.
Devoni delfiin
5. Liigutage oma telefoni, kuni selle punkti kohale, millest soovite mõõta, ilmub täpp.
6. Puudutage pluss + ikooni ekraani allosas.
7. Liigutage telefoni aeglaselt, kuni mõõtmise lõpp-punkti kohale ilmub täpp. Näete punktiirjoont, mis aitab teil mõõtmistel õigel ajal hoida.
8. Kui jõuate lõpp-punkti, puudutage uuesti pluss-+ ikooni. Ekraanile ilmub teie mõõt, mis näitab, kui suur vahemaa on kahe määratud punkti vahel.
Mõõtmise alustamiseks puudutage ikooni +.
Devoni delfiin
9. Kui te ei saanud algus- ja lõpp-punkti täpselt joonda, võite mõõtmisega askeldada. Asetage sõrm lõpp-punktile, mida soovite liigutada, ja liigutage punkti ümberpaigutamiseks sõrme.
10. Mõõtmise pildi salvestamiseks puudutage ekraani alumises paremas servas olevat ringi . See salvestab foto teie telefoni.
Mõõtke objekti mitu mõõdet
Kui mõõdate diivanit või muud 3D-objekti, peate võib-olla teadma rohkem kui ühte mõõdet. Rakendus Measure võimaldab teil jätkata pärast esimest mõõtmist.
1. Kui esialgne mõõt on endiselt ekraanil (vt ülal), asetage punkt ühte hetkel oma esimesel real asuvatest punktidest.
Asetage uus punkt juba ekraanil olevale joonele.
Devoni delfiin
2. Puudutage plussikooni. _
3. Liigutage telefoni nii, et punkt moodustaks teise mõõtmise lõpp-punkti joone. Sinna jõudes puudutage plussikooni.
Liigutage teine rida selle objekti lõpp-punkti, mida proovite mõõta.
Devoni delfiin
4. Mõlemad mõõtmised ilmuvad nüüd teie ekraanile. Saate lisada nii palju mõõte kui soovite. Samuti saate oma viimase mõõtmise tühjendada, vajutades tagasinoolt. Kõigi mõõtmiste eemaldamiseks puudutage valikut Clear .
5. Pärast mõõtmete lisamist saate teha rohkem fotosid, puudutades ekraani alumises paremas servas olevat valget punkti .
Mõõtke ristkülik ja arvutage selle pindala
1. Kui rakendus Measure on avatud, asetage telefon objekti ette ja liigutage, kuni alla ilmub pluss+ ikoon.
2. Objekti ümber kuvatakse punktiirjoon.
Teie telefon lisab objekti ümber valge punktiirjoone.
Devoni delfiin
3. Puudutage plussikooni ja kogu ristküliku mõõdud kuvatakse automaatselt.
Kui puudutate nuppu +, ilmuvad ekraanile objekti mõõdud.
Devoni delfiin
4. Saate sellest mõõtmisest ka foto salvestada.
Üks hoiatus selle funktsiooni kohta: võib kuluda mitu katset, et rakendus saaks õiged mõõtmed tagastada. Telefoni nurk võib näitu mõjutada ja mõõtmisi moonutada. Mõõtke alati kaks korda.
Mõõtke objekti taset
Rakenduse tasemetööriist aitab teil teha näiteks pildiraame sirgeks riputada ja kontrollida, kas pinnad on tasased.
Püstise objekti (nt seinal rippuva raami) tasandamiseks tehke järgmist.
1. Puudutage rakenduse Mõõtmine paremas alanurgas valikut Tase .
2. Asetage oma iPhone’i serv raami või muu objekti ülemisse serva.
3. Keskel olev arv näitab objekti kaldenurka kraadides.
4. Reguleerige objekti nii, et telefon oleks üleval, kuni number muutub nulliks. Ekraan muutub pooleldi roheliseks.
Kui objekt on täiesti tasane, muutub ekraan poolroheliseks ja kuvatakse 0.
Devoni delfiin
Tasase pinna (nt laua) tasandamiseks tehke järgmist.
1. Puudutage rakenduse paremas alanurgas valikut Tase .
2. Asetage oma iPhone tasasele pinnale.
3. Keskel olev arv näitab objekti kaldenurka kraadides. Mõõtmist ümbritsevad kaks valget ringi liiguvad üksteisele lähemale või üksteisest kaugemale, et aidata teil leida kalle igas suunas.
4. Kui olete täiesti tasane, muutub ekraan roheliseks ja ringi keskele ilmub 0°.
Kui objekt on loodis, muutub ekraan täiesti roheliseks ja kuvatakse 0.
Kuidas mõõta uuemates iPhone’ides ja iPadides, kasutades LiDAR-skannerit
LiDAR -i võimalustele juurdepääsuks vajate konkreetseid seadmeid. Nende hulka kuuluvad: iPad Pro 12,9-tolline (4. põlvkond), iPad Pro 11-tolline (2. põlvkond), iPhone 12 Pro ja iPhone 12 Pro Max.
Mõõtke inimese pikkus
1. Avage rakendus Mõõtmine.
2. Kadreerige oma iPhone’i ekraanil inimene, kelle pikkust soovite mõõta, ja veenduge, et näete teda maapinnast kuni pealaeni. Rakendus mõõdab neid automaatselt ja nende pea kohale ilmub valge joon.
3. Soovi korral puudutage paremas alanurgas olevat ringi, et pildistada inimest koos pikkusega.
Joonlaua vaade
Joonlauavaade on põhimõtteliselt selline, nagu see kõlab: see võimaldab teil näha mõõtmeid kogu objekti pikkuses, nagu näete joonlaua kasutamisel. Jällegi on see saadaval ainult siis, kui teie seadmes on LiDAR.
Sellele juurdepääsu saamiseks piisab, kui liigutada seade mõõdetavale objektile lähemale ja kuvatakse joonlaua ülekate.
Juhendid
Kui teil on LiDAR-iga seade, näete asjade mõõtmisel ka vertikaalseid ja horisontaalseid juhendeid. See tuvastab objektide servad, et saaksite paremini aru, mida vaatate.
Juhenditele juurdepääsemiseks puudutage juhendil plussikooni ja alustage mõõtmist.
Mõõtmiste ajalugu
Kui mõõdate mitut objekti, on mõõtmisajalugu kasulik tööriist. Leiate need, puudutades loendi nuppu, mis asub ekraani vasakus ülanurgas. Näete ka eelmisi ekraanipilte, mis te nende mõõtmiste tegemisel tegite.
Sealt saate kopeerida mõõtmised ja salvestada need mujale, näiteks rakendusse Notes.