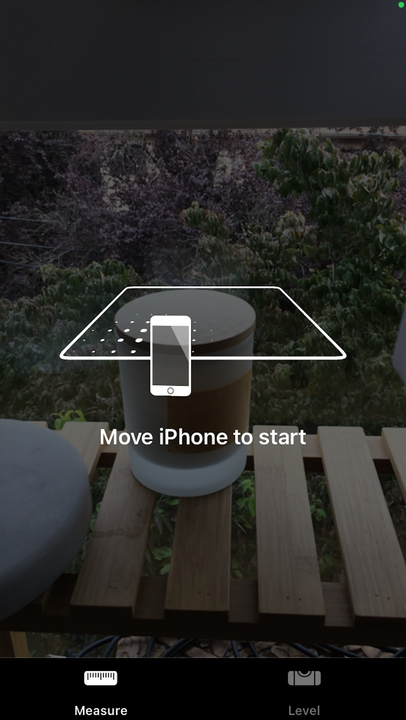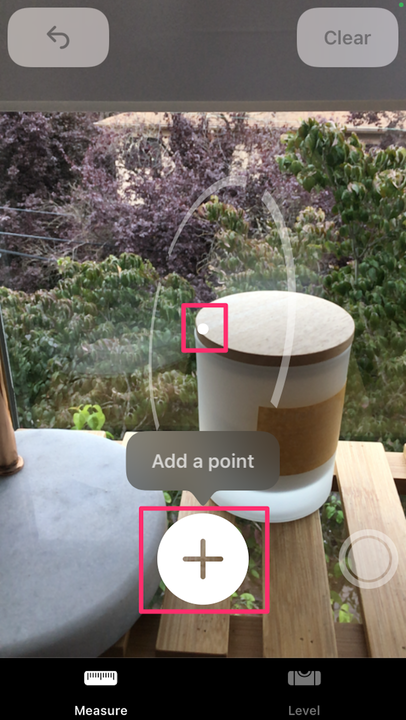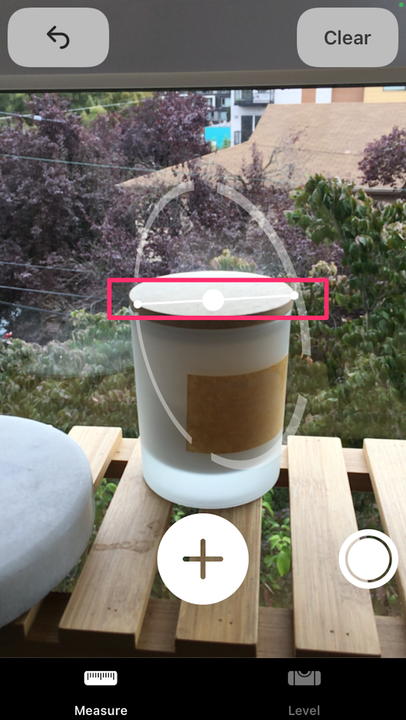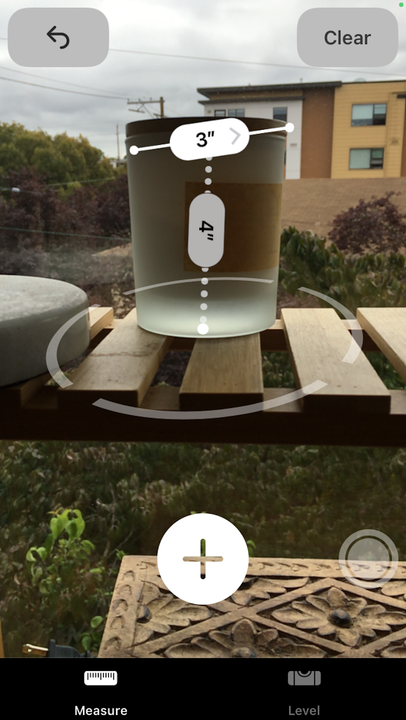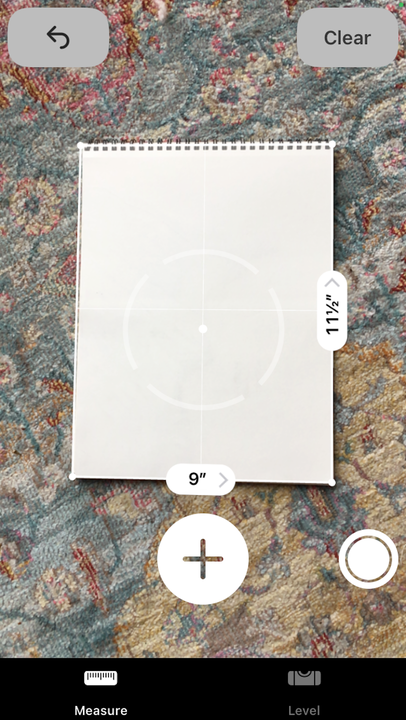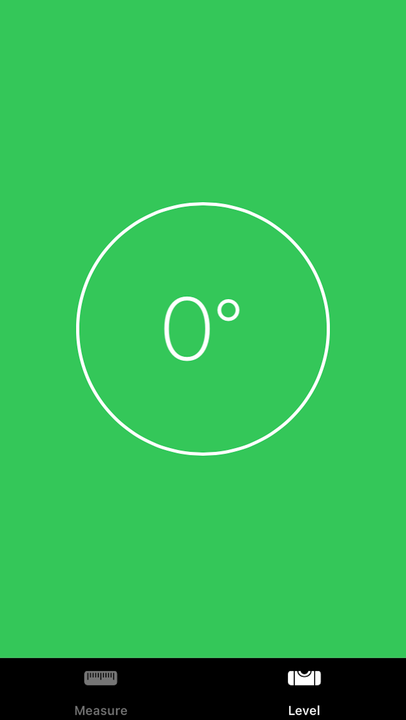Kuinka mitata iPhonessa Measure-sovelluksella
- Voit mitata esineitä iPhonessa Applen Measure-sovelluksella.
- Sovellus on ilmainen ja toimii tiettyjen iPhone-, iPad- ja iPod-versioiden kanssa.
- Voit ehkä tehdä monimutkaisempia mittauksia LiDAR-skannerilla laitteestasi riippuen.
Jotkut asiat elämässä vain tuntuvat tarpeettomilta, kuten mittanauha tai taso. Tietysti kunnes löydät itsesi etsimässä olohuoneeseesi sopivaa sohvaa tai sinun täytyy ripustaa kuva. Jos sinulla on iPhone tai iPad, Measure-sovellus tukee selkääsi.
Seuraavassa kerrotaan, mitä sinun on tiedettävä käyttääksesi sitä oikein ja mitkä ominaisuudet saattavat olla hyödyllisiä.
Kuinka mitata iPhonella tai iPadilla
Measure-sovellus toimii iPhone SE:n ensimmäisen sukupolven tai uudemman version, iPhone 6s:n tai uudemman kanssa. ja 5. sukupolven tai uudemmat iPadit sekä iPad Prot ja 7. sukupolven iPod touch.
Mittaa kohteen yksi ulottuvuus
1. Jos sinulla ei ole Measure-sovellusta, lataa se App Storesta. Sen on valmistanut Apple, joten sen pitäisi olla ensimmäinen, joka tulee näkyviin, kun haet "Mittaa".
2. Kun sovellus on ladattu, avaa se.
3. Näet laatikon ja ohjeet puhelimen siirtämiseen.
Siirrä iPhonea pyydettäessä objektin ympäri.
Devonin delfiini
4. Liikuta puhelintasi, kunnes AR-tekniikka on liikkeellä. Kun näin tapahtuu, näet ympyrän, jonka keskellä on piste.
Valkoinen piste ilmestyy näytön keskelle.
Devonin delfiini
5. Liikuta puhelinta, kunnes piste ilmestyy sen kohdan päälle, josta haluat mitata.
6. Napauta plus + -kuvaketta lähellä näytön alareunaa.
7. Liikuta puhelinta hitaasti, kunnes piste ilmestyy mittauksen päätepisteen yläpuolelle. Näet katkoviivan, joka auttaa sinua pitämään mittauksesi oikealla tavalla.
8. Kun saavutat päätepisteen, napauta plus + -kuvaketta uudelleen. Mittasi tulee näkyviin ja näyttää kuinka paljon etäisyyttä asettamasi pisteen välillä on.
Aloita mittaus napauttamalla +-kuvaketta.
Devonin delfiini
9. Jos et saanut aloitus- ja loppupisteitä kohdakkain, voit viulata mittauksen kanssa. Aseta sormesi päätepisteeseen, jota haluat siirtää, ja siirrä sormea siirtääksesi pisteen.
10. Tallentaaksesi kuvan mittauksestasi, napauta ympyrää näytön oikeaa alakulmaa kohti. Tämä tallentaa valokuvan puhelimeesi.
Mittaa kohteen useita ulottuvuuksia
Jos mittaat sohvaa tai muuta 3D-objektia, saatat joutua tuntemaan useamman kuin yhden ulottuvuuden. Measure-sovelluksen avulla voit jatkaa ensimmäisen mittauksen jälkeen.
1. Kun alkuperäinen mittaus on edelleen näytöllä (katso yllä), sijoita piste johonkin tällä hetkellä ensimmäisellä rivilläsi olevasta pisteestä.
Sijoita uusi piste näytöllä olevalle viivalle.
Devonin delfiini
2. Napauta pluskuvaketta. _
3. Siirrä puhelinta niin, että piste muodostaa viivan toisen mittauksen päätepisteeseen. Napauta plus – kuvaketta, kun saavut perille.
Siirrä toinen rivi sen kohteen päätepisteeseen, jota yrität mitata.
Devonin delfiini
4. Molemmat mittaukset näkyvät nyt näytölläsi. Voit lisätä niin monta mittaa kuin haluat. Voit myös tyhjentää viimeisimmän mittauksesi painamalla takaisin-nuolta. Napauta Tyhjennä poistaaksesi kaikki mittaukset.
5. Voit ottaa lisää kuvia lisättyäsi mittoja napauttamalla valkoista pistettä näytön oikeassa alakulmassa.
Mittaa suorakulmio ja laske sen pinta-ala
1. Kun Measure-sovellus on auki, aseta puhelimesi kohteen eteen ja liiku, kunnes plus + -kuvake tulee näkyviin alareunaan.
2. Kohteen ympärille ilmestyy katkoviiva.
Puhelimesi lisää objektin ympärille valkoisen katkoviivan.
Devonin delfiini
3. Napauta plus – kuvaketta ja koko suorakulmion mitat tulevat näkyviin automaattisesti.
Kun napautat +-painiketta, kohteen mitat tulevat näkyviin näytölle.
Devonin delfiini
4. Voit myös tallentaa kuvan tästä mittauksesta.
Yksi huomautus tästä toiminnosta: voi kestää useita yrityksiä, ennen kuin sovellus palauttaa oikeat mitat. Puhelimen kulma voi vaikuttaa lukemaan ja vääristää mittauksia. Mittaa aina kahdesti.
Mittaa kohteen tasot
Sovelluksen tasotyökalun avulla voit esimerkiksi ripustaa kuvakehykset suoraan ja tarkistaa, että pinnat ovat tasaiset.
Pystysuoran esineen, kuten seinällä riippuvan kehyksen, vaakasuoraan:
1. Napauta Taso Mittaa-sovelluksen oikeasta alakulmasta.
2. Aseta iPhonen reuna kehyksen tai muun esineen yläreunaan.
3. Keskellä oleva numero kertoo kohteen kaltevuuden asteina.
4. Säädä kohdetta puhelimen ollessa päällä, kunnes numerosta tulee nolla. Näyttö muuttuu puoliksi vihreäksi.
Kun kohde on täysin vaakasuorassa, näyttö muuttuu puoliksi vihreäksi ja 0 tulee näkyviin.
Devonin delfiini
Tasaisen pinnan, kuten pöydän, tasoittaminen:
1. Napauta Taso sovelluksen oikeasta alakulmasta.
2. Aseta iPhone tasaisesti pinnalle.
3. Keskellä oleva numero kertoo kohteen kaltevuuden asteina. Mitan ympärillä olevat kaksi valkoista ympyrää siirtyvät lähemmäksi toisiaan tai kauemmaksi toisistaan, mikä auttaa sinua löytämään rinteen kaikkiin suuntiin.
4. Kun olet täysin tasainen, näyttö muuttuu vihreäksi ja 0° ilmestyy ympyrän keskelle.
Kun kohde on vaakasuorassa, näyttö muuttuu täysin vihreäksi ja 0 tulee näkyviin.
Mittaus uudemmissa iPhone- ja iPad-laitteissa LiDAR-skannerin avulla
Tarvitset tiettyjä laitteita käyttääksesi LiDAR – ominaisuuksia. Näitä ovat: iPad Pro 12,9-tuumainen (4. sukupolvi), iPad Pro 11-tuumainen (2. sukupolvi), iPhone 12 Pro ja iPhone 12 Pro Max.
Mittaa henkilön pituus
1. Avaa Measure-sovellus.
2. Rajaa iPhonen näytölle henkilö, jonka pituuden haluat mitata, ja varmista, että näet hänet maasta hänen päänsä yläosaan. Sovellus mittaa ne automaattisesti ja valkoinen viiva ilmestyy heidän päänsä yläpuolelle.
3. Napauta halutessasi ympyrää oikeassa alakulmassa ottaaksesi valokuvan henkilöstä ja hänen pituusmittansa.
Viivain näkymä
Viivainnäkymä on pohjimmiltaan se miltä se kuulostaa: Sen avulla voit nähdä inkrementaaliset mitat objektin pituudella, kuten näkisit viivainta käytettäessä. Jälleen se on käytettävissä vain, jos laitteessasi on LiDAR.
Päästäksesi siihen, sinun tarvitsee vain siirtää laite lähemmäksi mitattavaa kohdetta, jolloin viivaimen peittokuva tulee näkyviin.
Oppaat
Jos sinulla on laite, jossa on LiDAR, näet myös pysty- ja vaakasuuntaiset ohjaimet, kun mittaat asioita. Se tekee tämän havaitsemalla esineiden reunat, jotta voit paremmin ymmärtää, mitä katsot.
Pääset oppaisiin napauttamalla plus – kuvaketta oppaassa ja aloita mittaus.
Mittaushistoria
Jos mittaat useita kohteita, mittaushistoria on hyödyllinen työkalu. Löydät ne napauttamalla luettelopainiketta, joka sijaitsee näytön vasemmassa yläkulmassa. Näet myös aiemmat kuvakaappaukset, jotka otit näitä mittauksia tehdessäsi.
Sieltä voit kopioida mittaukset ja tallentaa ne muualle, kuten Notes-sovellukseen.