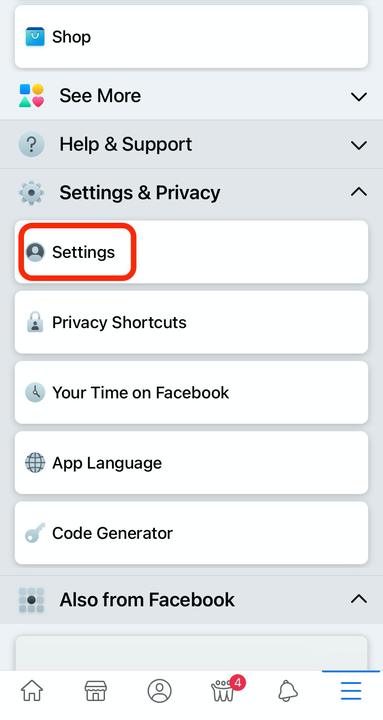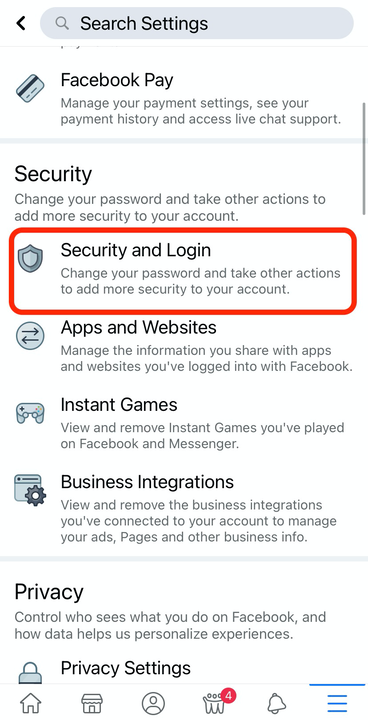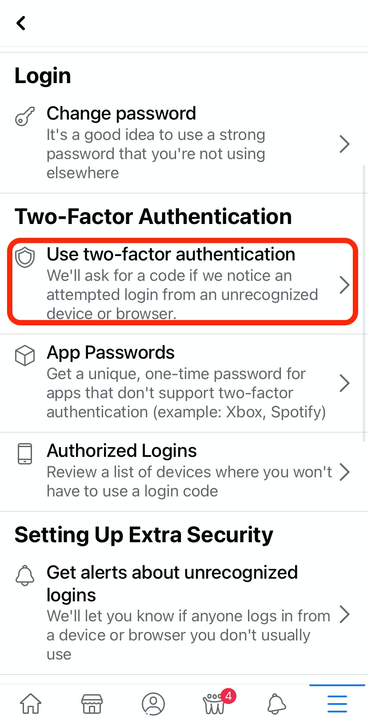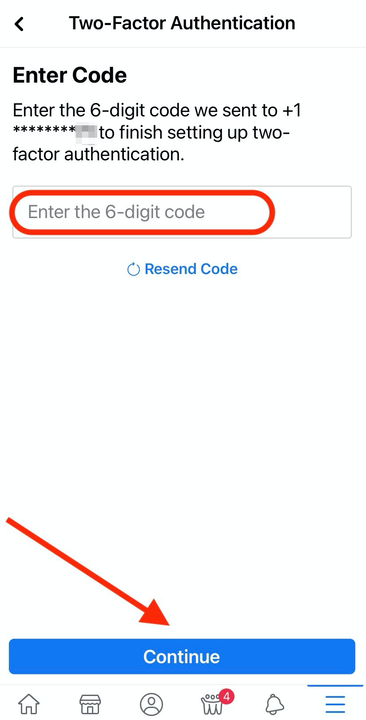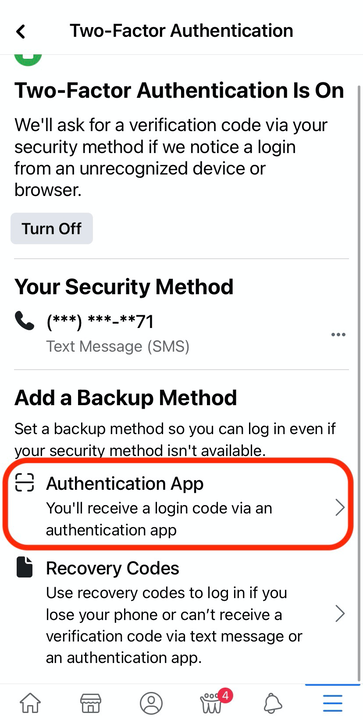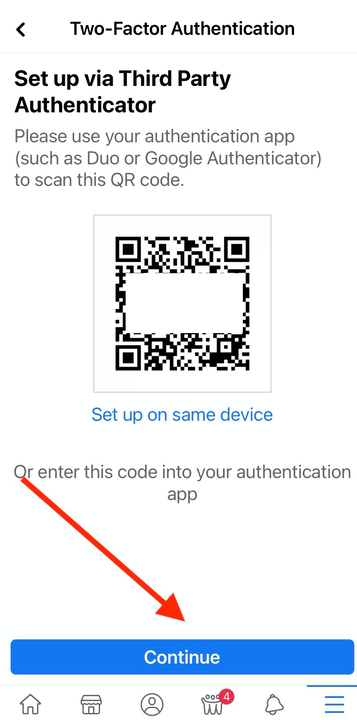So richten Sie die Zwei-Faktor-Authentifizierung auf Facebook ein
- Die Zwei-Faktor-Authentifizierung auf Facebook fügt Ihrem Social-Media-Konto eine zusätzliche Sicherheitsebene hinzu, indem es mit einem anderen Gerät verbunden wird.
- Wenn jemand versucht, sich von einem unbekannten Gerät anzumelden, sendet die Zwei-Faktor-Authentifizierung einen eindeutigen Code entweder an Ihr Mobilgerät oder an eine Authentifizierungs-App eines Drittanbieters.
Wir alle kennen jemanden, dessen Facebook -Konto gehackt wurde – wahrscheinlich ein Onkel oder ein Großelternteil. Um zu verhindern, dass Ihr Konto gehackt wird, ist es wichtig, die Zwei-Faktor-Authentifizierung einzurichten .
Die Zwei-Faktor-Authentifizierung bietet Social-Media-Benutzern eine zusätzliche Sicherheitsebene für ihre Konten, indem sie sie mit verschiedenen Geräten oder Anwendungen verbindet. Facebook ermöglicht seinen Benutzern, eine Zwei-Faktor-Authentifizierung mit ihren Telefonnummern oder mit einer Authentifizierungs-App eines Drittanbieters einzurichten. Hier ist, wie man beides macht.
So richten Sie die Zwei-Faktor-Authentifizierung auf Facebook mit einem mobilen Gerät ein
1. Öffnen Sie die Facebook-App auf Ihrem Gerät.
2. Wählen Sie das Menüsymbol mit den drei horizontalen Punkten in der unteren rechten Ecke des Bildschirms.
3. Scrollen Sie in der Liste nach unten und tippen Sie auf „Einstellungen & Datenschutz”. Wählen Sie im Dropdown-Menü „Einstellungen” aus.
Wählen Sie unter „Einstellungen & Datenschutz” „Einstellungen” aus.
4 Wählen Sie unter „Sicherheit” „Sicherheit und Anmeldung” aus.
Tippen Sie auf „Sicherheit und Anmeldung”.
5. Wählen Sie als Nächstes „Zwei-Faktor-Authentifizierung verwenden” aus.
Tippen Sie auf „Zwei-Faktor-Authentifizierung verwenden”.
6. Wählen Sie unter „Sicherheitsmethode auswählen” „Textnachricht (SMS)” aus.
Tippen Sie auf die Option „Textnachricht (SMS)”.
7. Geben Sie Ihre Telefonnummer ein und wählen Sie dann „Weiter”.
8. Ein sechsstelliger Code wird an Ihr Gerät gesendet. Geben Sie es in das Textfeld ein und wählen Sie dann „Weiter”.
Geben Sie den Code ein, der Ihnen per SMS zugeschickt wurde, und klicken Sie auf „Weiter”.
9 Die Zwei-Faktor-Authentifizierung sollte jetzt für Ihr Telefon aktiviert sein. Wenn Facebook ein unbekanntes Gerät erkennt, das versucht, sich bei Ihrem Konto anzumelden, sendet es diesen Code an Ihr Telefon.
So richten Sie die Zwei-Faktor-Authentifizierung auf Facebook mit einer Drittanbieter-App ein
1. Öffnen Sie die Facebook-App auf Ihrem Gerät.
2. Wählen Sie das Menüsymbol mit den drei horizontalen Punkten in der unteren rechten Ecke des Bildschirms.
3. Wählen Sie „Einstellungen” aus der Liste der Menüoptionen.
4 Wählen Sie unter „Sicherheit” „Sicherheit und Anmeldung” aus.
5. Wählen Sie als Nächstes „Zwei-Faktor-Authentifizierung verwenden” aus.
6 Wählen Sie unter „Sicherungsmethode hinzufügen” „Authentifizierungs-App” aus. Facebook empfiehlt eine Authentifizierungs-App eines Drittanbieters, wenn Sie noch keine auf Ihrem Gerät installiert haben.
Wählen Sie „Authentifizierungs-App”.
7. Wenn Sie bereits eine Drittanbieter-App installiert haben, verwenden Sie den QR-Code oder kopieren Sie den Code und fügen Sie ihn in Ihre Authentifizierungs-App ein.
Scannen Sie den QR-Code, wählen Sie „Auf demselben Gerät einrichten” oder kopieren Sie den Code und fügen Sie ihn in Ihre Authentifizierungs-App ein.
8 Wählen Sie „Weiter” und ein Popup-Fenster sagt, dass Facebook Ihre bereits installierte App öffnen möchte. Wählen Sie „Öffnen”.
8. Geben Sie den Bestätigungscode in das Textfeld ein und wählen Sie dann „Weiter”.
9. Sie sollten jetzt Zugriffscodes von Ihrer Drittanbieter-Authentifizierungs-App erhalten können, wenn Sie versuchen, sich von einem unbekannten Konto aus bei Facebook anzumelden.