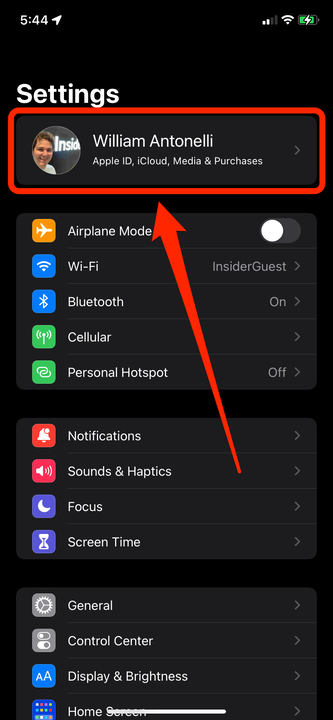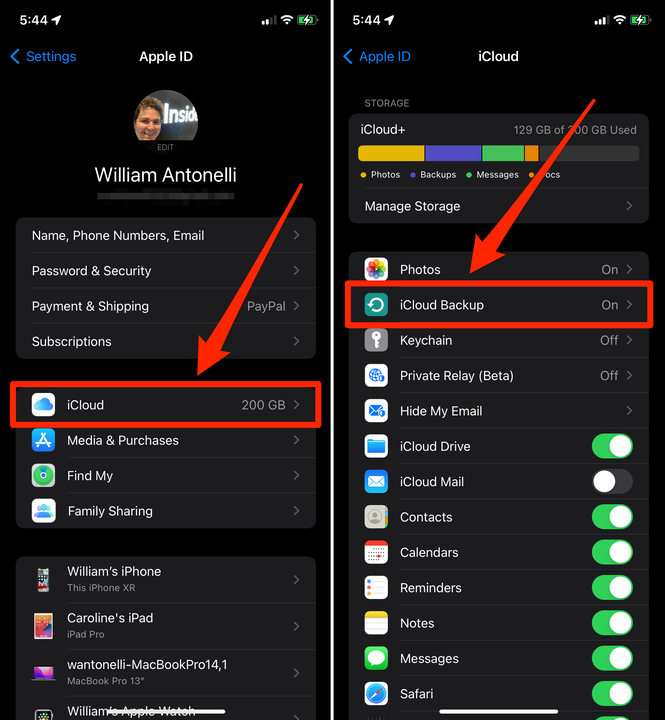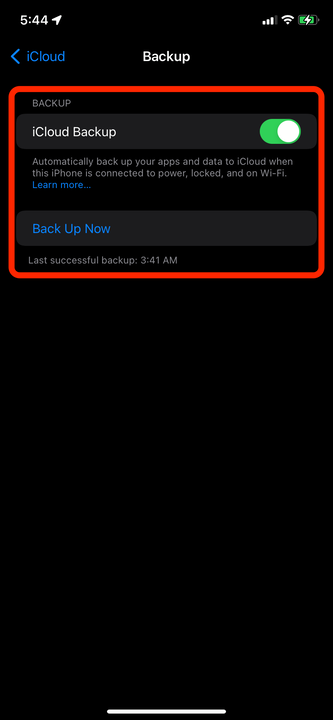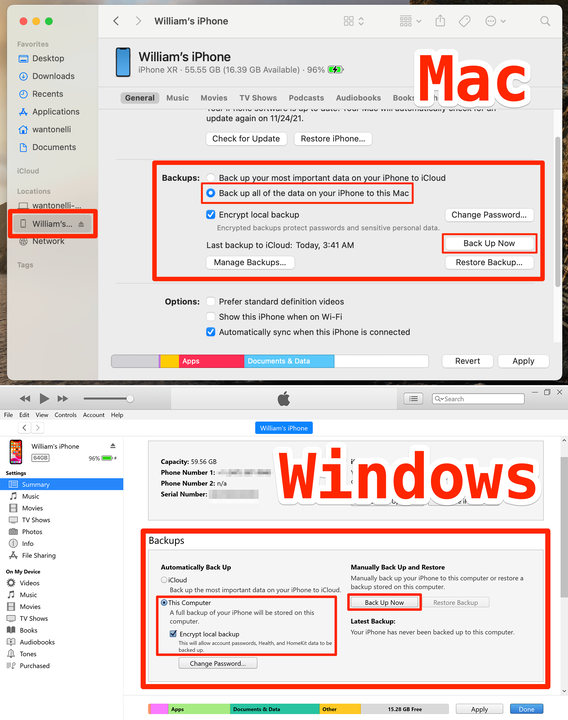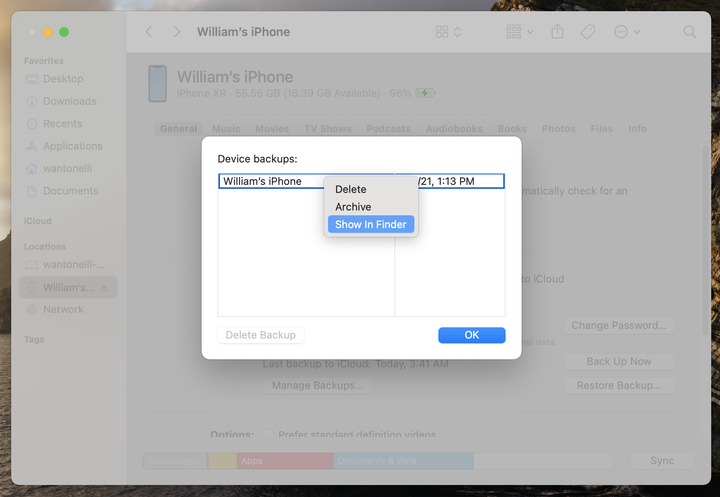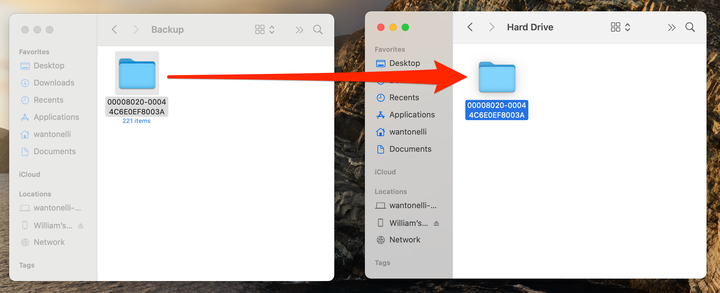So sichern Sie ein iPhone mit ICloud oder einem Computer
- Sie können die Daten Ihres iPhones drahtlos mit iCloud sichern, aber Sie können nur eine begrenzte Menge an Daten kostenlos speichern.
- Wenn Sie einen PC haben, können Sie Ihr iPhone mit iTunes sichern; Wenn Sie einen Mac haben, können Sie den Finder verwenden.
- Sobald Sie ein Backup auf Ihrem Computer gespeichert haben, können Sie es auch auf eine externe Festplatte verschieben.
Wann haben Sie das letzte Mal Ihr iPhone gesichert? Hoffentlich ist es noch nicht allzu lange her – sonst sind Sie nur einen Unfall davon entfernt, viele Ihrer Daten zu verlieren.
Experten empfehlen, alle Ihre Daten zu sichern und diese Sicherungen häufig zu aktualisieren. Und zum Glück gibt es mehrere Möglichkeiten, ein iPhone zu sichern und Ihre Daten sicher aufzubewahren.
Hier sind die drei besten Möglichkeiten, Ihr iPhone zu sichern: Mit iCloud, einem Computer oder einer externen Festplatte
.
So sichern Sie Ihr iPhone mit iCloud
Das Sichern mit iCloud ist unglaublich bequem. Sie können dies drahtlos über Wi-Fi tun und es sogar so einrichten, dass Ihr iPhone automatisch eine Sicherungskopie erstellt, sodass Sie sich keine Sorgen machen müssen.
1. Öffnen Sie die Einstellungen-App auf Ihrem iPhone und tippen Sie oben auf dem Bildschirm auf Ihren Namen .
Öffnen Sie das Menü Ihres Apple-ID-Kontos.
William Antonelli/Insider
2 Tippen Sie im Apple-ID-Menü auf iCloud und dann auf iCloud-Backup.
Stellen Sie sicher, dass Sie vorher auswählen, was Sie sichern möchten.
William Antonelli/Insider
3 Stellen Sie sicher, dass iCloud Backup aktiviert ist. Dadurch werden Ihre Daten immer dann gesichert, wenn Ihr iPhone aufgeladen und mit Wi-Fi verbunden ist, Sie es aber nicht verwenden. Schließen Sie Ihr Telefon also nachts vor dem Schlafengehen an und Ihre Dateien sollten regelmäßig gesichert werden.
Sie können auch auf Jetzt sichern tippen, um jetzt manuell eine Sicherung zu erstellen.
Sie können automatische Backups einrichten oder manuell erstellen.
William Antonelli/Insider
So sichern Sie Ihr iPhone auf einem Computer
Wenn Sie Ihre Daten lieber außerhalb der Cloud aufbewahren möchten, können Sie sie alle auf Ihrem Computer speichern. Es wird alles in einer einzigen Datei gespeichert, die Sie verschieben und speichern können, wie Sie möchten.
Wenn Sie einen PC haben, tun Sie dies mit iTunes (stellen Sie also sicher, dass Sie es heruntergeladen haben ). Wenn Sie einen Mac haben, verwenden Sie den Finder. Aber so oder so, die Schritte sind ähnlich.
1. Öffnen Sie iTunes oder Finder auf Ihrem Computer und schließen Sie dann Ihr iPhone mit seinem Ladekabel an. Auf Ihrem iPhone werden Sie gefragt, ob Sie dem Computer vertrauen möchten – wählen Sie Vertrauen und geben Sie Ihren Passcode ein.
2. Wählen Sie in iTunes oder Finder Ihr iPhone aus. Es erscheint als kleines iPhone-Symbol oben links in iTunes und sein Name wird in der linken Seitenleiste im Finder angezeigt.
3 Wählen Sie unter Sicherungen aus, dass Ihre Daten auf dem Computer gesichert werden sollen, und klicken Sie dann auf Jetzt sichern .
Die Optionen haben auf Mac und PC unterschiedliche Namen, führen aber die gleichen Funktionen aus.
Apfel; William Antonelli/Insider
Geben Sie Ihren Geräten ein paar Minuten Zeit, um Ihre Daten zu sichern. Sobald alles erledigt ist, können Sie Ihr iPhone trennen.
Wo Sie Ihre iPhone-Backups finden und wie Sie sie auf eine externe Festplatte verschieben
Für die Mehrheit der Benutzer sind die oben genannten Schritte mehr als ausreichend.
Aber Sie sind daran interessiert, Geräte-Backups auf einer externen Festplatte zu speichern, oder möchten einfach die Flexibilität haben, Ihre Backups an einen anderen Ort auf Ihrem Computer zu verschieben, dann müssen Sie etwas tiefer graben.
Suchen Sie die Sicherungsdateien
Auf einem Mac:
Klicken Sie auf die Spotlight-Suchschaltfläche oder drücken Sie Befehlstaste Umschalttaste + G bei geöffnetem Finder-Fenster und kopieren Sie den folgenden Text hinein: ~/Library/Application Support/MobileSync/Backup/.
Dadurch gelangen Sie zu dem Ordner, in dem Ihre Backups gespeichert sind.
Alternativ können Sie Ihr iPhone erneut mit dem Mac verbinden und dessen Menü öffnen und dann auf Backups verwalten klicken. Sie erhalten eine Liste aller Ihrer Backups, auf die Sie dann mit der rechten Maustaste klicken und Im Finder anzeigen auswählen können, um sie zu finden.
Sie können Ihre Backups finden, indem Sie das iPhone erneut verbinden.
Auf einem Windows-PC:
Sie verwenden einen ähnlichen Prozess für Windows. Öffnen Sie Ihre Suchleiste und geben Sie Folgendes ein: Users(username)AppDataRoamingApple ComputerMobileSyncBackup.
Ersetzen Sie (Benutzername) durch Ihren Benutzerprofilnamen. Dadurch gelangen Sie in den Ordner mit Ihren Backups.
Öffnen Sie alternativ iTunes und klicken Sie oben auf Bearbeiten und dann auf Einstellungen. Klicken Sie im sich öffnenden Pop-up auf Geräte. Sie sehen alle Ihre Backups. Sie können Ihre Backups auch aus diesem Menü löschen.
Kopieren und verschieben Sie Backups auf eine externe Festplatte
Nachdem Sie nun herausgefunden haben, wo Ihre Backups versteckt sind, können Sie sie auf ein externes Laufwerk kopieren und die auf Ihrer Festplatte löschen.
Apple rät Benutzern, den gesamten Ordner zu kopieren, wenn Sie die Daten aufbewahren möchten, ohne dass sie beschädigt werden. Erstellen Sie also eine Kopie des Ordners (oder komprimieren Sie sie in eine ZIP-Datei) und ziehen Sie diese auf Ihre externe Festplatte Drive (oder einen anderen Cloud-Dienst wie Google Drive
Sie können den gesamten Sicherungsordner verschieben oder zuerst in eine Datei komprimieren.
Wenn Sie möchten, können Sie die Kopie jetzt auf Ihrem Computer löschen, um Speicherplatz zu sparen. Aber es schadet nie, mehrere Kopien zu haben.