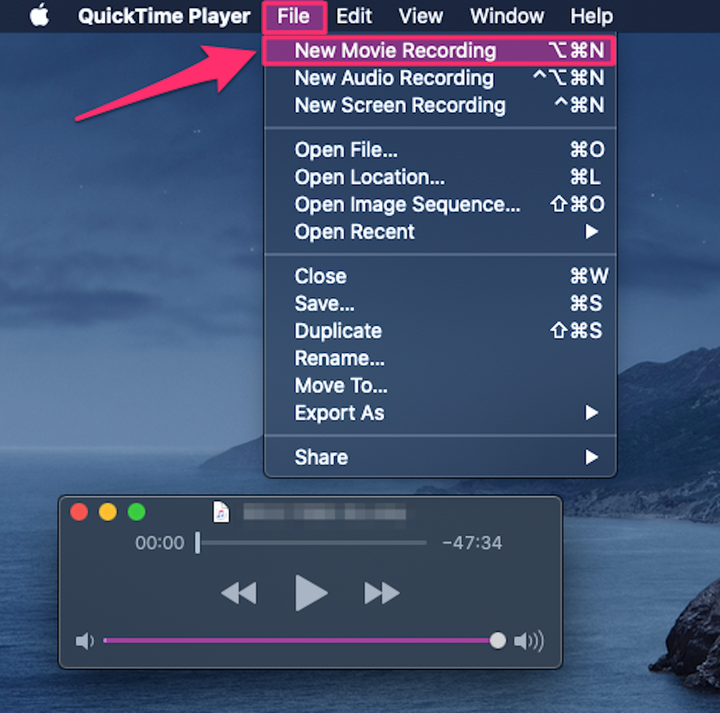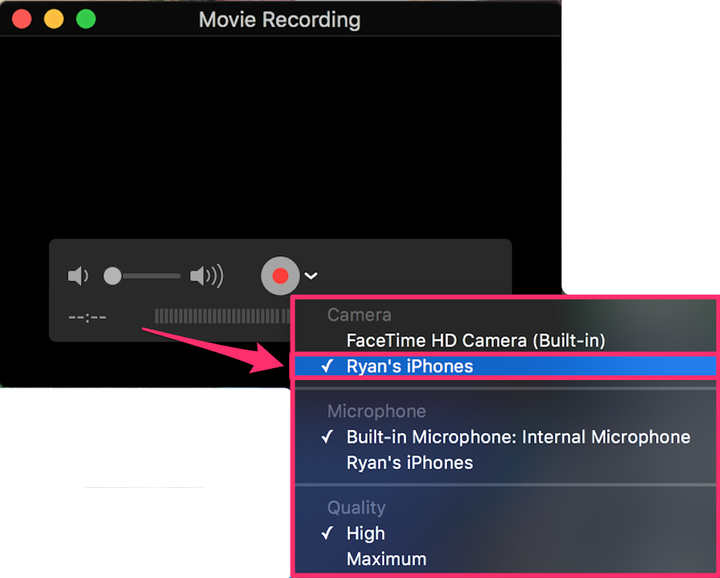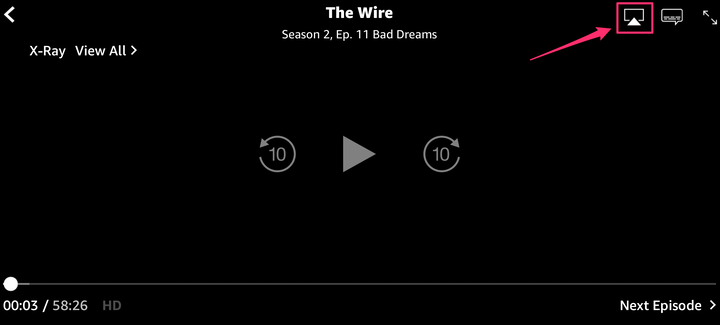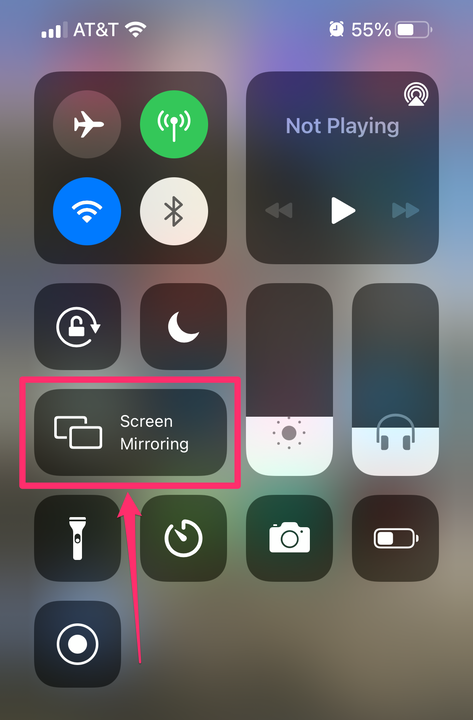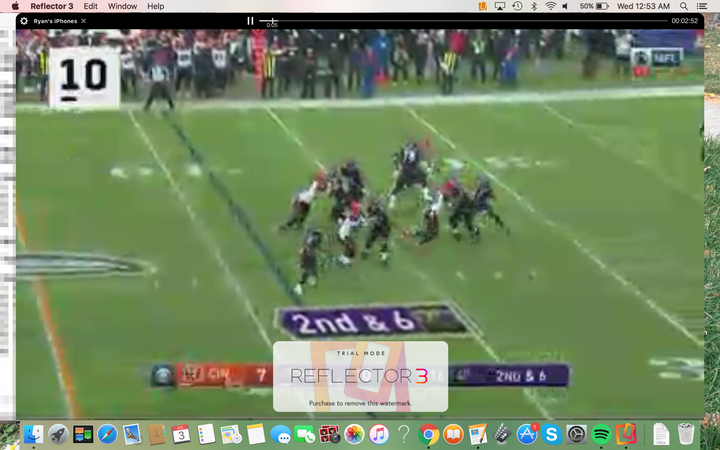So spiegeln Sie Ihren iPhone-Bildschirm auf einen Mac-Computer
- Sie können Ihren iPhone-Bildschirm mit QuickTime und einem Lightning-zu-USB-Kabel oder AirPlay und einer Drittanbieter-App auf einen Mac spiegeln.
- Wenn Sie Ihr iPhone mit AirPlay auf den Mac spiegeln, müssen Sie sich im selben Wi-Fi-Netzwerk befinden und eine Drittanbieter-App wie Reflector verwenden.
- Wenn Sie QuickTime zum Spiegeln von Inhalten verwenden, benötigen Sie weder AirPlay noch dasselbe Wi-Fi-Netzwerk, aber Sie benötigen ein Kabel.
Einer der größten Vorzüge des iPhones ist seine Konnektivität. In Apple -Produkte sind mehrere Möglichkeiten integriert, um das, was Sie gerade ansehen oder woran Sie arbeiten, von Ihrem iPhone auf einen Mac zu übertragen .
Dies kann nützlich sein, wenn Sie ein Fotoalbum oder eine App auf Ihrem Computer anzeigen oder Videoinhalte direkt von iPhone-Apps wie Hulu abspielen möchten
.
Der Nachteil beim Spiegeln Ihres iPhones auf Ihren Mac besteht jedoch darin, dass Sie entweder die QuickTime -App auf Ihrem Mac verwenden müssen, für die eine Kabelverbindung erforderlich ist, oder eine Drittanbieter-App wie Reflector herunterladen müssen, die AirPlay verwendet. Hier ist, wie man beides macht.
So spiegeln Sie Ihr iPhone mit QuickTime auf einen Mac
1. Verbinden Sie Ihr iPhone mit Ihrem Lightning-auf-USB-Kabel mit Ihrem Mac .
2. Öffnen Sie QuickTime auf Ihrem Mac.
3. Klicken Sie in der Menüleiste am oberen Bildschirmrand auf „Datei”.
4. Klicken Sie auf „Neue Filmaufnahme”.
Klicken Sie unter „Datei” auf „Neue Filmaufnahme”.
Grace Eliza Goodwin/Insider
5. Klicken Sie neben der roten Aufnahmeschaltfläche (unten in der Mitte) auf den Pfeil nach unten. Wählen Sie Ihr iPhone aus der Liste der verfügbaren Geräte aus. Wenn es nicht da ist, versuchen Sie, Ihr iPhone zu trennen und erneut zu verbinden.
Wählen Sie Ihr iPhone aus dem Dropdown-Menü aus, um sich damit zu verbinden.
Ryan Ariano/Insider
6. Ihr Telefon sollte jetzt vollständig auf Ihrem Computer gespiegelt sein, in der exakten Form Ihres iPhone-Bildschirms.
So spiegeln Sie Ihr iPhone mit AirPlay auf einen Mac
AirPlay ist eine Apple-Funktion, mit der Sie Inhalte drahtlos von einem Gerät auf ein anderes streamen können. Es ist für Streaming ausgelegt
von einem iPhone, iPad oder Mac auf ein Apple TV oder AirPlay-kompatibles Smart TV.
Es gibt keinen direkten Weg zu AirPlay oder Bildschirmspiegelung von einem iPhone auf einen Mac, aber Sie können dies umgehen, indem Sie eine Drittanbieter-App wie Reflector herunterladen und beide Geräte mit demselben Wi-Fi-Netzwerk verbinden.
Um Ihr iPhone auf den Mac zu spiegeln, laden Sie zunächst Reflector auf dem Mac herunter. Öffnen Sie dann das Kontrollzentrum auf Ihrem iPhone, klicken Sie auf AirPlay und wählen Sie den Mac aus, auf den Sie spiegeln möchten.
Hier ist eine vollständige Schritt-für-Schritt-Anleitung.
1. Laden Sie die Reflector- App auf Ihren Mac herunter und öffnen Sie sie.
2. Sie können Inhalte entweder direkt über eine AirPlay-App wiedergeben, die AirPlay zulässt, wie in diesem Beispiel Amazon Prime Video, Hulu oder die NFL-App. Oder Sie können Ihren gesamten iPhone-Bildschirm per AirPlay wiedergeben, indem Sie das Kontrollzentrum öffnen.
3. Wenn Sie aus einer App AirPlaying heraus starten, starten Sie die Wiedergabe von Inhalten wie einer Sendung oder einem Film und klicken Sie auf das AirPlay-Symbol (es ist ein Rechteck mit einem ausgefüllten Dreieck unten) in der oberen rechten Ecke des Videos.
Wenn Sie Inhalte in einigen Apps wie Amazon Prime Video abspielen, haben Sie die Möglichkeit, das Video über AirPlay abzuspielen.
Grace Eliza Goodwin/Insider
Wenn Sie AirPlay vom Control Center aus verwenden, wählen Sie die Kachel „Screen Mirroring”.
Wählen Sie im Kontrollzentrum Ihres iPhones „Screen Mirroring” aus.
Grace Eliza Goodwin/Insider
4. Nachdem Sie entweder das AirPlay-Symbol in einer App oder „Bildschirmspiegelung” im Kontrollzentrum ausgewählt haben, werden Sie in einem Popup aufgefordert, ein Gerät auszuwählen – tippen Sie auf den Namen Ihres Mac.
5 Ihr iPhone fragt nach einem AirPlay-Code, der auf Ihrem Mac angezeigt wird. Geben Sie den Code in das Textfeld auf Ihrem iPhone ein. Ihre iPhone-Inhalte werden jetzt im Reflector-Programm auf Ihrem Mac angezeigt.
Ihre AirPlay-Inhalte werden auf dem Computer in genau der Qualität angezeigt, in der sie auf Ihrem iPhone angezeigt werden.