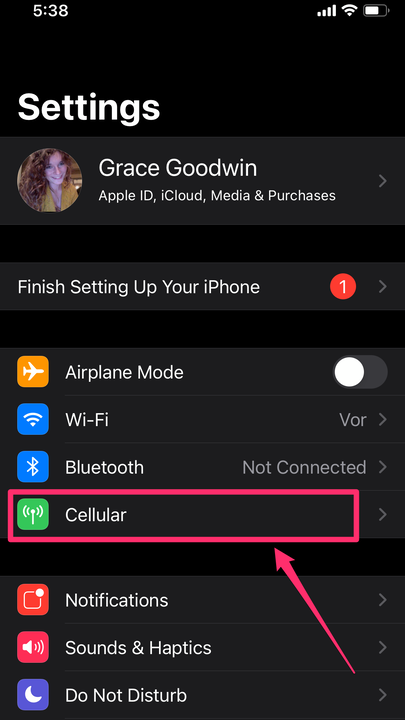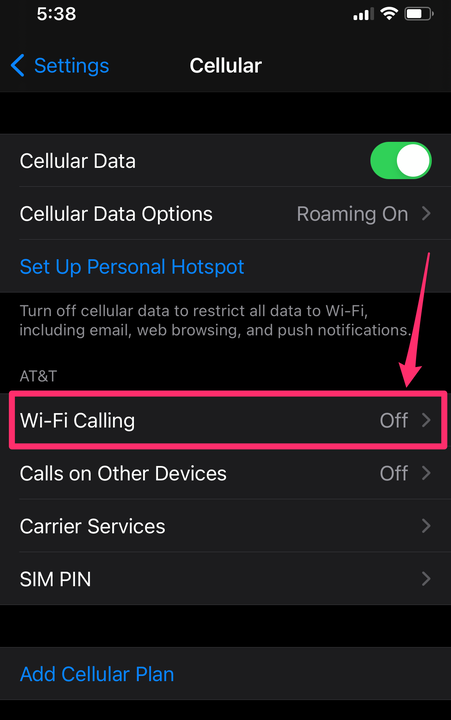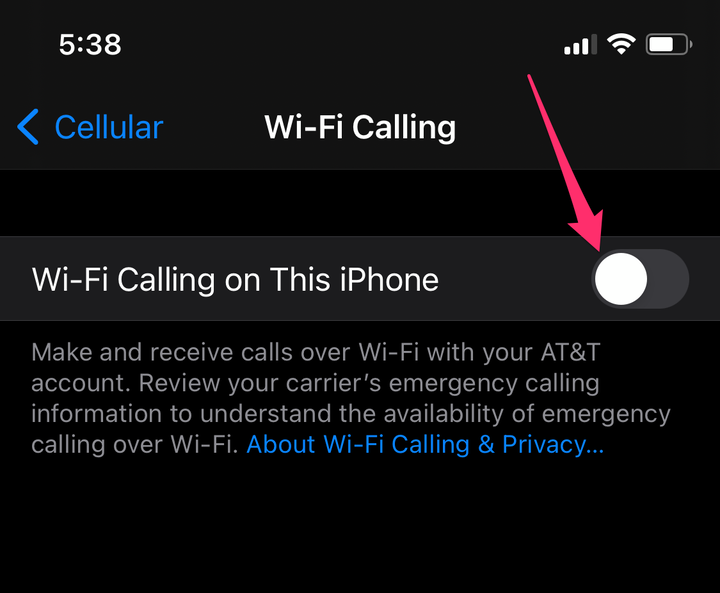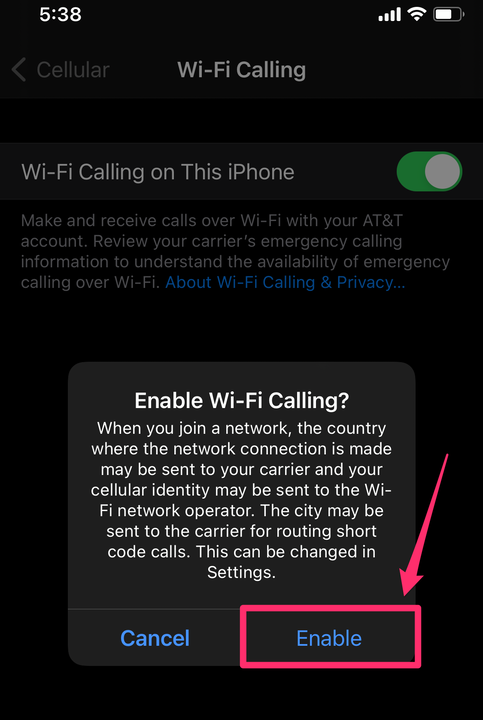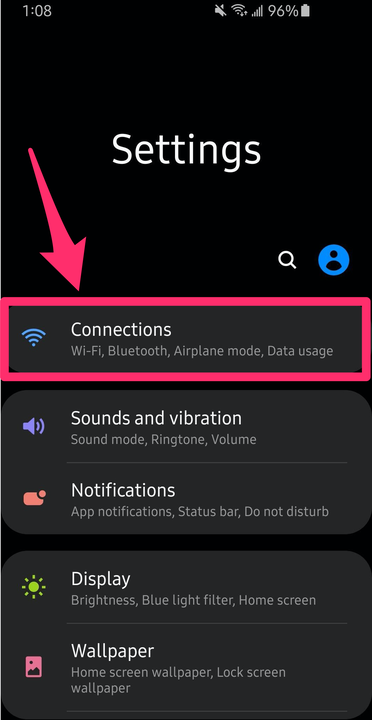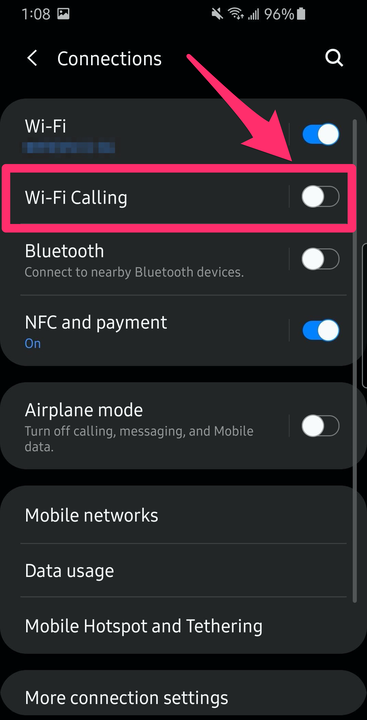So verwenden Sie WLAN-Anrufe auf Ihrem Android oder iPhone
- Sie können Wi-Fi-Anrufe auf Ihrem Android oder iPhone verwenden, um Anrufe über Wi-Fi statt über Ihr Mobilfunknetz zu tätigen.
- Wi-Fi-Anrufe sind in Mobilfunknetz-Totzonen oder Gebäuden mit lückenhaftem Service nützlich.
- WLAN-Anrufe werden nicht automatisch auf allen Telefonen aktiviert – Sie müssen diese Änderung manuell vornehmen.
Wenn Sie in Ihrem Büro oder Ihrer Wohnung mit lückenhaftem Mobilfunkdienst zu kämpfen haben, gibt es eine einfache Lösung namens „ WLAN-Anrufe “.
Wi-Fi Calling ist genau das, wonach es sich anhört: Anrufe tätigen und Nachrichten über Ihre Internetverbindung und nicht über Ihren Mobilfunkdienst senden. Aber zuerst müssen Sie die Funktion auf Ihrem iPhone oder Android -Gerät aktivieren.
Während alle großen Netzbetreiber, einschließlich AT&T, Verizon und T-Mobile, Wi-Fi-Anrufe anbieten, hängen die Kosten für Sie von Ihrem Plan ab. WLAN-Anrufe sind keine hinterhältige Methode, um Geld oder Minuten zu sparen: Es gelten die gleichen Tarife und monatlichen Limits.
Sobald Sie WLAN-Anrufe aktiviert haben, müssen Sie nichts Besonderes tun, um es zu aktivieren. Es ist automatisch.
Sie können WLAN-Anrufe in nur wenigen einfachen Schritten einrichten.
So aktivieren Sie Wi-Fi-Anrufe für das iPhone
Wi-Fi-Anrufe werden auf Ihrem iPhone nicht automatisch aktiviert, aber sobald Sie die Einstellungen ändern, können Sie Wi-Fi-Anrufe tätigen, wenn Sie mit dem Internet verbunden sind.
1. Öffnen Sie die Einstellungen-App auf Ihrem Gerät.
2. Tippen Sie auf „Mobilfunk”.
Gehen Sie zu „Mobilfunk”.
3. Scrollen Sie unter Ihren Netzbetreiberinformationen zu „WLAN-Anrufe”.
Tippen Sie auf „WLAN-Anrufe”.
4. Schalten Sie „WLAN-Anrufe auf diesem iPhone” ein.
Wischen Sie die Schaltfläche nach rechts, sodass sie grün wird.
5. Tippen Sie im Popup-Menü auf „Aktivieren”.
Wählen Sie im Popup „Aktivieren”.
6. Es erscheint eine Popup-Seite, die Sie über den Notruf informiert – tippen Sie auf „Weiter”. Aktualisieren Sie Ihre Notfalladresse, damit die Rettungsdienste wissen, wo sich Ihr Zuhause befindet, wenn Sie einen Notruf tätigen. Wenn ein Mobilfunkdienst verfügbar ist, umgeht Ihr Telefon das Wi-Fi-Signal zu Ihrer eigenen Sicherheit.
7. Sie wissen, dass es funktioniert, wenn oben auf Ihrem Bildschirm neben dem Namen Ihres Mobilfunkanbieters ein WLAN-Signal angezeigt wird.
So aktivieren Sie WLAN-Anrufe für Android
Ihr Telefon umgeht ein schlechtes Mobilfunksignal für ein Wi-Fi-Signal, aber Sie können zwischen beiden wählen. Da Android-Telefone variabel sind, gilt kein Satz von Schritten für jedes Telefon. Sie können einfach in Ihrer Suchleiste nach „Wi-Fi Calling” suchen, um die Einstellungen anzupassen.
1. Öffnen Sie die Einstellungen-App auf Ihrem Gerät.
2. Tippen Sie je nach Android-Gerät auf „Netzwerke & Internet” oder „Verbindungen”.
Gehen Sie bei dieser Version von Android in den Einstellungen zu „Verbindungen”.
3. Tippen Sie auf „Mobilfunknetz”. Je nach Gerät kann hier „Wi-Fi Calling” eine Option sein, ohne dass Sie zuerst auf „Mobilfunknetz” gehen müssen.
4. Tippen Sie auf „Erweitert”.
5. Tippen Sie auf „WLAN-Anrufe”. Schalten Sie es ein.
Schieben Sie den Schalter „WLAN-Anrufe” in die Ein-Position.
6. Aktualisieren Sie Ihre Notfalladresse, die den Rettungsdiensten mitteilt, wo sich Ihr Zuhause befindet, wenn Sie einen 911-Anruf tätigen. Wenn ein Mobilfunkdienst verfügbar ist, umgeht Ihr Telefon das Wi-Fi-Signal zu Ihrer eigenen Sicherheit.