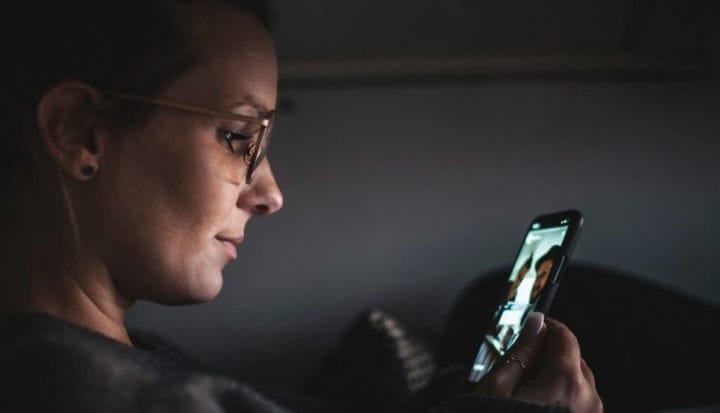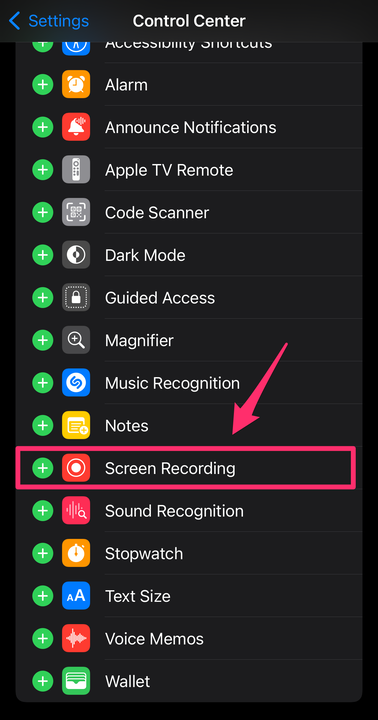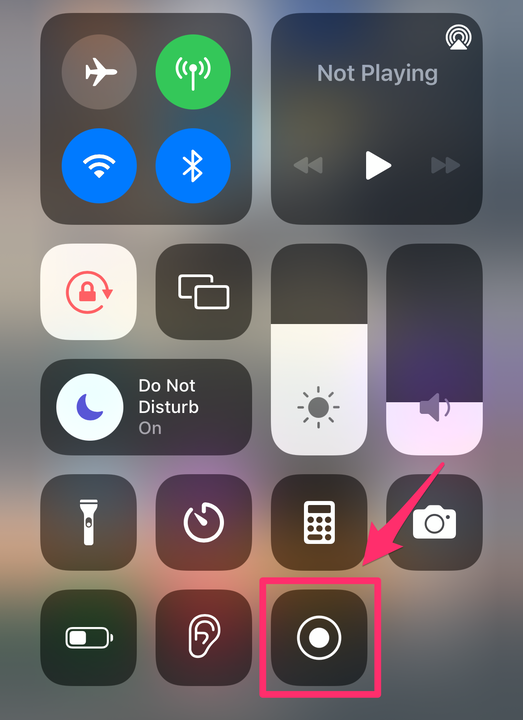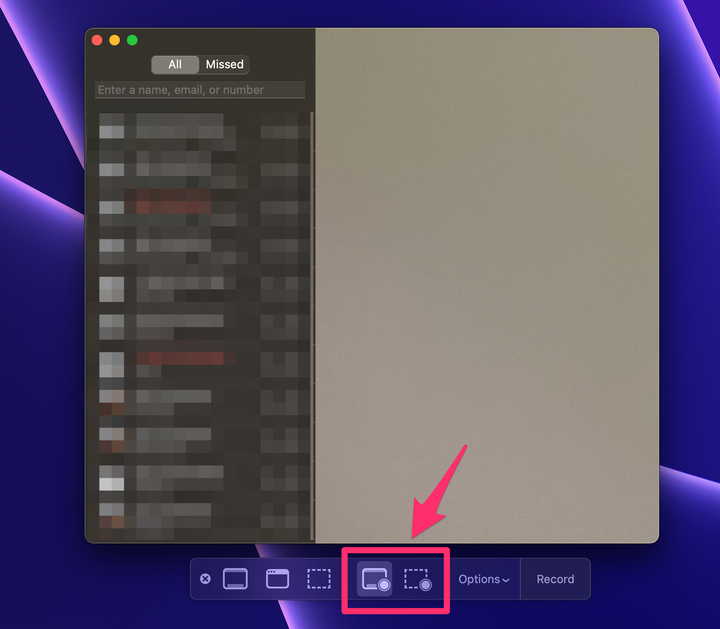So zeichnen Sie einen FaceTime-Anruf mit Audio auf
- Mit der integrierten Bildschirmaufzeichnungsfunktion können Sie einen FaceTime-Anruf auf einem iPhone oder Mac aufzeichnen.
- Standardmäßig nimmt die iPhone-Bildschirmaufnahme kein Audio auf, die Mac-Bildschirmaufnahme jedoch.
- Tippen Sie für die Bildschirmaufnahme mit Audio auf dem iPhone unbedingt auf das Mikrofonsymbol.
Was auch immer Ihr Grund für die Aufzeichnung eines FaceTime-Anrufs ist – ob es darum geht, die Erinnerung an einen Chat mit einem weit entfernten Verwandten oder für arbeitsbezogene Aufgaben zu bewahren – es kann mit nur wenigen Schritten sowohl auf Ihrem Mobilgerät als auch auf Ihrem Computer erledigt werden.
Und ja, Sie können sowohl Video als auch Audio in Ihrer Aufnahme aufnehmen. Hier ist alles, was Sie wissen müssen.
Können Sie FaceTime mit Audio aufzeichnen?
Wenn Sie einen FaceTime-Anruf auf einem iPhone aufzeichnen, zeigt die Bildschirmaufzeichnung, was auf Ihrem Bildschirm passiert ist – aber Sie können nicht hören, was während des Anrufs gesagt wurde. Wenn Sie möchten, dass auch der Ton aufgenommen wird, tippen Sie auf das Mikrofonsymbol.
Wenn Sie einen FaceTime-Anruf auf einem Mac aufzeichnen, können Sie sowohl Video als auch Audio aufnehmen. In beiden Fällen erhält die Person, die Sie anrufen, wenn Sie einen FaceTime-Anruf aufzeichnen, keine Benachrichtigung, dass Sie eine Bildschirmaufnahme machen, also fragen Sie sie vorher um Erlaubnis.
So zeichnen Sie einen FaceTime-Anruf auf dem iPhone auf
1 Wenn Sie die Bildschirmaufnahme noch nicht in Ihrem Kontrollzentrum haben, öffnen Sie die App „Einstellungen ” .
2 Tippen Sie auf Kontrollzentrum.
3 Suchen Sie im Abschnitt Weitere Steuerelemente nach Bildschirmaufzeichnung. Tippen Sie auf das Pluszeichen (+) neben der Bildschirmaufnahme, um sie zu Ihrem Kontrollzentrum hinzuzufügen .
Nach der Auswahl wird die Bildschirmaufnahme unter „Enthaltene Steuerelemente” angezeigt.
Abigail Abesamis Demarest/Insider
4 Um die Bildschirmaufnahme zu starten, streichen Sie von der oberen rechten Ecke des Bildschirms nach unten, um das Kontrollzentrum zu öffnen. Tippen Sie auf das Bildschirmaufzeichnungssymbol. Die Bildschirmaufnahme beginnt, wenn der Countdown abgelaufen ist.
Dieses Symbol ist rot und blinkt, wenn es aktiv aufzeichnet.
Abigail Abesamis Demarest/Insider
5 Wenn Sie möchten, dass der Ton aufgenommen wird, drücken Sie lange auf das Bildschirmaufzeichnungssymbol, sobald der Countdown abgelaufen ist. Tippen Sie auf das Mikrofonsymbol.
Dies ist der wichtigste Schritt, um sicherzustellen, dass Ihre Bildschirmaufnahme Ton hat.
Abigail Abesamis Demarest/Insider
6 Um die Bildschirmaufnahme zu beenden, streichen Sie von der rechten oberen Ecke des Bildschirms nach unten, um das Kontrollzentrum zu öffnen. Tippen Sie erneut auf das Bildschirmaufzeichnungssymbol. Das rote Licht hört auf zu blinken, wenn die Bildschirmaufnahme beendet ist.
So zeichnen Sie einen FaceTime-Anruf auf einem Mac auf
1 Öffnen Sie die FaceTime-App.
2 Drücken Sie auf der Tastatur Befehlstaste + Umschalttaste + 5, um die Bildschirmaufzeichnungsoptionen zu öffnen.
3 Wählen Sie in der Symbolleiste Gesamten Bildschirm aufzeichnen oder Ausgewählten Teil aufzeichnen.
4 Klicken Sie auf „ Optionen” und wählen Sie einen Speicherort aus. Stellen Sie sicher, dass das eingebaute Mikrofon Ihres Computers ebenfalls ausgewählt ist.
Stellen Sie der Einfachheit halber sicher, dass alle richtigen Einstellungen ausgewählt sind, bevor Sie den Anruf starten.
5 Wenn Sie fertig sind, klicken Sie auf Aufzeichnen, um die Bildschirmaufnahme zu starten.
6 Um die Bildschirmaufzeichnung zu beenden, klicken Sie auf die Stopp-Schaltfläche oben rechts auf Ihrem Bildschirm.