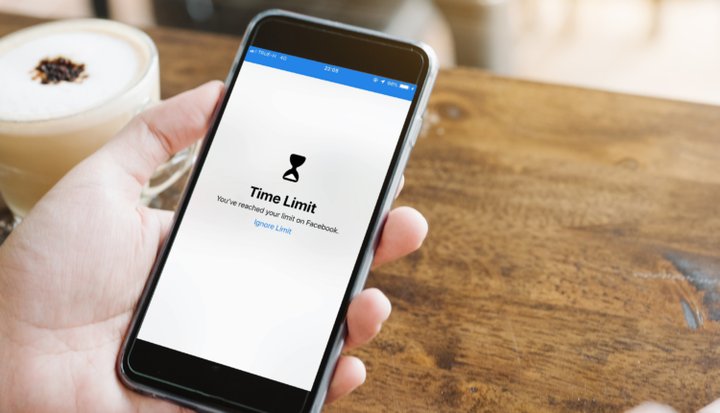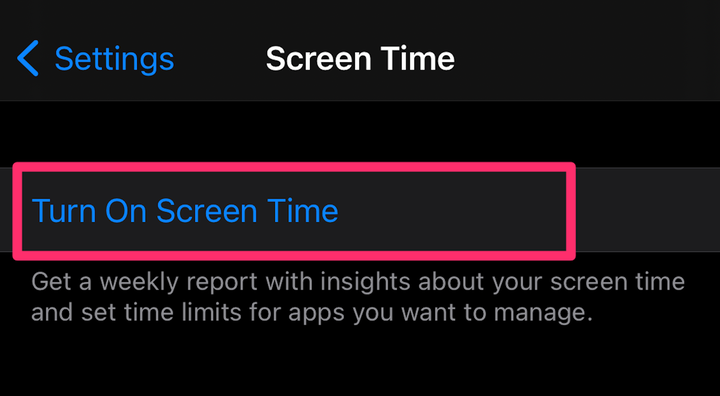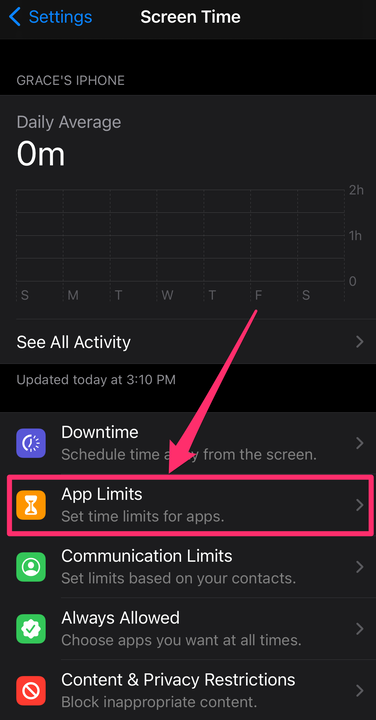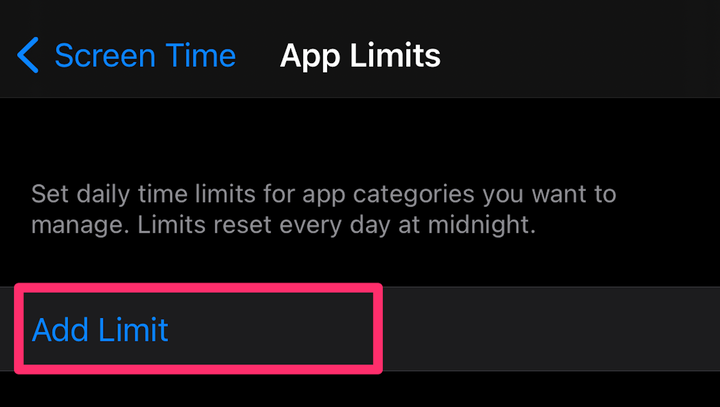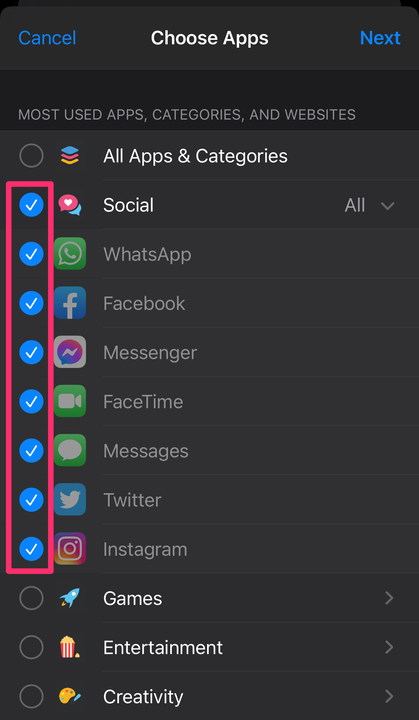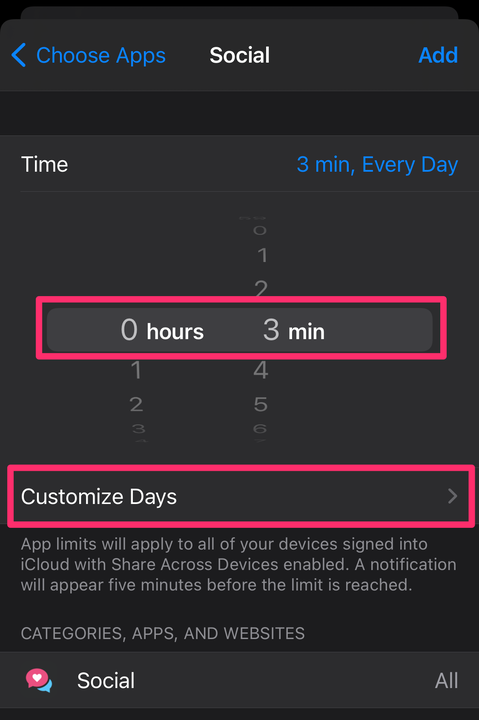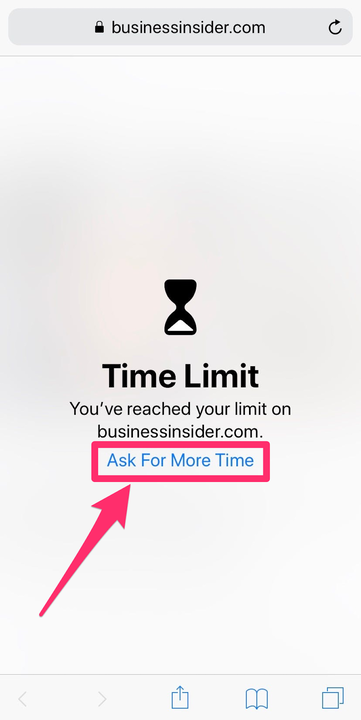Cómo bloquear aplicaciones en tu iPhone con un código de acceso
- Puede bloquear aplicaciones en su iPhone desde la aplicación Configuración con Screen Time.
- El bloqueo de aplicaciones evita que las use en exceso al implementar un límite de tiempo protegido por contraseña.
- La función Screen Time de Apple le permite establecer un límite de tiempo en cualquier aplicación o sitio web.
Ya sea que desee limitar el tiempo que pasa en las redes sociales o simplemente necesite un poco de tranquilidad de los correos electrónicos del trabajo mientras está de vacaciones, la función Tiempo de pantalla de su iPhone le permite establecer límites diarios de horas en cualquier aplicación.
Te mostramos cómo bloquear aplicaciones en tu iPhone una vez que hayas alcanzado el límite de tiempo diario.
Cómo bloquear aplicaciones en tu iPhone
1. Abra la aplicación Configuración y seleccione Tiempo de pantalla.
Desde la página principal de Configuración, vaya a "Tiempo de pantalla".
Grace Eliza Goodwin/Insider
2. Si lo único que ve en la página siguiente es un botón para Activar tiempo de pantalla, tóquelo y presione Continuar en la ventana emergente, luego seleccione Este es mi iPhone o Este es el iPhone de mi hijo.
Si Screen Time está desactivado, toque "Activar Screen Time".
Grace Eliza Goodwin/Insider
3. En el menú Tiempo de pantalla, seleccione Límites de la aplicación. Si tiene un código de acceso de Screen Time configurado, deberá ingresarlo para acceder a la página de Límites de la aplicación.
Toque "Límites de la aplicación" para establecer límites para ciertas aplicaciones.
Grace Eliza Goodwin/Insider
4. En la página Límites de la aplicación, seleccione Agregar límite.
Seleccione "Agregar límite".
Grace Eliza Goodwin/Insider
5. Aquí puede elegir qué aplicaciones desea limitar por varios grupos como Juegos o Social. Una vez que toque una categoría, todas las aplicaciones dentro de esa categoría aparecerán debajo de ella: toque el círculo junto a las aplicaciones individuales o toque el círculo junto al nombre de la categoría para limitar todas las aplicaciones dentro de esa categoría. Si desea limitar todas las aplicaciones en su dispositivo, seleccione Todas las aplicaciones y categorías en la parte superior de la página.
Elige qué aplicaciones te gustaría limitar.
Grace Eliza Goodwin/Insider
6. Después de seleccionar las aplicaciones que desea limitar, seleccione Siguiente en la esquina superior derecha de la página. En Tiempo, elija un límite de horas diario o seleccione Personalizar días para elegir qué días limitar el tiempo de la aplicación y personalizar el límite de horas por día.
Elija a cuántos minutos u horas desea limitar su tiempo y seleccione "Personalizar días" si desea que cada día tenga límites diferentes.
Grace Eliza Goodwin/Insider
7. Cuando haya terminado, toque Agregar en la esquina superior derecha.
Cómo acceder a aplicaciones bloqueadas en tu iPhone
1. Si ha alcanzado el límite de tiempo que ha establecido en una aplicación pero desea continuar usándola, toque Solicitar más tiempo debajo del ícono de un reloj de arena en la imagen.
Toque "Solicitar más tiempo" para continuar en la aplicación o el sitio web bloqueado.
2. Toque Ingresar contraseña de tiempo de pantalla. Si no ha creado un código de acceso de Screen Time, este será solo el código de acceso de la pantalla de bloqueo que usará para desbloquear su iPhone. Si no tiene un código de acceso en su dispositivo, no se le pedirá que ingrese nada.
3. Una vez que haya ingresado su código de acceso, puede elegir cuánto tiempo más permitirá el uso de la aplicación, ya sea 15 minutos, una hora o todo el día.