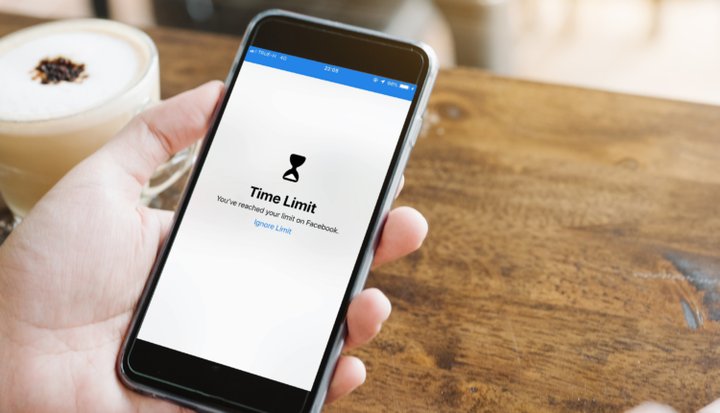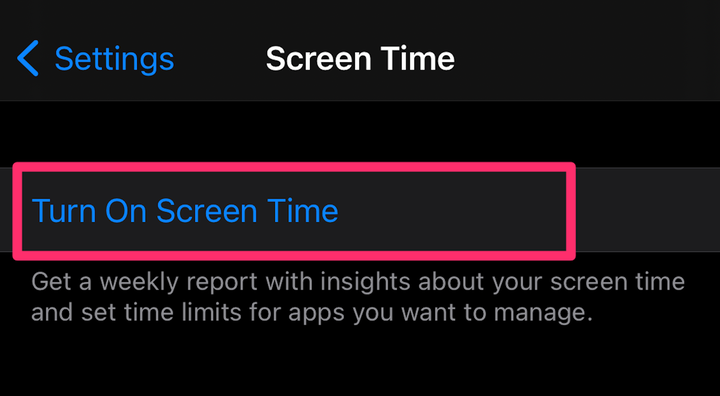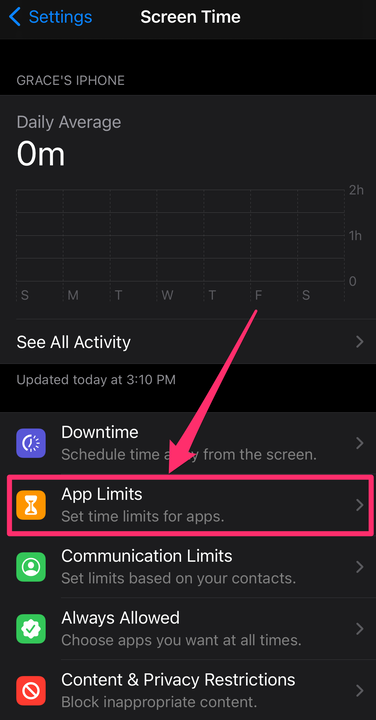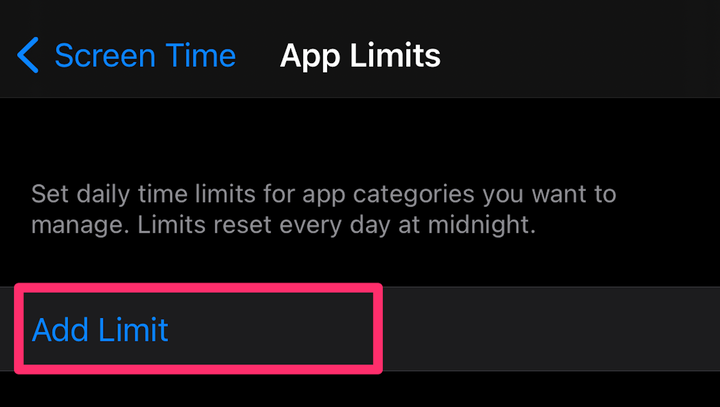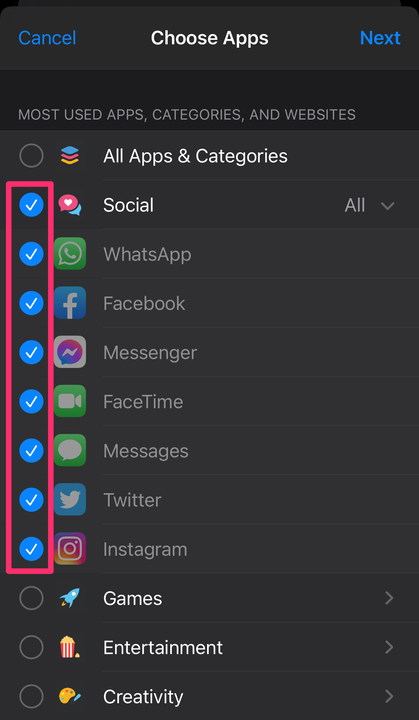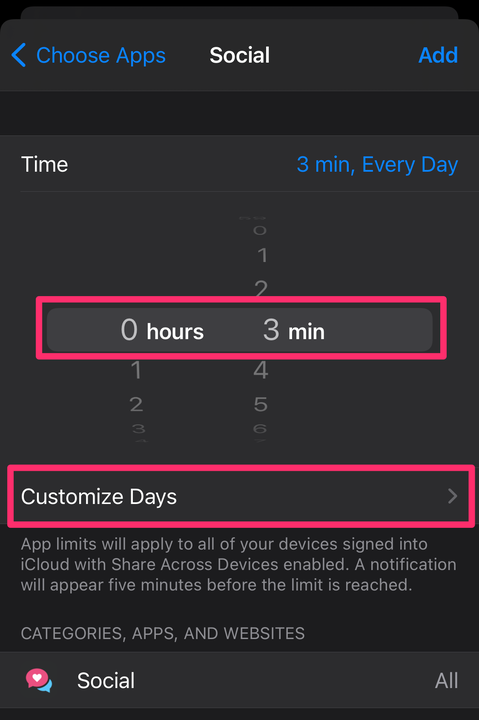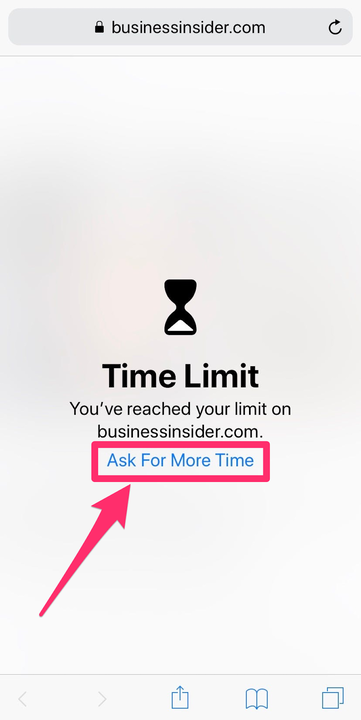Kuidas lukustada iPhone’is rakendusi pääsukoodiga
- Saate lukustada oma iPhone'is olevaid rakendusi rakenduse Seaded abil ekraaniaeg.
- Rakenduste lukustamine hoiab ära nende ülekasutamise, rakendades pääsukoodiga kaitstud ajalimiiti.
- Apple'i ekraaniaja funktsioon võimaldab teil määrata ajapiirangu mis tahes rakendusele või veebisaidile.
Olenemata sellest, kas soovite piirata sotsiaalmeedias veedetud aega või vajate puhkusel olles lihtsalt töömeilide vaikset, teie iPhone'i ekraaniaja funktsioon võimaldab teil määrata igale rakendusele päevased tunnipiirangud.
Siit saate teada, kuidas oma iPhone'is rakendusi lukustada, kui olete jõudnud päevase ajapiiranguni.
Kuidas iPhone'is rakendusi lukustada
1. Avage rakendus Seaded ja valige Ekraaniaeg.
Avage seadete põhilehel jaotis "Ekraaniaeg".
Grace Eliza Goodwin / Insider
2. Kui ainuke asi, mida järgmisel lehel näete, on nupp ekraaniaja sisselülitamiseks, puudutage seda ja klõpsake hüpikaknas nuppu Jätka, seejärel valige kas See on minu iPhone või See on minu lapse iPhone.
Kui ekraaniaeg on välja lülitatud, puudutage valikut "Lülita ekraaniaeg sisse".
Grace Eliza Goodwin / Insider
3. Menüüs Ekraaniaeg valige Rakenduste piirangud. Kui olete seadistanud ekraaniaja pääsukoodi, peate selle sisestama, et pääseda lehele Rakenduste piirangud.
Teatud rakendustele piirangute määramiseks puudutage valikut „Rakenduste piirangud".
Grace Eliza Goodwin / Insider
4. Lehel Rakenduse piirangud valige Lisa piirang.
Valige "Lisa limiit".
Grace Eliza Goodwin / Insider
5. Siin saate valida, milliseid rakendusi soovite piirata erinevate rühmitustega, nagu Mängud või Sotsiaalne. Kui puudutate kategooriat, ilmuvad selle alla kõik selle kategooria rakendused – puudutage üksikute rakenduste kõrval olevat ringi või puudutage kategooria nime kõrval olevat ringi, et piirata kõiki sellesse kategooriasse kuuluvaid rakendusi. Kui soovite piirata kõiki seadmes olevaid rakendusi, valige lehe ülaosas Kõik rakendused ja kategooriad .
Valige, milliseid rakendusi soovite piirata.
Grace Eliza Goodwin / Insider
6. Kui olete valinud, milliseid rakendusi soovite piirata, valige lehe paremas ülanurgas Järgmine . Valige jaotises Aeg päevane tunnipiirang või valige Kohanda päevi, et valida, millistel päevadel rakenduse aega piirata ja tunnipiirangut päevade kaupa kohandada.
Valige, mitu minutit või tundi soovite oma aega piirata, ja valige "Kohanda päevi", kui soovite, et igal päeval oleksid erinevad piirangud.
Grace Eliza Goodwin / Insider
7. Kui olete lõpetanud, puudutage paremas ülanurgas valikut Lisa .
Kuidas oma iPhone'is lukustatud rakendustele juurde pääseda
1. Kui olete saavutanud rakendusele seatud ajapiirangu, kuid soovite rakendust jätkata, puudutage pildil oleva liivakella ikooni all valikut Küsi lisaaega.
Lukustatud rakenduses või veebisaidil jätkamiseks puudutage valikut „Küsi rohkem aega”.
2. Puudutage valikut Sisesta ekraaniaja pääsukood. Kui te pole ekraaniaja pääsukoodi loonud, on see lihtsalt teie lukustuskuva pääsukood, mida kasutate oma iPhone'i avamiseks. Kui teie seadmes pole pääsukoodi, ei pea te midagi sisestama.
3. Kui olete pääsukoodi sisestanud, saate valida, kui kaua rakendust veel kasutada lubate – kas 15 minutit, tund või terve päev.