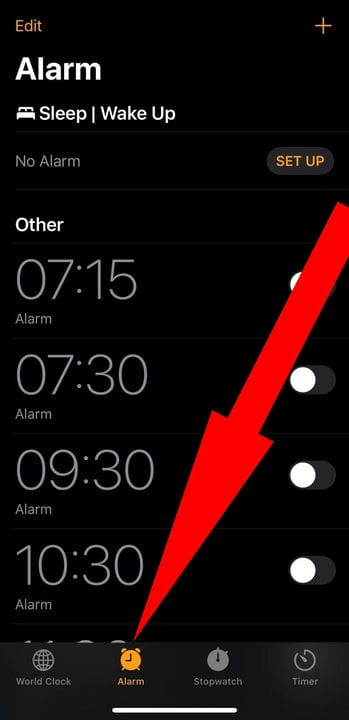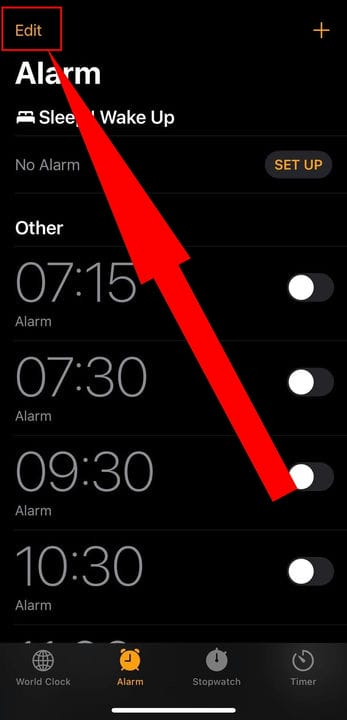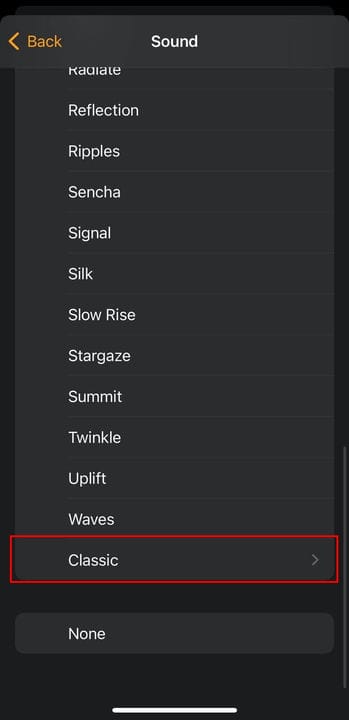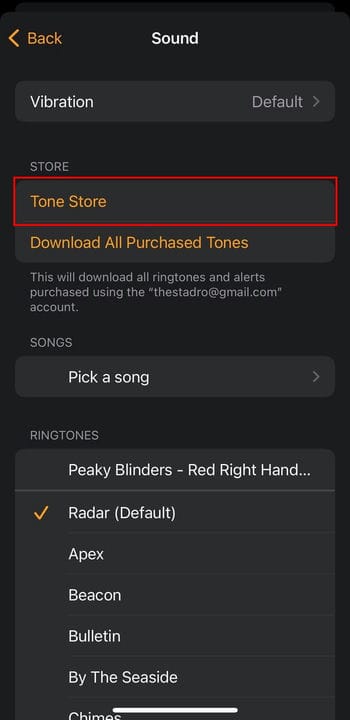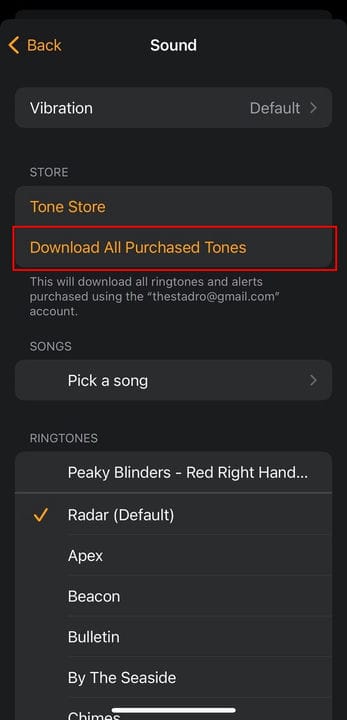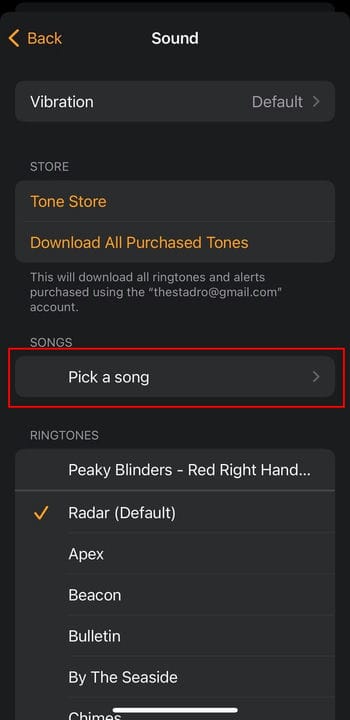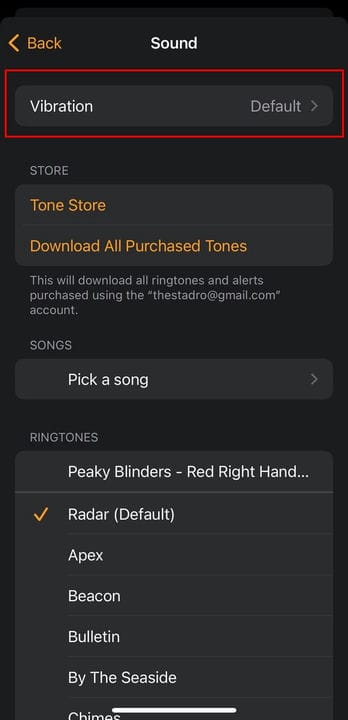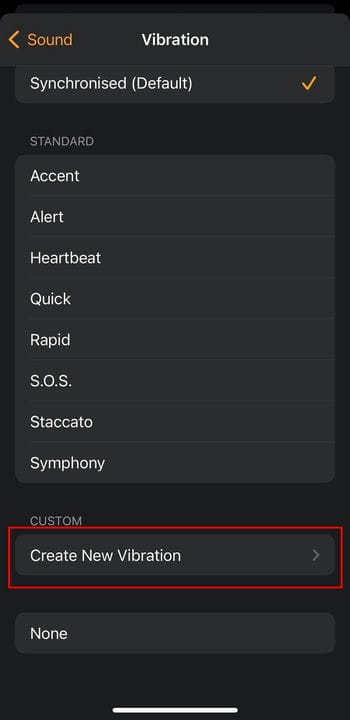Cómo cambiar o personalizar el sonido de la alarma en un iPhone
- Puede cambiar el sonido de la alarma en su iPhone en la configuración de alarma de la aplicación Reloj.
- Puede comprar nuevos sonidos de alarma en Tone Store o usar una canción de su biblioteca de iTunes.
- También puede cambiar el patrón de vibración o crear una vibración personalizada para su alarma.
Cuando configura una nueva alarma en su iPhone, puede elegir el sonido que se reproducirá cuando suene la alarma. El tono de alarma predeterminado es Radar y la vibración predeterminada es Alerta.
Si tiene configuradas varias alarmas en su teléfono, puede elegir un sonido diferente para cada una. Puede configurar una alarma para que solo vibre, solo tenga un sonido o vibre y le avise a través del sonido.
Te mostramos cómo cambiar el sonido y la vibración de la alarma de tu iPhone.
Cómo cambiar el sonido de la alarma en un iPhone
1 Abra la aplicación Reloj en su iPhone.
2 Toque la alarma en la parte inferior de la pantalla para editar el sonido de la alarma.
Seleccione la alarma en la aplicación Reloj.
Stefan Ionescu
3 Toque Editar en la parte superior derecha de su pantalla.
Toca "Editar".
Stefan Ionescu
4 Toque la alarma que desea editar para abrir la pantalla "Editar alarma".
5 Toque la opción Sonido en la pantalla "Editar alarma".
6 Bajo el título "TONOS DE LLAMADA" en la pantalla siguiente, toque el sonido de alarma que desee. Se reproducirá una muestra para cada tono. Si no desea que suene ninguna alarma, simplemente toque Ninguno.
Al tocar "Clásico" se revelarán más sonidos de alarma para elegir.
Stefan Ionescu
7 Cuando haya terminado, presione Atrás en la parte superior izquierda para volver a la pantalla "Editar alarma".
8 Toque Guardar para guardar sus cambios.
Cómo configurar un sonido de alarma personalizado en un iPhone
No tienes que elegir entre Sencha, Crystals, Night Owl o cualquiera de los otros tonos de alarma que vienen con tu iPhone. Cuando edita el sonido de su alarma, puede descargar nuevos tonos.
Haz de un tono tu alarma
Puede explorar la Tienda de tonos para encontrar un nuevo tono y configurarlo como su sonido de alarma.
1 Abra la aplicación Reloj en su iPhone.
2 Toque Alarma en la parte inferior de la pantalla para editar el sonido de la alarma.
3 Toque Editar en la parte superior derecha de su pantalla.
4 Toque la alarma que desea editar para abrir la pantalla "Editar alarma".
5 Toque la opción Sonido en la pantalla "Editar alarma".
6 Bajo el encabezado "Canciones" de la pantalla "Sonido", toque Tone Store para ir a la sección de iTunes de la aplicación iTunes Store para que pueda comprar tonos de llamada de una amplia gama de opciones musicales. También puede elegir tonos de alerta de la voz de un personaje favorito.
Toque Tone Store para comprar más tonos.
Stefan Ionescu
7 Si ya compró tonos que no están descargados en su teléfono actual, toque Descargar todos los tonos comprados. Apple verificará su cuenta y descargará sus tonos.
Toca "Descargar todos los tonos comprados".
Stefan Ionescu
Haz de una canción tu alarma
También puede configurar su alarma para reproducir una canción de su biblioteca de iTunes.
1 Abra la aplicación Reloj en su iPhone.
2 Toque Alarma en la parte inferior de la pantalla para editar el sonido de la alarma.
3 Toque Editar en la parte superior derecha de su pantalla.
4 Toque la alarma que desea editar para abrir la pantalla "Editar alarma".
5 Toque la opción Sonido en la pantalla "Editar alarma".
6 Debajo del título "CANCIONES", toca Elegir una canción. Esto te llevará a tu biblioteca de iTunes.
Toca "Elige una canción".
Stefan Ionescu
7 Elija la canción que desea usar como tono de alarma.
Si tiene varias alarmas, puede configurar diferentes canciones o tonos para cada alarma.
Cómo cambiar la vibración de tu alarma en un iPhone
También puede personalizar la forma en que su teléfono vibra para cada alarma.
1 Abra la aplicación Reloj en su iPhone.
2 Toque Alarma en la parte inferior de la pantalla para editar el sonido de la alarma.
3 Toque Editar en la parte superior derecha de su pantalla.
4 Toque la alarma que desea editar para abrir la pantalla "Editar alarma".
5 Toque la opción Sonido en la pantalla "Editar alarma".
6 Toque Vibración en la parte superior de la pantalla "Sonido" para ver una lista de posibles patrones de vibración.
Toca "Vibración".
Stefan Ionescu
7 Toque el patrón que desee. Obtendrá una breve muestra de cada vibración cuando la toque.
8 Para desactivar la vibración, desplácese hasta la parte inferior de la pantalla Vibración y seleccione Ninguna.
También puede crear una vibración personalizada. Después de tocar Vibración en la parte superior de la pantalla Sonido, desplácese hacia abajo y, debajo del título "PERSONALIZADO", toque Crear nueva vibración.
Toque "Crear nueva vibración".
Toque, mantenga presionada y suelte la pantalla para crear un patrón de vibración. Su patrón se visualiza en la barra en la parte inferior de la pantalla. Los toques aparecen como puntos. Las vibraciones más largas, creadas al mantener presionado el dedo, son barras.
Toque Reproducir para reproducir su vibración personalizada. Toque Grabar para eliminarlo y grabar otro. Cuando toque Guardar, aparecerá una ventana que le permitirá nombrar su vibración personalizada. Escribe el nombre y toca Guardar. Sus vibraciones personalizadas guardadas aparecerán en PERSONALIZADO en el menú Vibración.