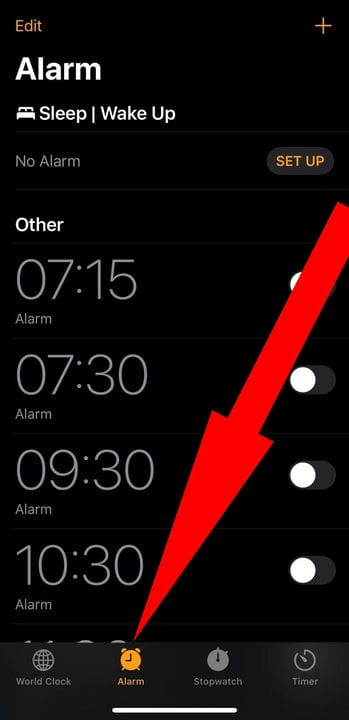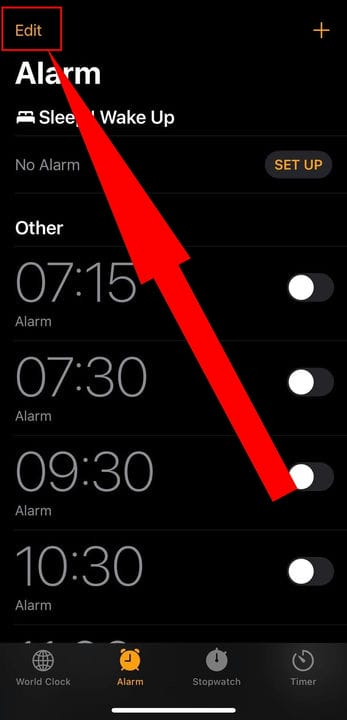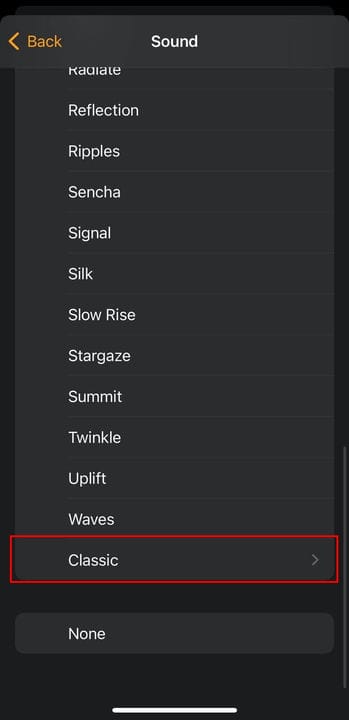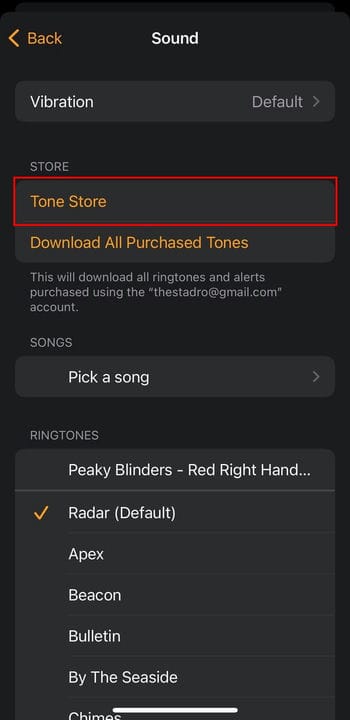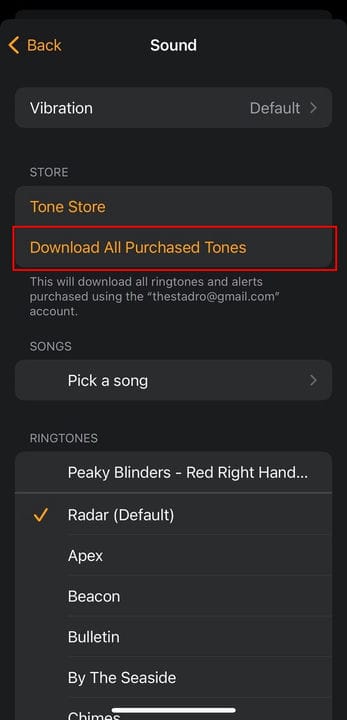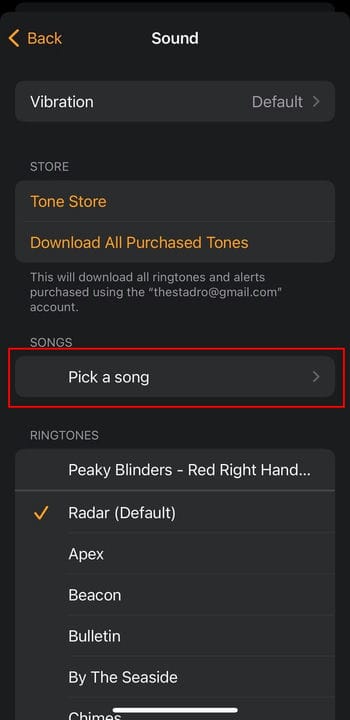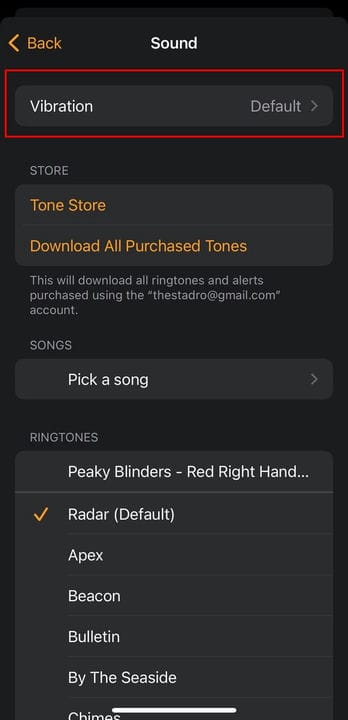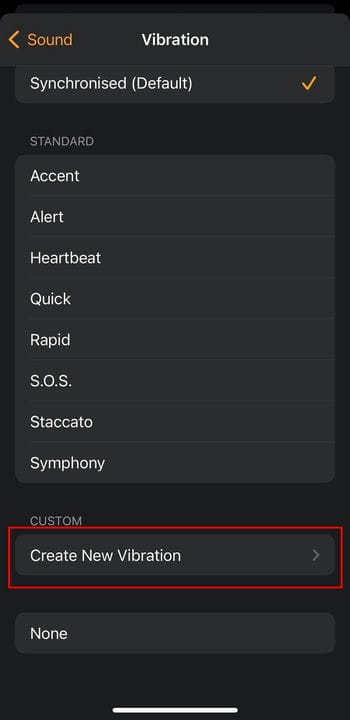Kuinka muuttaa tai mukauttaa hälytysääntä iPhonessa
- Voit muuttaa iPhonesi hälytysääntä Kello-sovelluksen hälytysasetuksista.
- Voit ostaa uusia hälytysääniä Tone Storesta tai käyttää kappaletta iTunes-kirjastostasi.
- Voit myös muuttaa värinäkuviota tai luoda mukautetun värinän hälyttimellesi.
Kun asetat iPhoneen uuden hälytyksen, voit valita äänen, joka kuuluu, kun hälytys soi. Oletushälytysääni on Tutka ja oletusvärinä on Alert.
Jos puhelimeesi on asetettu useita hälytyksiä, voit valita jokaiselle eri äänen. Voit asettaa hälytyksen vain värisemään, antamaan vain äänen tai värisemään ja hälyttämään äänellä.
Näin muutat iPhonesi hälytysääntä ja värinää.
Kuinka muuttaa hälytysääntä iPhonessa
1 Avaa Kello-sovellus iPhonessa.
2 Muokkaa herätysääntä napauttamalla näytön alareunassa olevaa hälytystä.
Valitse herätys Kello-sovelluksessa.
Stefan Ionescu
3 Napauta Muokkaa näytön oikeasta yläkulmasta.
Napauta "Muokkaa".
Stefan Ionescu
4 Avaa "Edit Alarm" -näyttö napauttamalla muokattavaa hälytystä.
5 Napauta Ääni – vaihtoehtoa "Edit Alarm” -näytössä.
6 Napauta seuraavan näytön "SOITTOÄÄNI"-otsikon alla haluamaasi hälytysääntä. Jokaisesta sävystä soitetaan näyte. Jos et halua hälytysääniä, napauta Ei mitään.
Napauttamalla "Classic" saat näkyviin lisää hälytysääniä, joista valita.
Stefan Ionescu
7 Kun olet valmis, palaa "Edit Alarm" -näyttöön painamalla vasemmassa yläkulmassa olevaa Takaisin -painiketta.
8 Tallenna muutokset napauttamalla Tallenna .
Kuinka asettaa mukautettu hälytysääni iPhonessa
Sinun ei tarvitse valita Sencha-, Crystals-, Night Owl- tai muiden iPhonesi mukana tulevien hälytysäänien välillä. Kun muokkaat herätysääntä, voit ladata uusia ääniä.
Tee hälytysäänestä
Voit selata Tone Storea löytääksesi uuden äänen ja asettaa sen hälytysääneksi.
1 Avaa Kello-sovellus iPhonessa.
2 Muokkaa herätysääntä napauttamalla Hälytys näytön alareunassa.
3 Napauta Muokkaa näytön oikeasta yläkulmasta.
4 Avaa "Edit Alarm" -näyttö napauttamalla muokattavaa hälytystä.
5 Napauta Ääni – vaihtoehtoa “Edit Alarm” -näytössä.
6 Napauta “Ääni”-näytön “Songs”-otsikon alla Tone Store siirtyäksesi iTunes Store -sovelluksen iTunes-osioon, josta voit ostaa soittoääniä useista eri musiikkivaihtoehdoista. Voit myös valita suosikkihahmon äänen hälytysääniä.
Napauta Tone Store ostaaksesi lisää ääniä.
Stefan Ionescu
7 Jos olet aiemmin ostanut ääniä, joita ei ole ladattu nykyiseen puhelimeesi, napauta Lataa kaikki ostetut äänet. Apple tarkistaa tilisi ja lataa äänet.
Napauta "Lataa kaikki ostetut äänet".
Stefan Ionescu
Tee laulusta herätyskello
Voit myös asettaa herätyksen toistamaan kappaleen iTunes-kirjastostasi.
1 Avaa Kello-sovellus iPhonessa.
2 Muokkaa herätysääntä napauttamalla Hälytys näytön alareunassa.
3 Napauta Muokkaa näytön oikeasta yläkulmasta.
4 Avaa "Edit Alarm" -näyttö napauttamalla muokattavaa hälytystä.
5 Napauta Ääni – vaihtoehtoa “Edit Alarm” -näytössä.
6 Napauta "SONGS"-otsikon alla Valitse kappale. Tämä vie sinut iTunes-kirjastoosi.
Napauta "Valitse kappale".
Stefan Ionescu
7 Valitse kappale, jota haluat käyttää hälytysäänenä.
Jos sinulla on useita hälytyksiä, voit asettaa kullekin hälytykselle eri kappaleita tai ääniä.
Kuinka muuttaa hälytysvärinää iPhonessa
Voit myös mukauttaa tapaa, jolla puhelin värisee jokaisen hälytyksen yhteydessä.
1 Avaa Kello-sovellus iPhonessa.
2 Muokkaa herätysääntä napauttamalla Hälytys näytön alareunassa.
3 Napauta Muokkaa näytön oikeasta yläkulmasta.
4 Avaa "Edit Alarm" -näyttö napauttamalla muokattavaa hälytystä.
5 Napauta Ääni – vaihtoehtoa “Edit Alarm” -näytössä.
6 Napauta "Ääni"-näytön yläosassa olevaa Tärinä nähdäksesi luettelon mahdollisista värinäkuvioista.
Napauta "Värinä".
Stefan Ionescu
7 Napauta haluamaasi kuviota. Saat lyhyen näytteen jokaisesta värinästä, kun napautat sitä.
8 Poista värinä käytöstä selaamalla Värinä-näytön alaosaan ja valitsemalla Ei mitään.
Voit myös luoda mukautetun värinän. Kun olet napauttanut Ääni-näytön yläosassa olevaa Tärinä, vieritä alas ja napauta "MUKAUTETTU"-otsikon alla Luo uusi värinä.
Napauta "Luo uusi värinä".
Napauta, pidä pohjassa ja vapauta näyttö luodaksesi värinäkuvion. Kuviosi näkyy näytön alareunassa olevassa palkissa. Napautukset näkyvät pisteinä. Pidemmät tärinät, jotka syntyvät pitämällä sormea alhaalla, ovat palkkeja.
Toista mukautettu värinä napauttamalla Toista . Napauta Tallenna poistaaksesi sen ja tallentaaksesi toisen. Kun napautat Tallenna, näkyviin tulee ikkuna, jossa voit nimetä mukautetun värinäsi. Kirjoita nimi ja napauta Tallenna. Tallennetut mukautetut värinäsi näkyvät Tärinä-valikon MUKAUTETTU-kohdassa.