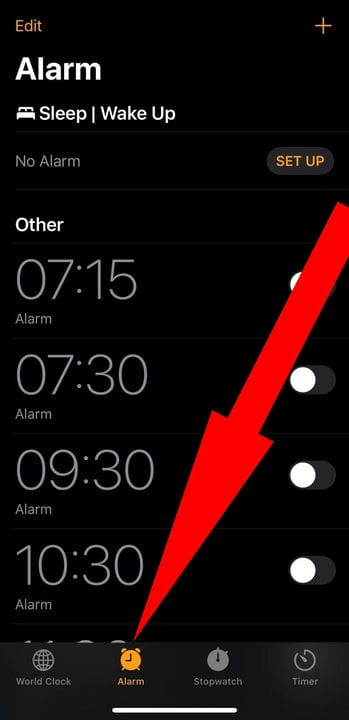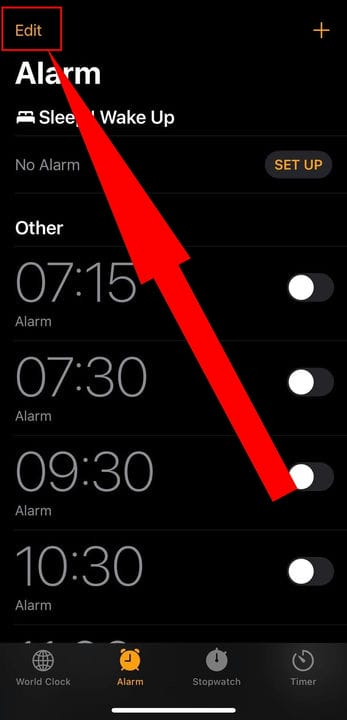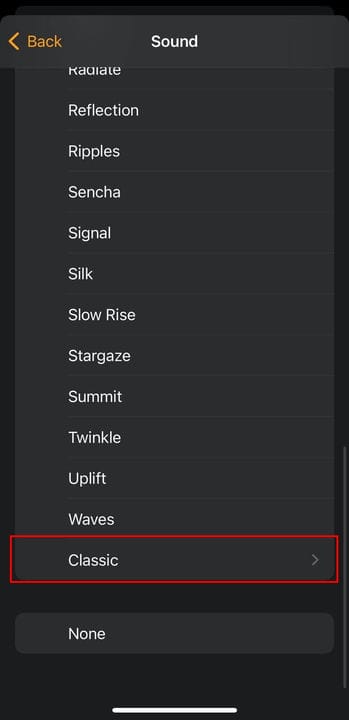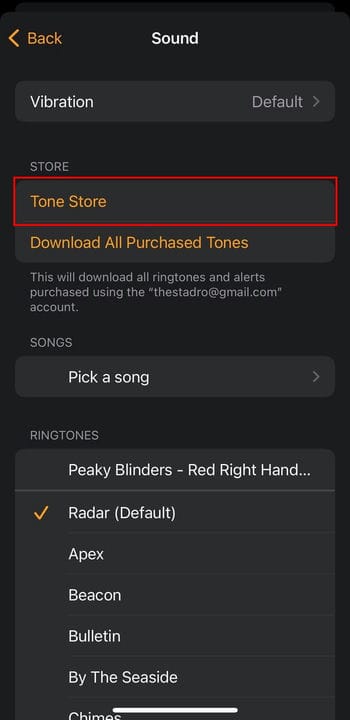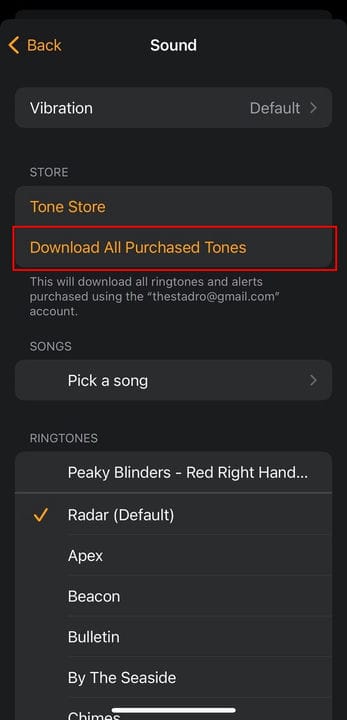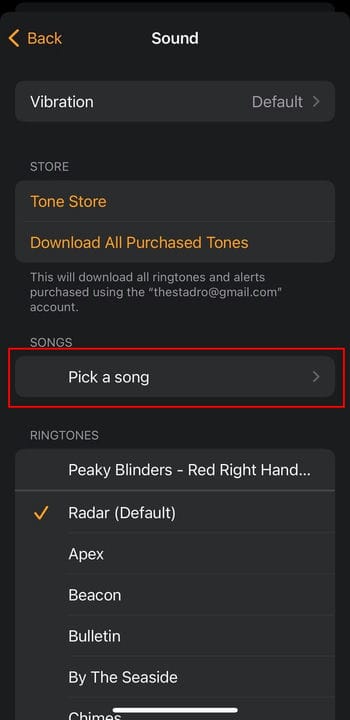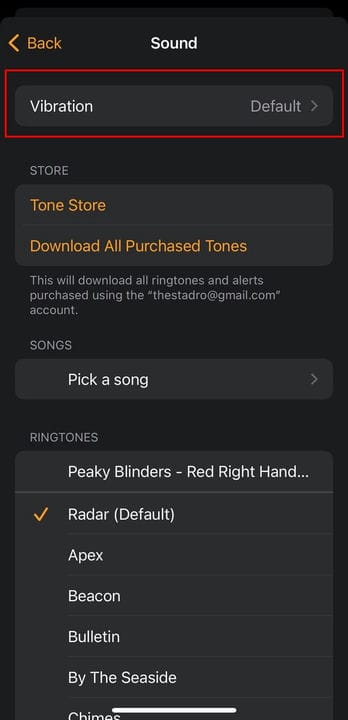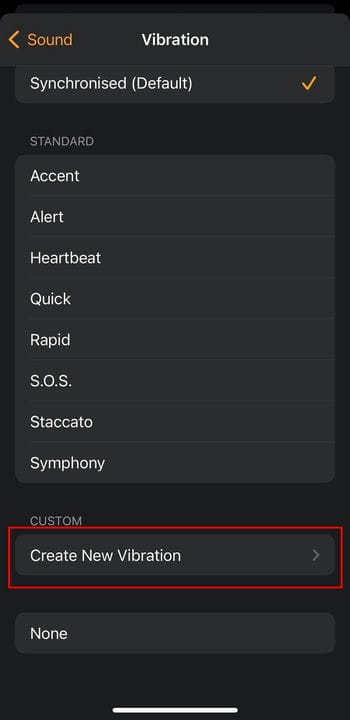Kuidas muuta või kohandada äratuse heli iPhone’is
- Saate muuta oma iPhone'i äratusheli rakenduse Kell äratusseadetes.
- Saate osta uusi äratushelisid Tone Store'ist või kasutada lugusid oma iTunes'i teegist.
- Samuti saate muuta vibratsioonimustrit või luua oma äratuse jaoks kohandatud vibratsiooni.
Kui määrate oma iPhone'is uue äratuse, saate valida heli, mis kostub äratuse helisemisel. Vaikimisi on alarmi toon Radar ja vaikevibratsioon on Alert.
Kui teie telefonis on mitu äratust seadistatud, saate valida igaühe jaoks erineva heli. Saate seadistada äratuse nii, et see vibreerib, kostab ainult heli või vibreerib ja teavitab teid heli kaudu.
Siit saate teada, kuidas muuta oma iPhone'i äratuse heli ja vibratsiooni.
Kuidas muuta oma äratuse heli iPhone'is
1 Avage oma iPhone'is rakendus Kell.
2 Äratusheli muutmiseks puudutage ekraani allosas valikut Alarm .
Valige rakenduses Kell äratus.
Stefan Ionescu
3 Puudutage ekraani paremas ülanurgas valikut Redigeeri .
Puudutage valikut "Muuda".
Stefan Ionescu
4 Puudutage äratust, mida soovite redigeerida, et avada ekraan „Edit Alarm".
5 Puudutage ekraanil „Edit Alarm” valikut Heli .
6 Järgmisel ekraanil pealkirja „HELINAD” all puudutage soovitud äratusheli. Iga tooni jaoks esitatakse näidis. Kui te ei soovi äratushelisid, puudutage lihtsalt valikut Puudub.
Kui puudutate valikut „Klassika”, kuvatakse rohkem äratushelisid, mille vahel valida.
Stefan Ionescu
7 Kui olete lõpetanud, vajutage ekraanile „Edit Alarm” naasmiseks vasakus ülanurgas nuppu Tagasi .
8 Muudatuste salvestamiseks puudutage valikut Salvesta.
Kuidas seadistada iPhone'is kohandatud äratusheli
Sa ei pea valima Sencha, Crystals, Night Owl või mõne muu iPhone'iga kaasasoleva äratusheli vahel. Kui muudate äratuse heli, saate alla laadida uusi helinaid.
Tehke äratussignaal
Saate sirvida Tone Store'i, et leida uus helin ja määrata see äratusheliks.
1 Avage oma iPhone'is rakendus Kell.
2 Äratuse heli muutmiseks puudutage ekraani allosas valikut Alarm .
3 Puudutage ekraani paremas ülanurgas valikut Redigeeri .
4 Puudutage äratust, mida soovite redigeerida, et avada ekraan „Edit Alarm”.
5 Puudutage ekraanil „Edit Alarm” valikut Heli .
6 Puudutage ekraani "Heli" pealkirja "Songs" all valikut Tone Store, et minna iTunes Store'i rakenduse iTunes'i jaotisesse, et saaksite osta helinaid paljude muusikavalikute hulgast. Saate valida ka lemmiktegelase hääle erksad toonid.
Rohkemate toonide ostmiseks puudutage Tone Store.
Stefan Ionescu
7 Kui olete varem ostnud helinaid, mida teie praegusesse telefoni alla ei laaditud, koputage valikut Laadi alla kõik ostetud helinad. Apple kontrollib teie kontot ja laadib teie helinad alla.
Puudutage valikut "Laadi alla kõik ostetud helinad".
Stefan Ionescu
Tee laul oma äratuseks
Samuti saate seadistada äratuse nii, et see esitaks iTunes'i teegis oleva laulu.
1 Avage oma iPhone'is rakendus Kell.
2 Äratuse heli muutmiseks puudutage ekraani allosas valikut Alarm .
3 Puudutage ekraani paremas ülanurgas valikut Redigeeri .
4 Puudutage äratust, mida soovite redigeerida, et avada ekraan „Edit Alarm”.
5 Puudutage ekraanil „Edit Alarm” valikut Heli .
6 Puudutage pealkirja „LAULUD” all valikut Vali laul. See viib teid iTunes'i teeki.
Puudutage valikut „Vali laul”.
Stefan Ionescu
7 Valige lugu, mida soovite äratushelinana kasutada.
Kui teil on mitu häiret, saate iga häire jaoks määrata erinevad laulud või helinad.
Kuidas muuta äratuse vibratsiooni iPhone'is
Samuti saate kohandada seda, kuidas telefon iga äratuse korral vibreerib.
1 Avage oma iPhone'is rakendus Kell.
2 Äratuse heli muutmiseks puudutage ekraani allosas valikut Alarm .
3 Puudutage ekraani paremas ülanurgas valikut Redigeeri .
4 Puudutage äratust, mida soovite redigeerida, et avada ekraan „Edit Alarm”.
5 Puudutage ekraanil „Edit Alarm” valikut Heli .
6 Võimalike vibratsioonimustrite loendi kuvamiseks puudutage ekraani „Heli” ülaosas valikut Vibratsioon .
Puudutage valikut "Vibratsioon".
Stefan Ionescu
7 Puudutage soovitud mustrit. Kui puudutate seda, saate igast vibratsioonist lühikese näidise.
8 Vibratsiooni väljalülitamiseks kerige ekraani Vibratsioon allossa ja valige Puudub.
Saate luua ka kohandatud vibratsiooni. Pärast seda, kui puudutate heliekraani ülaosas valikut Vibratsioon, kerige alla ja puudutage pealkirja „KOHAndatud” all valikut Loo uus vibratsioon.
Puudutage valikut "Loo uus vibratsioon".
Vibratsioonimustri loomiseks puudutage ekraani, hoidke seda all ja vabastage see. Teie muster kuvatakse ekraani allosas asuval ribal. Puudutused kuvatakse punktidena. Pikemad vibratsioonid, mis tekivad sõrme all hoidmisel, on ribad.
Kohandatud vibratsiooni taasesitamiseks puudutage nuppu Esita . Puudutage selle kustutamiseks ja uue salvestamiseks nuppu Salvesta . Kui puudutate Salvesta, avaneb aken, mis võimaldab teil oma kohandatud vibratsioonile nime anda. Sisestage nimi ja puudutage Salvesta. Teie salvestatud kohandatud vibratsioonid kuvatakse vibratsioonimenüü jaotises CUSTOM.